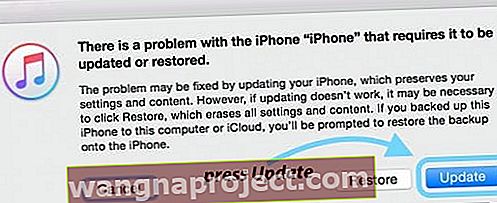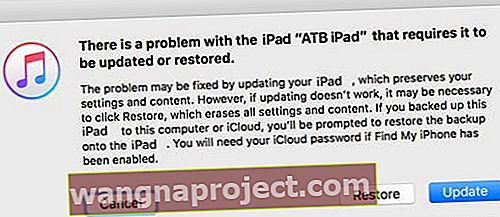Wiele razy musimy przywrócić nasze iPady z powodu krytycznych błędów. Często napotykasz te błędy po aktualizacji oprogramowania iPada. Ale czasami pojawia się komunikat „Nie można przywrócić iPada”. Więc co daje ??
Dlaczego mój iPad? Dlaczego teraz?
Czasami dzieje się tak, gdy zaktualizowałeś starszy model nową aktualizacją iOS, a innym razem dzieje się tak z powodu wadliwego połączenia lub wadliwego kabla.
W obu przypadkach Apple szybko zwraca uwagę, mówiąc, że „Wystąpił problem z iPhonem / iPadem, który wymaga aktualizacji lub przywrócenia”.
Podczas próby przywrócenia iPhone'a lub iPada pojawia się ten dziwny komunikat o błędzie, który mówi, że nie można przywrócić iPada, ponieważ nie znaleziono urządzenia.
Aby rozwiązać ten problem, może być konieczne wykonanie poniższych czynności kilka razy, zanim zadziała. (Szczególnie kroki 4, 5 i 6)
Co zrobić, gdy nie można przywrócić iPada?
Najpierw wykonaj wymuszone ponowne uruchomienie
- Na iPhonie 6S lub starszym oraz iPadzie z przyciskami Home i dotykami iPoda naciśnij jednocześnie przycisk Home i Power, aż zobaczysz logo Apple

- W przypadku iPhone'a 7 lub iPhone 7 Plus: naciśnij i przytrzymaj przycisk boczny i przycisk zmniejszania głośności przez co najmniej 10 sekund, aż zobaczysz logo Apple
- Na iPadzie bez przycisku głównego, iPhonie X Series, iPhonie 8 lub iPhonie 8 Plus: naciśnij i szybko zwolnij przycisk zwiększania głośności. Następnie naciśnij i natychmiast zwolnij przycisk zmniejszania głośności. Na koniec naciśnij i przytrzymaj przycisk boczny, aż zobaczysz logo Apple

Następnie podłącz urządzenie do komputera za pomocą kabla USB
- Gdy iTunes zapyta o aktualizację lub przywrócenie, kliknij w Aktualizuj. Ta czynność powoduje ponowną instalację systemu iOS i zachowuje Twoje dane osobowe w nienaruszonym stanie
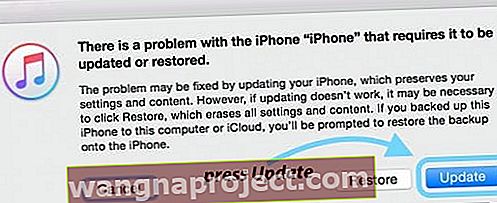
Jeśli to się nie powiedzie, najpierw rozwiąż problemy z połączeniem z komputerem
- Najpierw wypróbuj inny kabel ładujący i / lub inny port USB w komputerze, a następnie powtórz proces. Zaskakujące jest, jak wiele problemów jest związanych z kablami lub portami! Reader Craig sugeruje wypróbowanie portu USB, który NIE jest zasilany. Próbował tego tylko działał niezasilany port USB.
Użytkownicy MacBooka mają problemy z połączeniami USB-C
- Ponowne uruchamianie zarówno urządzenia, jak i komputera również często działa.
Czy wyłączyłeś to i włączyłeś ponownie? Ta sztuczka naprawdę działa bardzo często!
- Jeśli zmiana kabla lub portu USB nie pomogła, wypróbuj inny komputer (Mac lub Windows PC) i sprawdź, czy to robi różnicę. Zapytaj znajomego, członka rodziny lub użyj komputera w pracy lub szkole i zobacz, czy to coś zmieni.
Jeśli to nie pomogło, wykonaj te dodatkowe kroki
Krok - 1 Całkowicie wyłącz iPada.
Krok - 2 Upewnij się, że na komputerze PC / Mac jest uruchomiona najnowsza wersja iTunes. Najnowszą wersję iTunes można zawsze znaleźć w witrynie Apple, klikając tutaj.
Możesz przejść do iTunes na komputerze i kliknąć Sprawdź aktualizacje. Jeśli dostępna jest najnowsza aktualizacja, wyświetla komunikat i prosi o zaktualizowanie iTunes.
Krok - 3 Ten krok jest również niezbędnym krokiem rozwiązywania problemów z iTunes. Wymaga to sprawdzenia, czy na komputerze jest uruchomione najnowsze oprogramowanie operacyjne.
Jeśli używasz komputera Mac, możesz to łatwo sprawdzić. Kliknij menu Apple> App Store ..> Kliknij Aktualizacje . Powinieneś być w stanie zobaczyć najnowszy dostępny system macOS, aby zaktualizować komputer Mac.
Jeśli zdecydujesz się zaktualizować oprogramowanie, najpierw wykonaj kopię zapasową, a następnie uruchom ponownie komputer.

Krok - 4 Odłącz wszystkie urządzenia USB podłączone do komputera, inne niż urządzenia podstawowe, takie jak klawiatura / mysz itp. Teraz podłącz kabel błyskawicy (NIE IPAD - JESZCZE) do USB w komputerze. 
Krok - 5 * ważny krok *. Upewnij się, że naciskasz i przytrzymujesz przycisk zasilania na iPadzie. Teraz podłącz kabel do iPada, jednocześnie naciskając przycisk zasilania. Zwolnij przycisk zasilania, gdy komputer rozpozna iPada.
Krok - 6 Następnie możesz wykonać przywracanie.
Pamiętaj, że może być konieczne wykonanie tych czynności kilka razy, zanim faktycznie zadziała.
Wypróbuj tryb odzyskiwania
Inną opcją, jeśli powyższe kroki nie pomogły, jest przełączenie urządzenia w tryb odzyskiwania i ponowne skonfigurowanie.
Zapoznaj się z tym artykułem, aby uzyskać szczegółowe instrukcje przełączania iPada w tryb odzyskiwania. Opisuje również, jak w razie potrzeby przywrócić DFU.
Wykonaj te szybkie kroki, aby przejść do trybu odzyskiwania systemu iOS
- Zaktualizuj używany komputer do najnowszej wersji iTunes
- Jeśli iTunes jest już otwarty, zamknij go
- Podłącz urządzenie i otwórz iTunes
- Gdy urządzenie jest podłączone, wymuś ponowne uruchomienie (postępuj zgodnie ze wskazówkami powyżej), ALE nie zwalniaj przycisków, dopóki nie pojawi się ekran połączenia z iTunes

- Gdy zobaczysz opcję Przywróć lub Aktualizuj, wybierz Aktualizuj
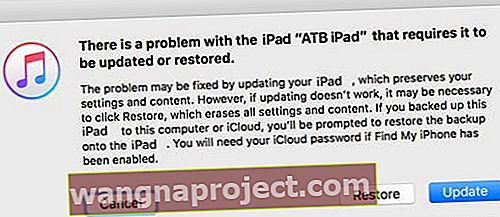
- iTunes próbuje ponownie zainstalować iOS bez usuwania danych
- Poczekaj, aż iTunes pobierze iOS na Twoje urządzenie
- Jeśli pobieranie trwa dłużej niż 15 minut ORAZ urządzenie zamyka ekran połączenia z iTunes, zakończ pobieranie, a następnie powtórz krok 4 ponownie
- Po zakończeniu aktualizacji skonfiguruj urządzenie
- Jeśli nie możesz tego uruchomić, wybierając opcję Aktualizuj, spróbuj zamiast tego przywrócić
Zakończyć
Daj nam znać, jeśli to rozwiązało Twój problem. Jeśli te kroki nie rozwiązały problemu, może być konieczne zabranie iPada do sklepu Apple Store i pobranie go.
Zapoznaj się z tym artykułem, aby dowiedzieć się, jak umówić się na spotkanie w sklepie Apple Store i sprawdzić, czy mogą pomóc.