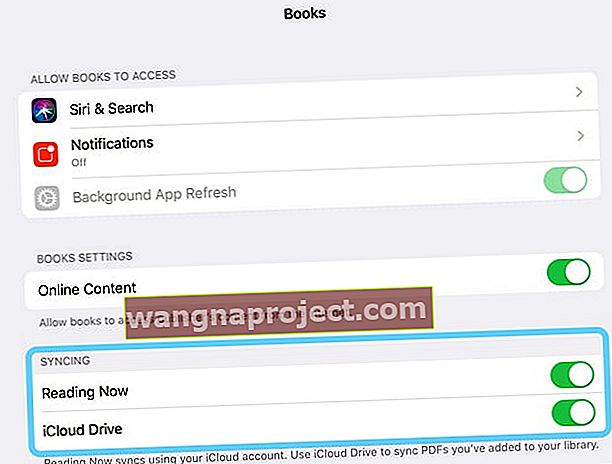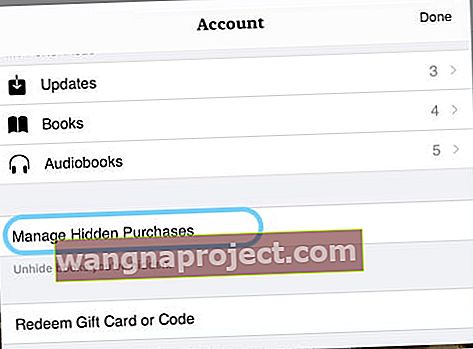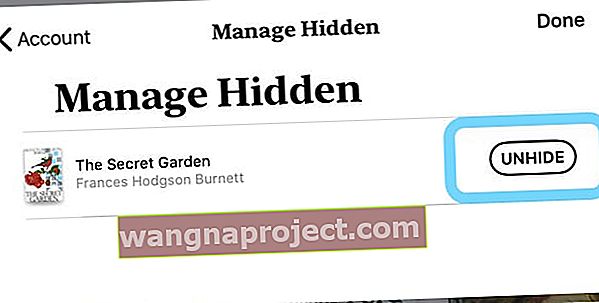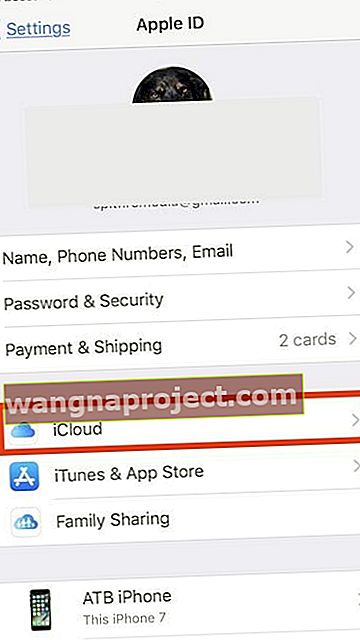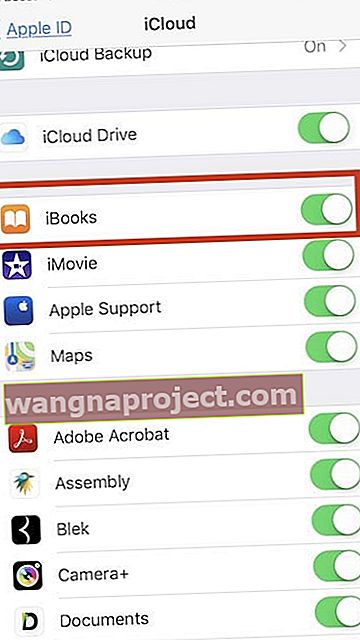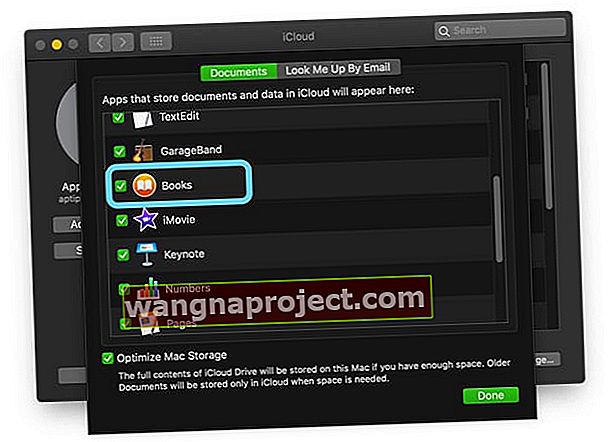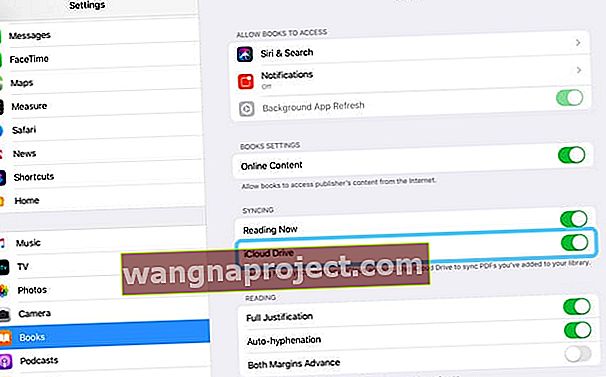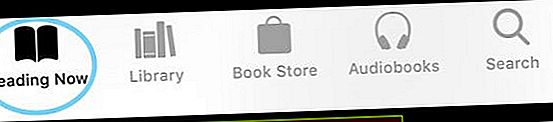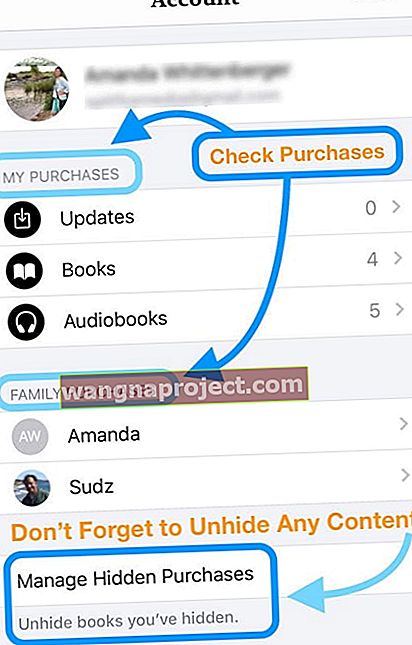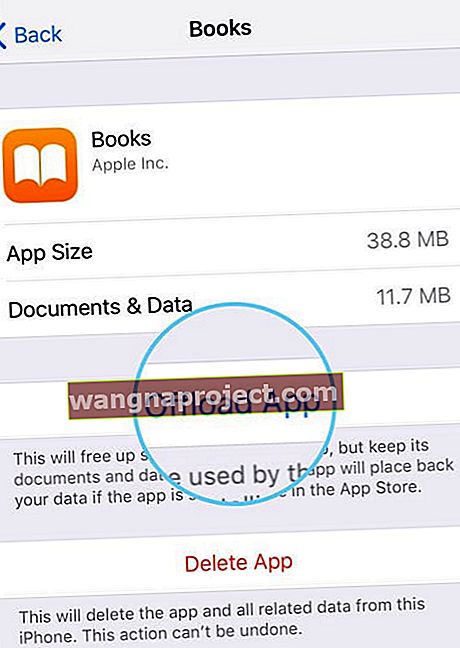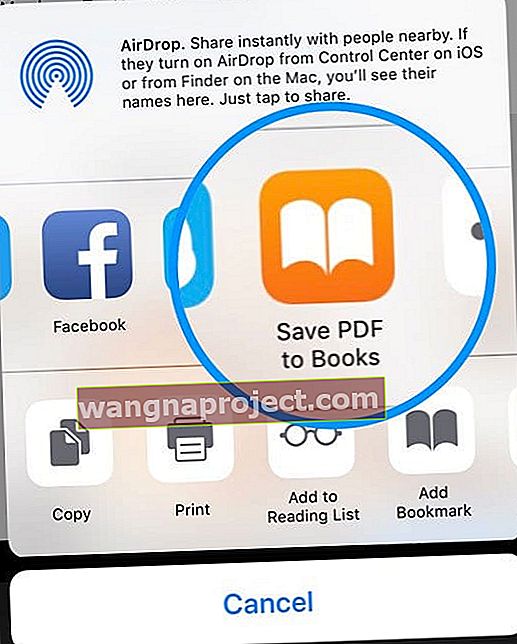Mamy nadzieję, że postępowałeś zgodnie z radą Apple i wykonałeś kopię zapasową przed uaktualnieniem systemu iOS do najnowszej dostępnej wersji. Jeśli zauważysz, że po ostatniej aktualizacji brakuje książek / iBooków, ten krótki artykuł pomoże Ci odzyskać te pozycje.
W tym artykule opisano krok po kroku, jak odzyskać brakującą zawartość za pomocą iCloud. Jeśli zdarzy Ci się wykonać kopię zapasową zawartości książek / iBooków za pomocą iTunes na komputerze, możesz spróbować przywrócić zawartość z kopii zapasowej iTunes i zignorować pozostałą część tego artykułu.
Postępuj zgodnie z tymi krótkimi wskazówkami, aby ponownie uruchomić Apple Books (iBooks) po aktualizacji
- Sprawdź swój Apple ID lub zaloguj się za pomocą swojego Apple ID
- Włącz zarówno Książki, jak i iCloud Drive w ustawieniach iCloud dla swojego Apple ID
- Upewnij się, że włączyłeś iCloud Drive i Reading Now w Ustawieniach> Książki i sprawdź, czy iCloud Drive jest włączony
- Włącz Książki w ustawieniach iCloud (lub wyłącz, a następnie włącz)
- Otwórz Apple Books na innym urządzeniu iDevice lub komputerze Mac (jeśli jest dostępny) - zobacz, czy wymusza to synchronizację
- Odładuj aplikację Książki, a następnie zainstaluj ją ponownie
- Wymuś ponowne uruchomienie urządzenia
- Wyłącz ustawienia synchronizacji
iBooks nazywa się teraz Apple Books 
Jeśli używasz iOS 12 lub nowszego, Apple zmienił nazwę iBooks na Apple Books (lub po prostu Books) - to ta sama aplikacja, tylko pod inną nazwą!
Znajdź wszystkie swoje książki i starą zawartość!
Zastanawiasz się, jak uzyskać dostęp do wszystkich swoich książek, plików PDF i innych dokumentów przechowywanych w iBooks?
Znajdź swoją starą zawartość Książek, klikając kartę Biblioteka u dołu interfejsu aplikacji Apple Books. 
Brakujące Apple Books lub iBooks po najnowszej aktualizacji, kroki do odzyskania
Zweryfikuj swój Apple ID
Brzmi to dość prosto, ale czasami logujemy się przy użyciu innego identyfikatora Apple ID lub pozwalamy komuś innemu korzystać z naszego urządzenia, który zalogował się przy użyciu własnego identyfikatora Apple ID.
Więc najpierw sprawdź swój Apple ID, przechodząc do aplikacji Ustawienia i upewniając się, że wymieniony Apple ID jest rzeczywiście tym, na którym powinny znajdować się Twoje Apple Books!
Sprawdź ustawienia synchronizacji
Istnieje kilka miejsc, w których znajdują się ustawienia synchronizacji Apple Books. Upewnijmy się więc, że są one włączone.
- Iść do Ustawienia> Apple ID> iCloud> włącz Książki (iBooks) i włącz iCloud Drive
- Następnie przejdź do Ustawienia> Książki i włącz zarówno Czytanie teraz, jak i iCloud Drive
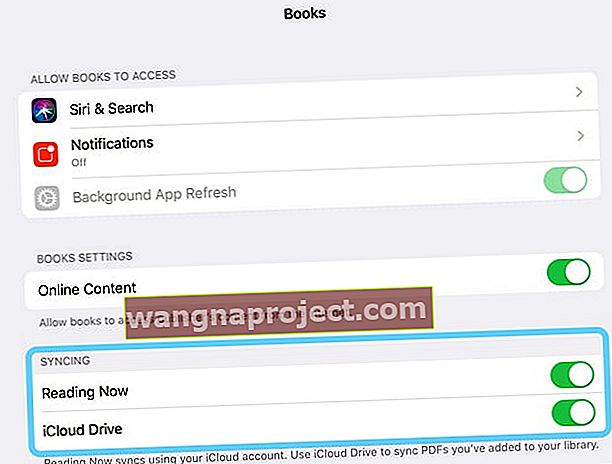
Sprawdź, czy Twoje książki nie są ukryte
Ukryte książki nie pojawiają się w Twojej bibliotece ani w iCloud. Więc pierwszą rzeczą do zrobienia jest sprawdzenie, czy nie ma żadnych książek, które mogłeś ukryć, z wyboru lub przez przypadek.
Odkryj książki na iPhonie, iPadzie lub iPodzie
- Otwórz aplikację Książki, a następnie stuknij opcję Czytanie teraz
- Stuknij ikonę profilu lub swoje zdjęcie, a następnie wybierz Zarządzaj ukrytymi zakupami
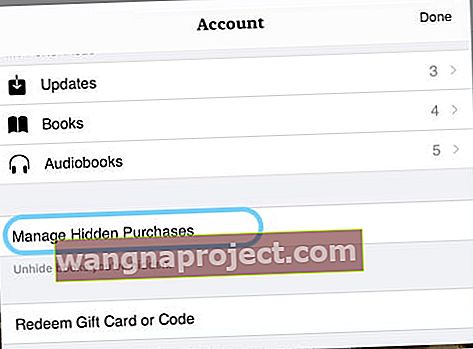
- Jeśli zostanie wyświetlony monit, zaloguj się przy użyciu swojego Apple ID
- Znajdź elementy, które chcesz odkryć, i stuknij opcję Odkryj obok nich
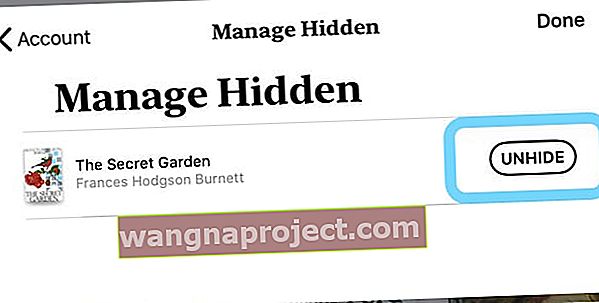
Wymuś ponowną synchronizację książek z iCloud
- Stuknij w Ustawienia> Profil konta Apple ID na swoim iPhonie / iPadzie i upewnij się, że używasz właściwego Apple ID
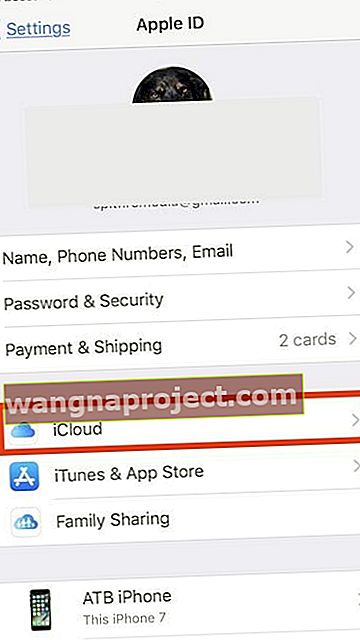
- Stuknij w iCloud i przewiń w dół do sekcji z nagłówkiem „APLIKACJE WYKORZYSTUJĄCE ICLOUD”.
- Znajdź ikonę Książki / iBooks tutaj i przełącz ją do pozycji wyłączonej, dotykając suwaka
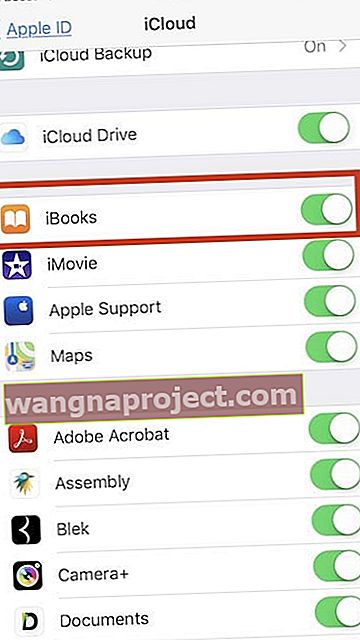
- Wyłącz i uruchom ponownie iPada / iPhone'a
- Stuknij w Ustawienia> Profil konta> iCloud> Książki (iBooks) i włącz ustawienie ponownie na „WŁ.”
- Otwórz Ustawienia> Książki> i włącz zarówno Czytanie teraz, jak i iCloud Drive
- Przejdź do ekranu głównego i uruchom aplikację Książki. Jeśli zobaczysz komunikat z prośbą o potwierdzenie, czy chcesz włączyć iCloud, potwierdź ten wybór. Teraz w aplikacji Książki powinny być widoczne brakujące książki i pliki PDF
Otwórz Apple Books na innym urządzeniu lub komputerze Mac
Jeśli masz kilka urządzeń Apple, takich jak iPady, iPody lub komputery Mac, spróbuj otworzyć Apple Books na innym urządzeniu.
Sporo czytelników odkryło, że po otwarciu Apple Books na innym urządzeniu Apple z włączoną synchronizacją Książek (lub iBooków), ich brakujące książki, a nawet pliki PDF, pojawiły się ponownie!
Upewnij się, że logujesz się do Książek na komputerze Mac lub na dodatkowych urządzeniach z systemem iOS przy użyciu tego samego Apple ID.
Sprawdź, czy Apple Books synchronizuje się z iCloud:
- Na komputerze Mac: wybierz polecenie menu Apple> Preferencje systemowe> iCloud . Włącz iCloud Drive i kliknij Opcje, a następnie zaznacz pole Książki
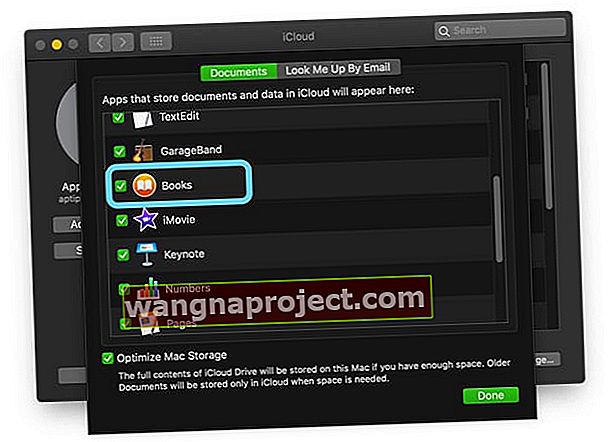
- W aplikacji Książki na Macu wybierz polecenie menu Książki> Preferencje > Ogólne i włącz Synchronizuj kolekcje, zakładki i zaznaczenia na różnych urządzeniach
- Na iDevice: Wybierz Ustawienia> Profil Apple ID> iCloud (lub Ustawienia> iCloud), włącz iCloud Drive i Książki. Następnie przejdź do Ustawienia> Książki i włącz iCloud Drive
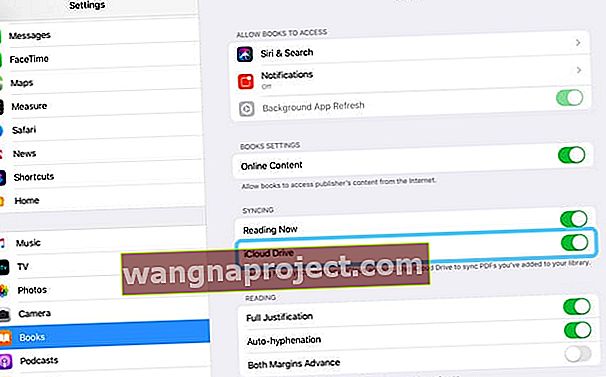
Sprawdź pamięć iBooks na swoim iDevice
Aby zweryfikować, dotknij Ustawienia> Ogólne> Pamięć iPhone'a .
Poczekaj kilka sekund, a następnie przewiń w dół, aż znajdziesz Książki.
Stuknij w Książki / iBooks i upewnij się, że wiersz „Dokumenty i dane” pokazuje rzeczywiste wykorzystanie pamięci.
Ta sekcja wskazuje, czy zawartość książek została pomyślnie pobrana na iDevice. 
Jeśli okaże się, że dokumenty i dane wskazują, że iPhone lub iPad korzysta z pamięci urządzenia do przechowywania treści, ale nie możesz ich zobaczyć w aplikacji Książki, możesz również spróbować „ Odładować aplikację ”, a następnie ponownie zainstalować Aplikacja.
Może to brzmieć sprzecznie z intuicją, ale czasami usunięcie aplikacji, a następnie ponowne zainstalowanie aplikacji, a następnie pobranie z iCloud może przywrócić brakującą zawartość.
Znajdź swoje zakupy w Apple Books
- Otwórz aplikację Apple Books
- Stuknij kartę Czytanie teraz u dołu
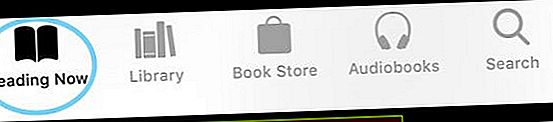
- Dotknij ikony swojego profilu w prawym górnym rogu

- Poszukaj swoich treści w sekcjach Moje zakupy i Zakupy rodzinne - i pamiętaj, aby również odkryć wszystkie zakupy!
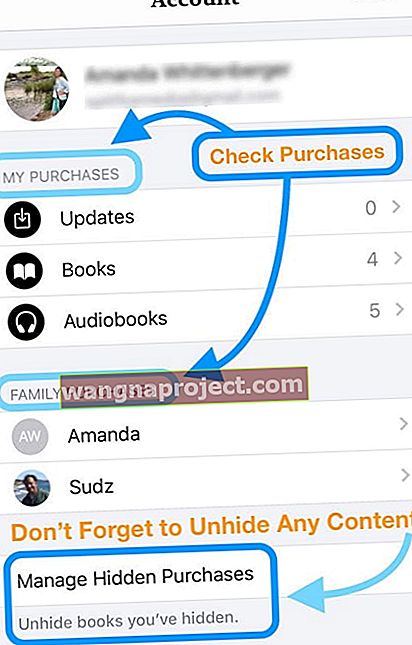
Znajdź zakupy książek
Jeśli wcześniej kupiłeś książki, możesz otworzyć aplikację Książki / iBooks, a na dole znajduje się zakładka „kupione”.
Dotknij tej zakładki, a będziesz mógł ponownie pobrać swoje poprzednie zakupy na swoje urządzenie.
Przeczytaj wskazówki Apple dotyczące synchronizowania iBooków, ponieważ ten dokument zawiera dodatkowe wskazówki od Apple.
Jeśli zapomniałeś wykonać kopię zapasową książek i lub nie możesz jej znaleźć w zakupach, może być konieczne skontaktowanie się z firmą Apple i poproszenie jej o ponowne pobranie.
Książki otwierają się, a potem natychmiast zamykają?
Jeśli Twoja aplikacja Książki nie chce pozostać otwarta, najpierw postępuj zgodnie z poradami dotyczącymi wyładowania iBooków z iDevice.
Ta funkcja iOS 11+ usuwa aplikację, ALE zachowuje wszystkie Twoje dane i dokumenty na Twoim urządzeniu. Po ponownej instalacji automatycznie aktualizuje aplikację do najnowszej wersji.
Aby odciążyć, przejdź do Ustawienia> Ogólne> Pamięć iPhone'a (iPad)> i przewiń listę aplikacji w dół, aż znajdziesz Książki
- Stuknij Książki, a następnie stuknij Odładuj aplikację
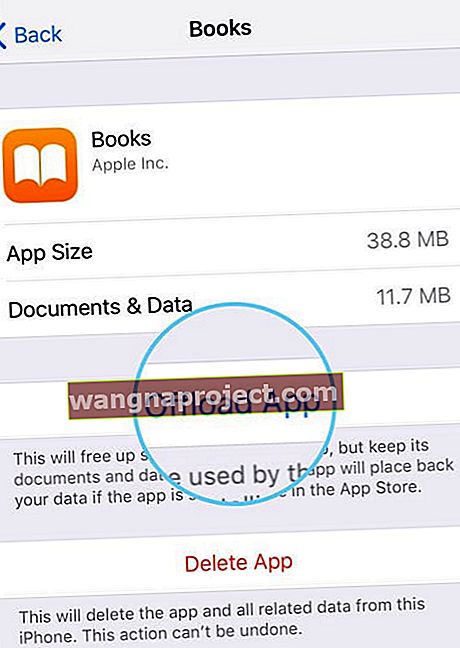
- Po zakończeniu uruchom ponownie urządzenie, naciskając przycisk zasilania
- Po ponownym uruchomieniu wróć do tego samego menu Ustawienia i tym razem naciśnij Zainstaluj ponownie aplikację
- Po ponownej instalacji uruchom ponownie urządzenie
- Następnie sprawdź Książki. Jeśli nadal powoduje problemy, ponownie odładuj aplikację i wykonaj wymuszony restart
- Po rozładowaniu książek uruchom ponownie urządzenie, naciskając i przytrzymując przycisk zasilania i zsuwając się
- Po ponownym uruchomieniu urządzenia wróć do tego samego menu Ustawienia i naciśnij Zainstaluj ponownie aplikację
- Po ponownej instalacji uruchom ponownie urządzenie
- Następnie sprawdź Książki. Jeśli nadal powoduje problemy, wykonaj kolejny wymuszony restart
Wykonaj wymuszone ponowne uruchomienie
- Na iPhonie 6S lub starszym oraz wszystkich iPadach z przyciskami Home i Touch Touch naciśnij jednocześnie przycisk Home i Power, aż zobaczysz logo Apple
- W przypadku iPhone'a 7 lub iPhone 7 Plus: naciśnij i przytrzymaj przycisk boczny i przycisk zmniejszania głośności przez co najmniej 10 sekund, aż zobaczysz logo Apple

- Na iPadzie bez przycisku Home i iPhonie 8 lub nowszym: naciśnij i szybko zwolnij przycisk zwiększania głośności. Następnie naciśnij i szybko zwolnij przycisk zmniejszania głośności. Na koniec naciśnij i przytrzymaj przycisk boczny, aż zobaczysz logo Apple

Wyłącz ustawienia synchronizacji książek
Kilku czytelników zgłasza, że wyłączenie funkcji synchronizacji zakładek i notatek w ustawieniach iBooks rozwiązuje ten problem.
W przypadku Apple Books
- Wybierz kolejno opcje Ustawienia> Książki> Synchronizacja> i wyłącz opcję Czytanie teraz i iCloud Drive
W przypadku iBooków
- Idź do Ustawienia> iBooks> i przełączniki off Sync zakładki i notatki
- Inną sugestią jest wyłączenie kolekcji synchronizacji, odczekanie około 20 sekund, a następnie ponowne włączenie. Idź do Ustawienia> iBooks> i przełącz się (i później) Sync Kolekcje
Następnie spróbuj ponownie otworzyć Książki / iBooks.
Nie widzisz iBooków w Safari lub w arkuszu udostępniania iOS? 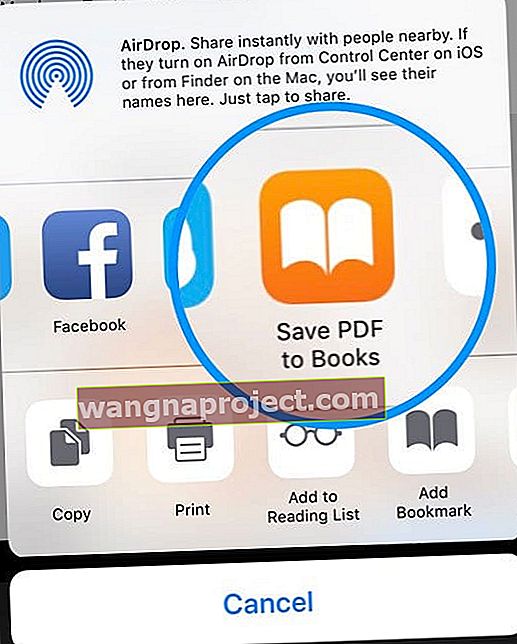
Jeśli przyzwyczaiłeś się do korzystania z opcji „Otwórz w” do zapisywania plików PDF i plików w Książkach lub iBooks, a po najnowszej aktualizacji iOS zauważysz, że brakuje jej w Safari, to dlatego, że opcja Otwórz w Książkach / iBooks nieznacznie się zmieniła - teraz używa przycisku Udostępnij i jest opcją w arkuszu udostępniania iOS! 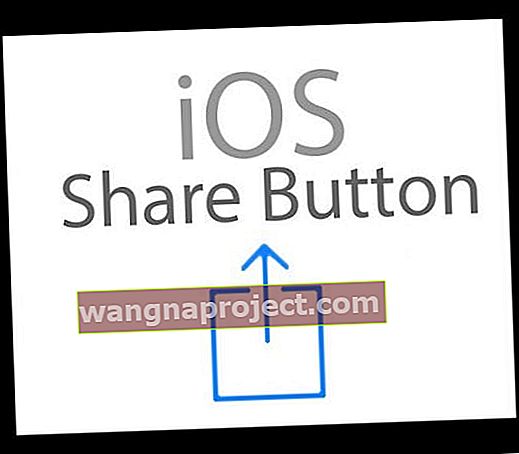
Podczas pracy w Safari spójrz w dół menu i aby zapisać plik PDF lub inny plik w Książkach / iBooks, naciśnij przycisk Udostępnij arkusz (kwadrat ze strzałką w górę), a następnie znajdź Kopiuj / Zapisz w Książkach / iBooks w menu akcji 
Jeśli nadal nie widzisz Książek ani iBooków, naciśnij przycisk Więcej… i zobacz, czy jest tam przełącznik Książki.
Nie jesteś zadowolony z aktualizacji Apple do iBooks i Apple Books?
Rozważ pozostawienie firmie Apple opinii o swoich wrażeniach! Ta witryna z opiniami to najlepszy sposób na przekazanie zespołowi programistów Apple swoich opinii i wyjątkowych wrażeń z użytkowania.
Wskazówki dla czytelników 
- To jedyne rozwiązanie, które działało u mnie po aktualizacji do iOS 12.1. Musiał całkowicie wymazać urządzenie i przywrócić wszystko. Zajęło to kilka godzin, ale w końcu zadziałało!
- Włącz iCloud Drive dla książek w Ustawienia> Książki> iCloud Drive . Następnie w ustawieniach iCloud upewnij się, że iCloud Drive jest włączony, a Książki są włączone, wybierając Ustawienia> Profil Apple ID> iCloud> Przewiń w dół i sprawdź, czy iCloud Drive i Książki są włączone (zielone). Jeśli masz wiele urządzeń, przeprowadź te testy na każdym urządzeniu połączonym z tym samym Apple ID