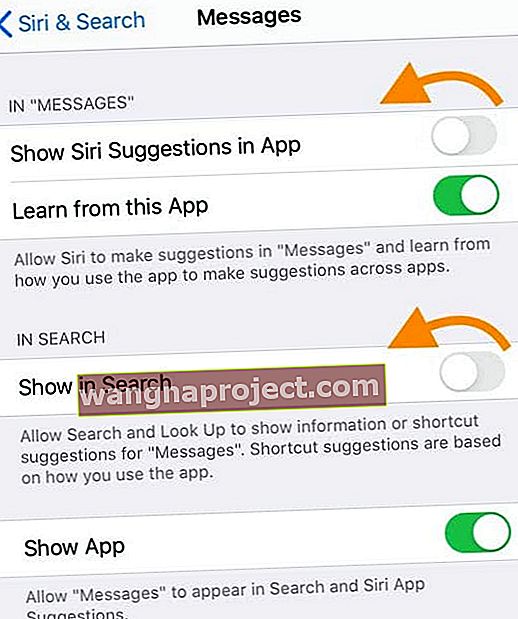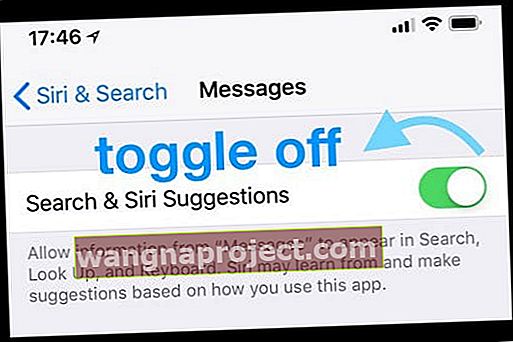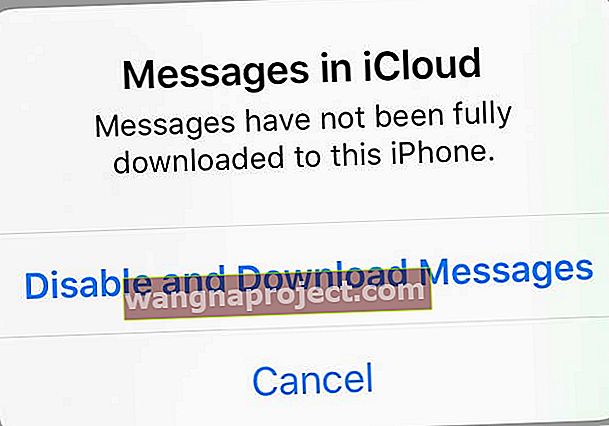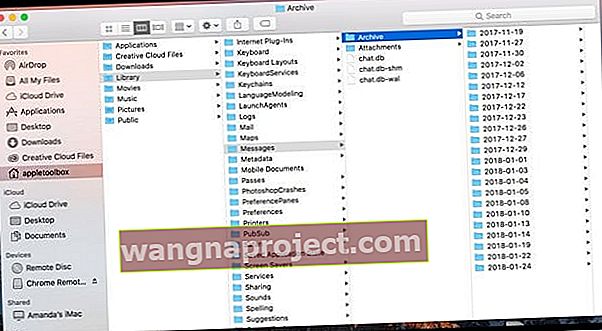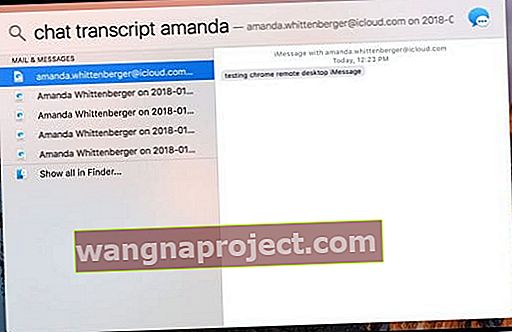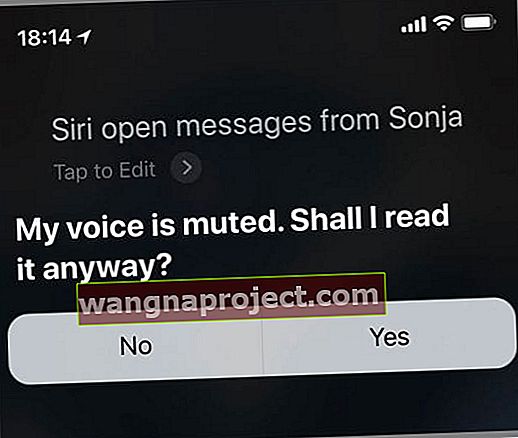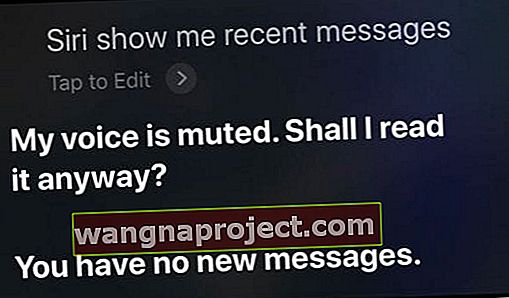Kilku naszych czytelników zgłasza, że nie mogą już wyszukiwać starych tekstów i wiadomości po ostatniej aktualizacji iOS LUB po niedawnym przywracaniu na swoich iPhone'ach, iPadach i iPod Touchach.
Tylko teksty wysłane po aktualizacji lub przywróceniu pojawiają się podczas wyszukiwania w aplikacji lub za pomocą wyszukiwania Spotlight, pozostawiając wiele ważnych rozmów!
Jednak wiadomości nadal tam są i zawsze możesz je znaleźć ręcznie i przeczytać. Po prostu nie pojawiają się w wynikach wyszukiwania. Dla iFolks, które mają dużo zapisanych tekstów, brak możliwości wyszukiwania wiadomości na ich iPhone'ach jest poważnym bólem głowy.
Wygląda na to, że po zaktualizowaniu systemu iOS lub wykonaniu przywracania proces ten resetuje indeks wyszukiwania iDevice i tylko nowe wiadomości są dodawane do indeksu wyszukiwania po aktualizacji (lub przywróceniu) zarówno dla wyników wyszukiwania w aplikacji, jak i wyników wyszukiwania w centrum uwagi.
Musimy więc odbudować indeks wyszukiwania, aby obejmował wszystkie wiadomości, w tym stare.
Postępuj zgodnie z tymi krótkimi wskazówkami, aby aplikacja Wiadomości przeszukiwała wszystkie teksty, w tym starsze
- Wyłącz Siri i sugestie dotyczące wiadomości, a następnie zamknij aplikację Ustawienia i włącz ponownie Siri i sugestie
- Tymczasowo zmień język
- Włącz i wyłącz iMessage
- Wyślij nową wiadomość do osoby, której wiadomości nie pojawiają się w wynikach wyszukiwania
- Wyłącz Wiadomości w iCloud i wybierz, czy chcesz wyłączyć i pobrać wszystkie swoje wiadomości
- Twórz kopie zapasowe i przywracaj z ostatniej kopii zapasowej
- Sprawdź, czy komputer Mac jest zalogowany przy użyciu tego samego Apple ID
- W przypadku aplikacji do przesyłania wiadomości innych firm, takich jak WhatsApp, Facebook Messenger itp., Spróbuj wykonać kopię zapasową historii czatów zarówno w iCloud (lub innej opcji chmury, takiej jak DropBox) i na komputerze, a następnie usuń aplikację i zainstaluj ją ponownie
Jak odzyskać stare teksty w wiadomościach i odbudować indeks wyszukiwania
- Idź do Ustawienia> Siri & Search
- Przewiń w dół do aplikacji Wiadomości i wyłącz opcję Pokaż sugestie Siri w aplikacji i Pokaż w wyszukiwaniu
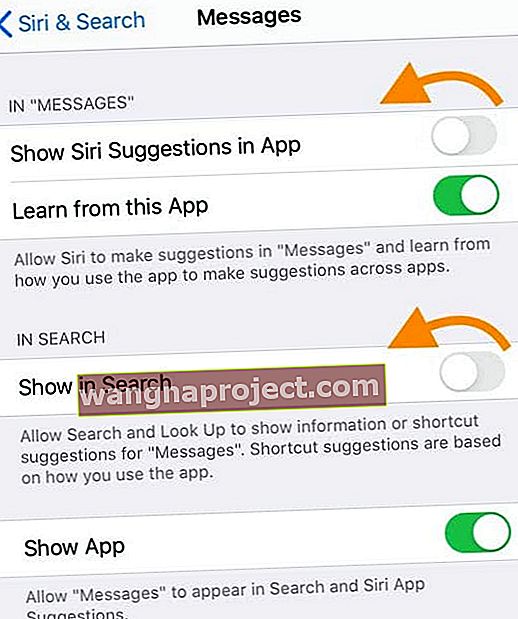
- W przypadku wcześniejszego systemu iOS wyłącz Siri i sugestie lub sugestie wyszukiwania i Siri
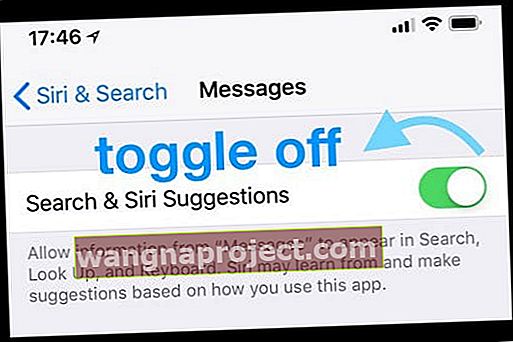
- Zamknij aplikację Ustawienia
- Na iPhonie lub iPadzie bez przycisku głównego na ekranie głównym przesuń palcem w górę od dołu ekranu i lekko zatrzymaj na środku ekranu
- Na urządzeniu iDevice z przyciskiem Home kliknij dwukrotnie przycisk Home i przesuń palcem w prawo lub w lewo, aby znaleźć aplikację, którą chcesz zamknąć
- Przesuń palcem w prawo lub w lewo, aby znaleźć aplikację, którą chcesz zamknąć
- Przesuń palcem w górę na podglądzie aplikacji, aby go zamknąć
- Uruchom ponownie urządzenie
- Wróć do Ustawienia> Siri i wyszukiwanie
- Znajdź aplikację Wiadomości i włącz opcję Pokaż sugestie Siri w aplikacji i Pokaż w wyszukiwaniu (Siri i sugestie)
- Zachowaj cierpliwość i poczekaj 1-2 minuty, aby indeks wyszukiwania mógł się odbudować
- Otwórz aplikację Wiadomości i zobacz, czy przeszukuje teraz starsze wiadomości
Nadal nie widzisz starych tekstów w wyszukiwarce aplikacji Wiadomości lub wyszukiwarce Spotlight?
Jeśli powyższe kroki nie rozwiązały problemu, spróbuj tymczasowo zmienić język telefonu
- Wybierz kolejno opcje Ustawienia> Ogólne> Język i region > przełącz na inny język niż bieżący
- Następnie przejdź do Ustawienia> Siri i wyszukiwanie> Język > zmień na ten sam język, który został wybrany w poprzednim kroku
- Wykonaj kroki 1-7 wymienione powyżej
- Przejdź do Ustawienia> Ogólne> Język i region i wybierz swój język lokalny
- Otwórz Ustawienia> Siri i wyszukiwanie> Język i zaktualizuj język na lokalny
Inne rozwiązania w przypadku wyszukiwania starych tekstów w wiadomościach nie działają
Wyłącz i włącz iMessage, aby ponownie aktywować
- Przejdź do Ustawienia> Wiadomości> iMessage i wyłącz, odczekaj 20 sekund i włącz ponownie

Wyślij nową wiadomość
- Utwórz i wyślij nową wiadomość do osoby, której wiadomości nie pojawiają się w wynikach wyszukiwania i wygląda na to, że wszystkie starsze wątki wiadomości, których przedtem nie można było przeszukiwać, stają się ponownie dostępne
Tworzenie kopii zapasowych i przywracanie za pośrednictwem iCloud lub iTunes / Finder
- Niektórzy czytelnicy twierdzą, że tworzenie kopii zapasowych i przywracanie z ostatniej kopii zapasowej rozwiązało ich problemy ze starszymi tekstami, które nie były wyświetlane. Jest to dość drastyczne rozwiązanie bez gwarancji, zwłaszcza, że niektórzy użytkownicy zgłaszają ten problem po przywróceniu. Ale jeśli nic innego nie działa, spróbuj
- Utwórz kopię zapasową w iCloud lub za pomocą aplikacji Finder / iTunes, a następnie zresetuj urządzenie jako nowe i przywróć z najnowszej kopii zapasowej iCloud / iTunes / Finder
Wyłącz Wiadomości w iCloud 
Po wyłączeniu Wiadomości w iCloud możesz pobrać wszystkie swoje wiadomości na swoje urządzenie. Po pobraniu wszystkich tych wiadomości wymusza ponowne zindeksowanie aplikacji Wiadomości na urządzeniu. Po zakończeniu lokalnego indeksowania włącz ponownie opcję Wiadomości w iCloud (jeśli chcesz zsynchronizować dodatkowe urządzenia).
Przed rozpoczęciem tego procesu upewnij się, że urządzenie ma wystarczającą ilość dostępnej pamięci, aby pobrać wiadomości. Aby sprawdzić pamięć lokalną, przejdź do Ustawienia> Ogólne> Pamięć . Zwolnij lokalną pamięć urządzenia, zanim wyłączysz Wiadomości w iCloud.
Jak ponownie zindeksować aplikację Wiadomości na swoim urządzeniu, wyłączając Wiadomości w iCloud
- Wybierz kolejno opcje Ustawienia> Apple ID> iCloud> Wiadomości w iCloud
- Wyłącz to
- Po wyświetleniu monitu wybierz opcję Wyłącz i pobierz wiadomości
- Każde inne urządzenie Apple, na którym włączono Wiadomości w iCloud, nadal zapisuje to, co wysyłasz i odbierasz z tego urządzenia w iCloud
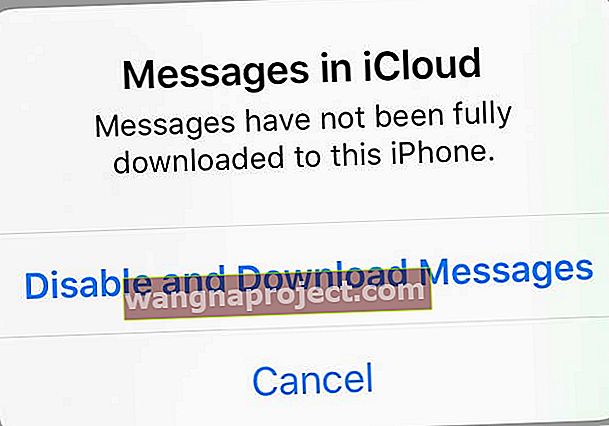
- Każde inne urządzenie Apple, na którym włączono Wiadomości w iCloud, nadal zapisuje to, co wysyłasz i odbierasz z tego urządzenia w iCloud
- Poczekaj, aż urządzenie zakończy pobieranie i rozpocznij indeksowanie
- Gdy urządzenie zakończy nowe indeksowanie, sprawdź, czy są tam stare wiadomości i przeprowadź testy funkcji wyszukiwania
- Jeśli nowy indeks jest zadowalający, najpierw wykonaj kopię zapasową urządzenia, a następnie włącz ponownie Wiadomości w iCloud, jeśli chcesz
- Gdy wrócisz z wyłączoną funkcją Wiadomości w iCloud, historia wiadomości zostanie uwzględniona w kopii zapasowej iCloud (i dowolnej kopii zapasowej aplikacji iTunes / Finder)
Wyszukiwanie wiadomości na telefonie iPhone w ogóle nie działa?
Jeśli twój problem jest trochę inny, ponieważ iDevice nie przeszukuje żadnego z twoich tekstów, całkiem możliwe, że aplikacja wiadomości jest wyłączona w Siri i wyszukiwarce.
Aby to sprawdzić, przejdź do Ustawienia> Siri i wyszukiwanie> Wiadomości> i upewnij się, że opcja Pokaż sugestie Siri w aplikacji i Pokaż w wyszukiwaniu jest włączona.
Jeśli jest już włączony, wyłącz go, odczekaj 20 sekund i włącz go ponownie.
Jeśli nadal masz problemy, dobrą wiadomością jest to, że powyższe kroki powinny również działać, jeśli odkryjesz, że Twój iPhone lub inny iDevice nie przeszukuje ŻADNEJ z Twoich wiadomości.
Użyj aplikacji Apple Message na komputerze Mac lub zsynchronizuj iPhone'a lub urządzenie iDevice z komputerem Mac?
Jeśli masz Maca i używasz iMessage oraz iCloud, dobrą wiadomością jest to, że wszystkie Twoje iMessage są już na Twoim Macu!
Dla osób, które synchronizują swoje iPhone'y z komputerami Mac lub mają włączone Wiadomości na tych komputerach z tym samym Apple ID, znalezienie starszych wiadomości według daty jest zdecydowanie łatwiejsze!
Aplikacja Wiadomości na komputer Mac śledzi całą historię wiadomości tekstowych zarówno za pośrednictwem iMessage, jak i SMS-ów, zapewniając pokaźne archiwum wszystkich rozmów.
A przeglądanie jest bardzo łatwe!
Jak znaleźć wiadomość według daty na komputerze Mac 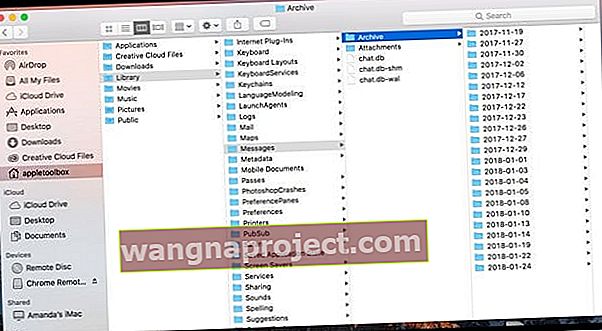
- Otwórz Finder> Idź do folderu LUB skrót Shift + Command + G.
- Wprowadź następującą ścieżkę: / Users / [Twoja nazwa użytkownika] / Library / Messages / Archive /
- Możesz znaleźć podfoldery dla każdej daty według roku, miesiąca i dnia
- Otwórz folder z datą, która Cię interesuje, aby znaleźć moje starsze Wiadomości
- Kliknij dwukrotnie plik .ichat, aby otworzyć go w Wiadomościach
Inna opcja znajdowania starszych wiadomości na komputerze Mac 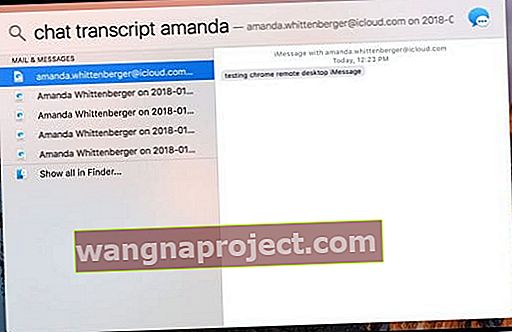
- Otwórz Finder
- Stuknij w Wyszukiwanie Spotlight (szkło powiększające) w prawym górnym rogu Findera
- Wpisz „transkrypcję czatu” ORAZ nazwę kontaktu i naciśnij klawisz Return
- Finder wyświetla wiadomości od tego kontaktu
Lub użyj terminala!
Dla majsterkowiczów, którzy uwielbiają używać terminala, otwórzmy sesję terminala i uzyskaj całą naszą historię wiadomości!
Jak znaleźć stare teksty w wiadomościach za pomocą terminala
- Otwórz Terminal
- Wpisz następujące polecenie: sqlite3 ~ / Library / Messages / chat.db
- To polecenie otwiera bazę danych aplikacji Wiadomości na komputerze Mac
- Wprowadź następujące polecenia:
- Kolumna .mode
- .headers włączone
- SELECT text, datetime (date, 'unixepoch', '+31 year') AS cDate FROM message WHERE cDate> = „2018-01-01”;
- Zastąp „01.01.2018” najwcześniejszą datą, w której chcesz filtrować wiadomości, ale musisz zachować „”
- Jeśli znasz dokładną datę wiadomości, której szukasz, wymienić > = z =
- Dla zakresu dat użyj tego polecenia: SELECT text, datetime (date, „unixepoch”, „+31 year”) AS cDate FROM message WHERE cDate> = „2017-12-01” and cDate <= „2018-01” -01 ”;
Jak przeszukiwać historię aplikacji wiadomości
Przeszukiwanie wiadomości jest zwykle łatwe. Pamiętaj tylko, że funkcja wyszukiwania przegląda tylko aktualne i zapisane wiadomości.
Jeśli więc usunąłeś wiadomość tekstową, nie ma jej już na urządzeniu i dlatego nie może się pojawić podczas przeszukiwania historii wiadomości tekstowych.
Możesz przeszukiwać swoje teksty, używając nazw, liczb, słów kluczowych, a nawet fraz lub innych wyszukiwanych haseł.
Jeśli więc szukasz konkretnej wiadomości, ale nie pamiętasz nadawcy, po prostu wpisz coś, co pamiętasz, a funkcja wyszukiwania w iDevice zwykle ją znajdzie.
Pamiętaj, że pasek wyszukiwania pojawia się tylko na głównym ekranie wiadomości, nie pojawia się w poszczególnych wątkach wiadomości. 
Niestety, aplikacja Wiadomości nie ma obecnie funkcji wyszukiwania wszystkich wiadomości w określonym przedziale czasowym lub dacie.
Nie możesz też wyszukiwać filmów, obrazów ani linków.
Jak przeszukiwać teksty w aplikacji wiadomości na iOS
- Otwórz aplikację Wiadomości
- Spójrz na górę, aby znaleźć pasek wyszukiwania
- Jeśli go nie widzisz, przewiń do końca
- Pamiętaj, że pasek wyszukiwania pojawia się tylko na głównym ekranie wiadomości, a nie w poszczególnych wątkach wiadomości
- Stuknij pasek wyszukiwania i wpisz nazwę, numer, słowo kluczowe, frazę itp., Które chcesz przeszukać w swoich Wiadomościach
- iOS wyświetla wszystkie pasujące teksty, rozmowy i wątki wiadomości
- Wybierz wiadomość, którą chcesz przejrzeć
I nie zapomnij o Siri!
Wyszukiwanie ostatnich wiadomości to kolejne zadanie, które możesz przenieść na Siri. Nawet przeczyta je dla ciebie, jeśli chcesz.
Niestety, Siri nadal nie przeszukuje wszystkich historii wiadomości, ale raczej lokalizuje najnowsze wątki konwersacji.
Jak sprawdzić ostatnie wiadomości za pomocą Siri 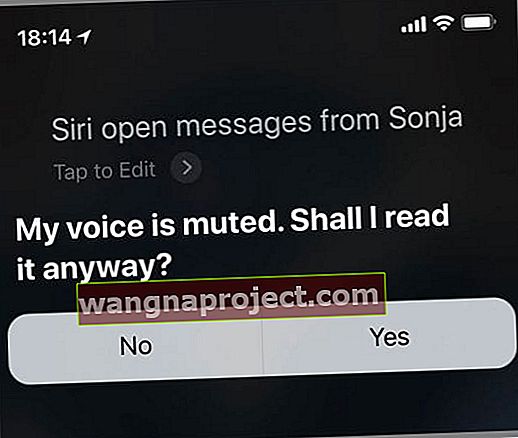
- Aktywuj Siri, naciskając przycisk boczny lub przytrzymując przycisk Początek
- Poproś Siri o „Sprawdź nowe wiadomości”, „Otwórz wiadomości od (osoba)”, „Czy mam jakieś nowe wiadomości?” i tak dalej
- Siri czyta Twoje ostatnie wiadomości lub informuje, że nie masz żadnych nowych wiadomości
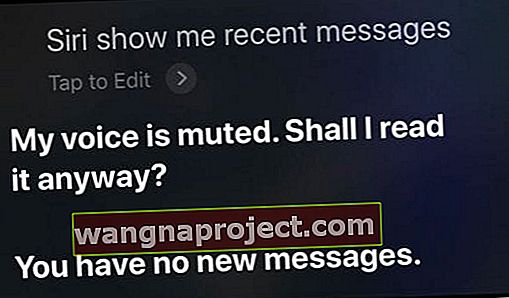
- Po przeczytaniu Siri zapyta, czy chcesz odpowiedzieć
- Jeśli nie udało Ci się złapać wszystkich wiadomości, poproś Siri o „Przeczytaj ponownie”.
Niestety, wciąż brakuje funkcji wyszukiwania wiadomości Siri. Jedną z moich największych irytacji jest to, że Siri czyta tylko najnowsze wiadomości, a nie wyświetla je na ekranie.
Chciałbym, żeby iOS pozwolił Siri tylko pokazać ci te wiadomości na ekranie, zamiast czytać je wszystkie na głos AI.
Ponadto, ponieważ Siri przeszukuje obecnie tylko ostatnie wiadomości, nie możemy użyć Siri do zlokalizowania żadnych starszych wiadomości - a często są to dokładnie te, których szukamy!
Nie chcesz, aby Siri przeszukiwała Twoje wiadomości?
Jeśli nie podoba Ci się pomysł, aby Siri przeglądała Twoje ostatnie wiadomości, możesz wyłączyć tę funkcję
- Idź do Ustawienia> Siri & Search
- Przewiń w dół do aplikacji Message
- wyłącz opcję Pokaż sugestie Siri w aplikacji i pokaż w wyszukiwaniu
- Jeśli nie chcesz, aby Twoje wiadomości tekstowe, aby pokazać się w Siri i Search App Sugestie na wszystkich, także przełącznik off Ucz się od tej aplikacji i sugerują, skrótów , a także