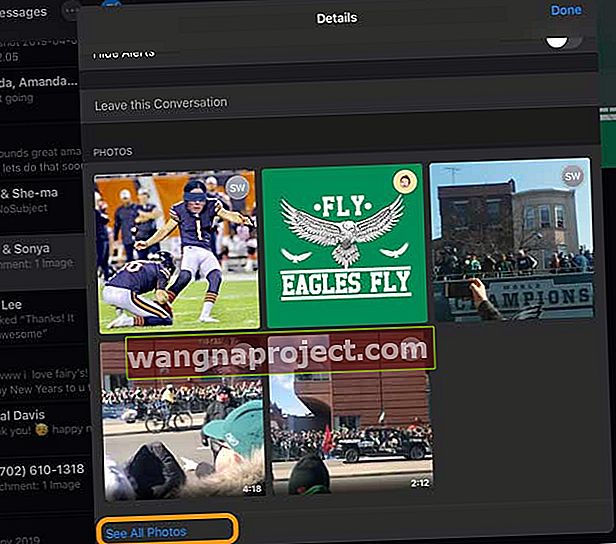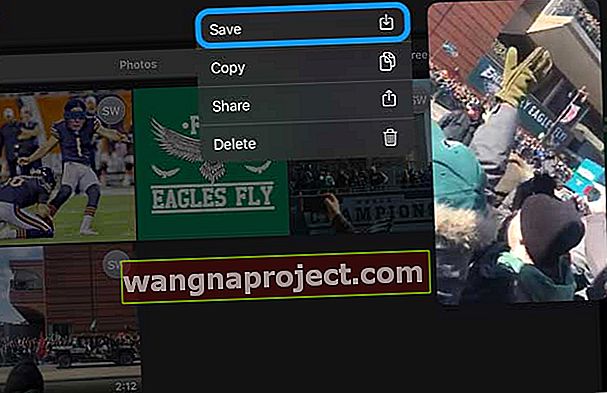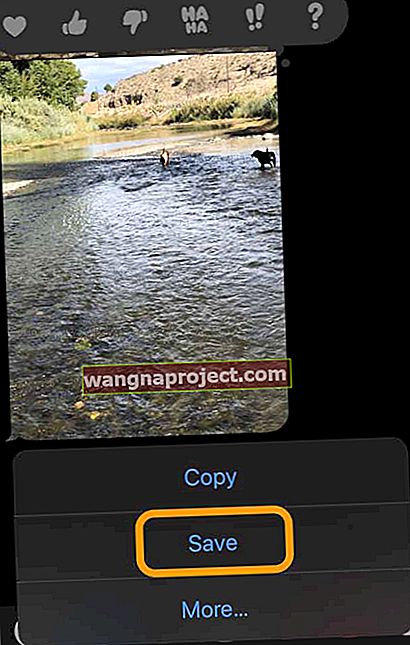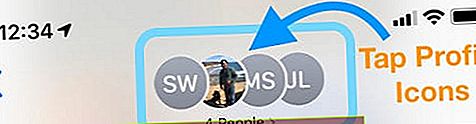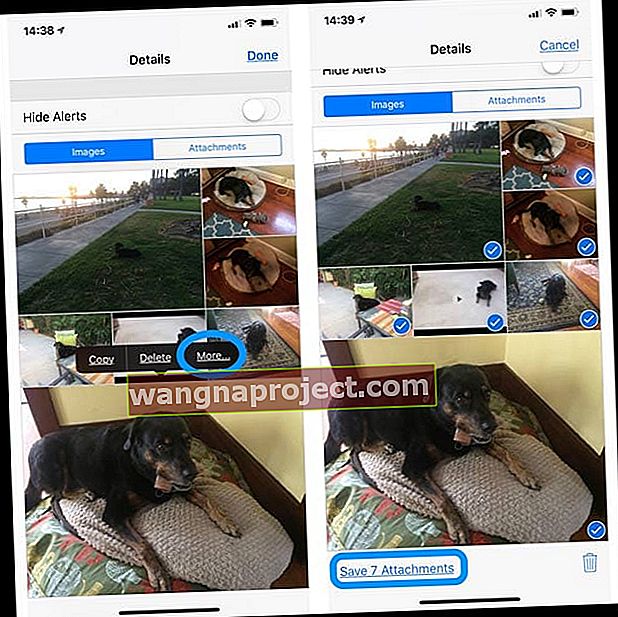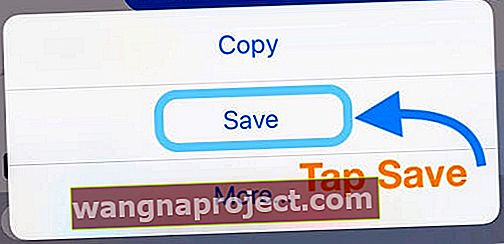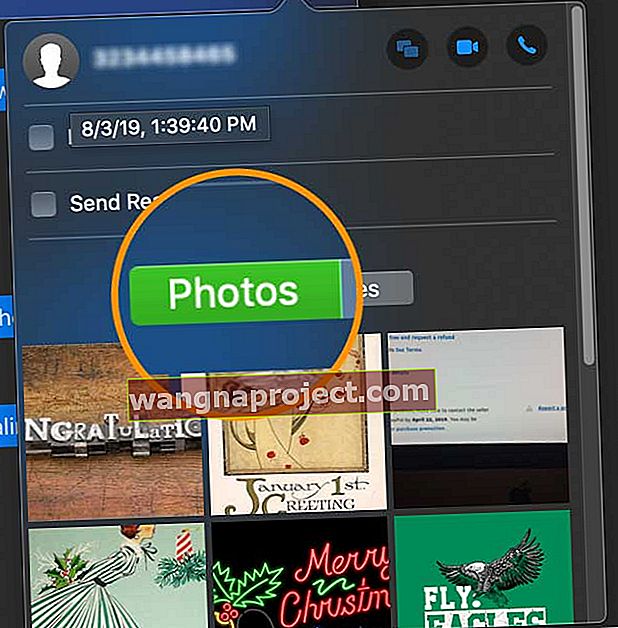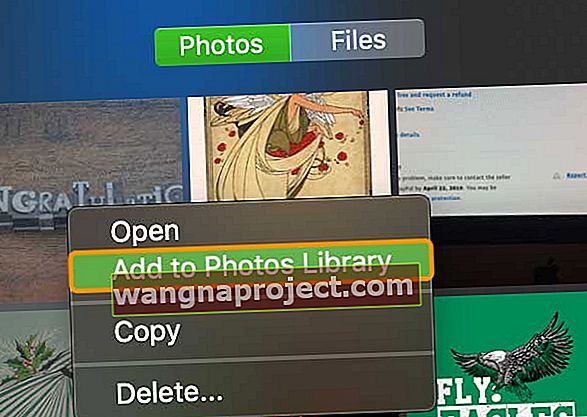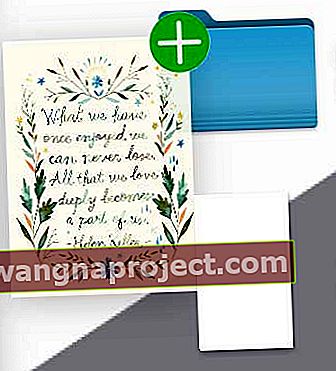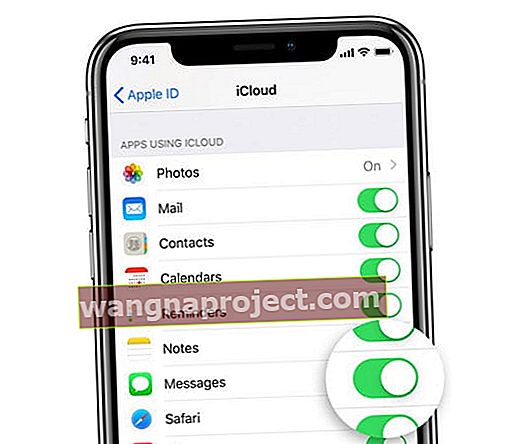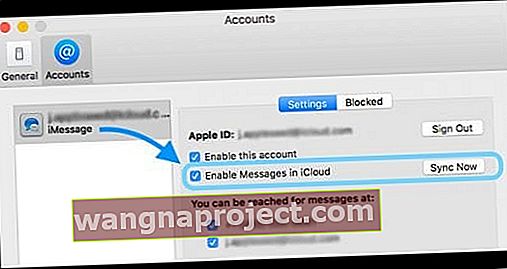Czy nigdy nie wyczyściłeś swoich tekstów i wiadomości iMessage, ponieważ zawierają one cenne wspomnienia i zdjęcia, które przyjaciele i rodzina wysyłali przez lata? Zastanawiasz się, jak zapisać wszystkie obrazy z wiadomości tekstowych?
Jeśli tak, to nie jesteś sam, w rzeczywistości jesteś w większości! Jednym z najczęstszych pytań, które otrzymujemy od naszych czytelników, jest zapisywanie wszystkich obrazów z wiadomości tekstowych, wiadomości iMessage lub wątku konwersacji SMS.
Postępuj zgodnie z tymi krótkimi wskazówkami, aby zapisać zdjęcia i filmy z aplikacji do obsługi wiadomości w aplikacji Zdjęcia!
- W systemie iOS 13.1+ otwórz wątek wiadomości i dotknij nazwy nadawcy (nadawców), wybierz przycisk informacji „i”, przewiń w dół do sekcji Zdjęcia i stuknij opcję Zobacz wszystkie zdjęcia. Następnie stuknij Wybierz i wybierz zdjęcia, które chcesz zapisać. Po zakończeniu dotknij Zapisz
- W przypadku osób korzystających z wcześniejszych wersji iOS 13 i iPadOS zaktualizuj iOS lub iPadOS do najnowszej wersji, aby zapisać wiele obrazów. Lub, jeśli aktualizacja nie jest możliwa, zapisz każdy obraz pojedynczo
- W przypadku iOS 12 i starszych otwórz wątek wiadomości i dotknij nazwy nadawcy (nadawców), wybierz przycisk informacji „i” i przytrzymaj jedno zdjęcie, aby wybrać przycisk Więcej. Następnie wybierz wszystkie obrazy, które chcesz zapisać, i dotknij Zapisz obrazy lub Zapisz załączniki u dołu
- W przypadku komputerów Mac dotknij przycisku Szczegóły wątku wiadomości, wybierz zdjęcia, które chcesz zapisać, i kliknij prawym przyciskiem myszy wybrane obrazy, wybierając opcję Dodaj do biblioteki zdjęć
Dlaczego zapisywanie zdjęć z wiadomości ma znaczenie
Sporo z nas zapisuje i przechowuje nasze teksty przez lata, ponieważ zawierają ważne wspomnienia naszych przyjaciół i rodziny, w tym zdjęcia, filmy i inne załączniki.
Niewiarygodne, że niektórzy z nas nigdy nie wyczyścili naszej historii wiadomości dla wszystkich wiadomości SMS / iMessage / Messages! 
Jednak ta metoda przechowywania nie jest zbyt wydajna i niezbyt bezpieczna!
Dlaczego?
Ponieważ polega na tym, że regularnie tworzysz kopie zapasowe iPhone'a (lub innego urządzenia iDevice) za pośrednictwem iCloud lub iTunes. I oczywiście wszystkie te teksty i wiadomości zajmują znaczną ilość miejsca na Twoim iPhonie lub iDevice, często prowadząc do przerażającego wyskakującego okienka „Pamięć prawie pełna”. 
Jeśli więc pytasz, jak najlepiej zarchiwizować wszystkie załączniki ze zdjęciami z tych wszystkich lat wiadomości tekstowych, czytaj dalej!
Używasz iPadOS lub iOS 13?
Nie wiemy dlaczego, ale Apple nie uwzględnił opcji zapisywania wielu zdjęć w aplikacji Message w pierwszej wersji iOS 13 i iPadOS. Ale dobrą wiadomością jest to, że Apple włączył tę funkcję w późniejszych wersjach iOS 13 i iPadOS! Więc jeśli możesz, zaktualizuj swój iOS lub iPadOS.
Jeśli w tej chwili nie możesz zaktualizować wersji systemu iOS / iPadOS, musisz postępować zgodnie z instrukcjami, aby zapisać każde zdjęcie osobno.
Jak zapisać wiele obrazów w aplikacji Message w systemie iOS 13 i iPadOS
- Otwórz wiadomości
- Otwórz rozmowę zawierającą zdjęcia, które chcesz zapisać
- Dotknij nazwy (nazw) u góry wiadomości, a następnie dotknij przycisku „i”
- Przewiń w dół do sekcji Zdjęcia i stuknij opcję Zobacz wszystkie zdjęcia
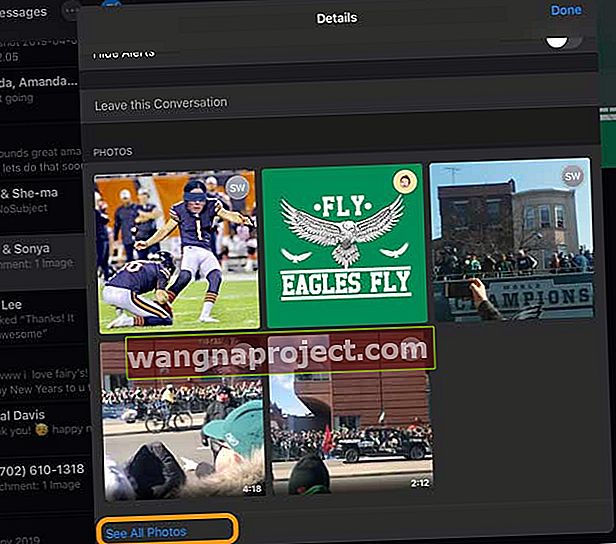
- Kliknij Wybierz
- Wybierz zdjęcia, które chcesz zapisać, a gdy wybierzesz je wszystkie, stuknij Zapisz
- Możesz także zapisać każde zdjęcie osobno. Podczas przeglądania wszystkich zdjęć nie wybieraj opcji Wybierz, a zamiast tego naciśnij i przytrzymaj każde zdjęcie, a następnie wybierz opcję Zapisz
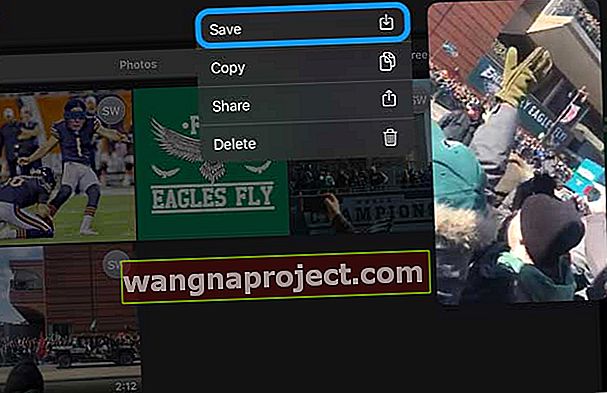
Jak zapisywać zdjęcia pojedynczo w aplikacji Message w systemie iPadOS i iOS 13
- Otwórz aplikację Wiadomości
- Wybierz i otwórz rozmowę zawierającą zdjęcia, które chcesz zapisać
- Naciśnij i przytrzymaj zdjęcie, które chcesz zapisać w aplikacji Zdjęcia
- Wybierz Zapisz
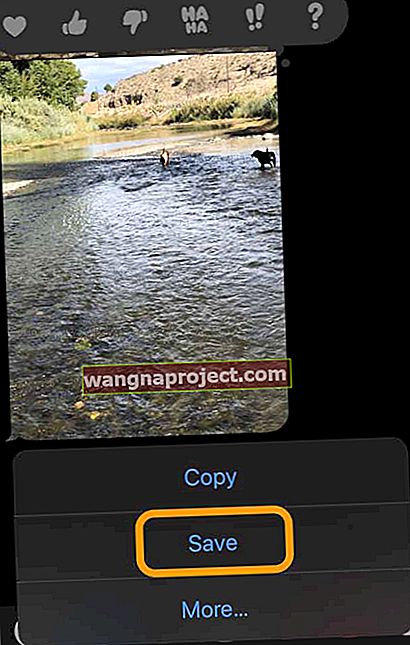
- Powtórz te czynności dla każdego zdjęcia, które chcesz zapisać
6 kroków, aby zapisać wszystkie obrazy z wiadomości tekstowych na iPhone'a, iPada i iPoda (iOS 12 i starsze)
- W przypadku iOS 12 otwórz rozmowę i kliknij ikonę profilu lub zdjęcie u góry wątku wiadomości, a następnie kliknij przycisk „i”
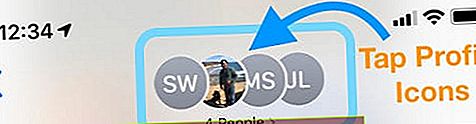
- W systemie iOS 11 otwórz wątek wiadomości i kliknij niebieskie „i”
- W systemie iOS 11 otwórz wątek wiadomości i kliknij niebieskie „i”
- Przewiń w dół, aby zobaczyć wszystkie obrazy, wideo i załączniki w tym wątku
- Głęboko naciśnij jeden z obrazów, aby otworzyć menu podręczne i wybierz opcję Więcej
- Wybierz wszystkie obrazy, które chcesz zapisać, za pomocą przycisku wyboru obok każdego obrazu
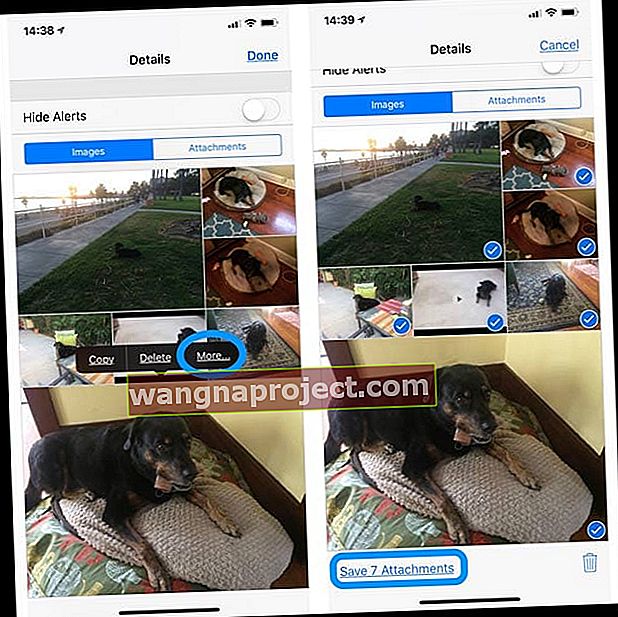
- Stuknij Zapisz obrazy (lub Załączniki) w lewym dolnym rogu
- Otwórz aplikację Zdjęcia, aby potwierdzić, że zdjęcia zostały zapisane
- Powtórz te czynności dla każdego wątku wiadomości
Chcesz zapisać tylko jeden lub kilka obrazów z wiadomości tekstowej?
Po prostu wykonaj te same kroki!
- Otwórz tekst z obrazami, które chcesz zapisać
- Znajdź obrazy w wątku konwersacji wiadomości
- Stuknij i przytrzymaj obraz, aż pojawi się menu z opcjami Kopiuj, Zapisz i Więcej…
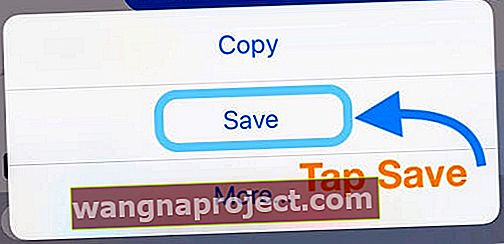
- Wybierz Zapisz
- Twoje obrazy są zapisywane w aplikacji Zdjęcia
Czy możesz zbiorczo zapisywać obrazy aplikacji wiadomości?
Krótka odpowiedź brzmi: nie.
iOS nie pozwala obecnie na zapisywanie obrazów z wielu rozmów w jednym kroku.
Więc zła wiadomość jest taka, że musisz wykonać ten 5-etapowy proces dla każdego wątku wiadomości. Dla osób z dużą ilością zapisanych tekstów i obrazów może to być dość żmudne zadanie!
Czy możesz automatycznie zapisywać zdjęcia z iMessage i aplikacji iOS Message?
Dużą zmianą w iOS 12+ jest to, że wszystkie zdjęcia, które załączasz lub robisz w aplikacji Wiadomości, są teraz automatycznie zapisywane w aplikacji Zdjęcia.
Więc jeśli chcesz robić lub dołączać zdjęcia podczas korzystania z Wiadomości i wysyłania ich do kogoś, to zdjęcie jest teraz automatycznie zapisywane w aplikacji do zdjęć. Te zdjęcia są nawet automatycznie zapisywane w rolce z aparatu przed wysłaniem wiadomości .
Gdy stukniesz niebieską strzałkę, aby wstawić zdjęcie do wiadomości, system iOS je zapisze.
Jednak żadne zdjęcia wysłane do Ciebie NIE są automatycznie zapisywane
Tak więc na razie nie ma automatycznego sposobu zapisywania wszystkich zdjęć, które ludzie wysyłają w wiadomościach. Ale obrazy od Ciebie są rzeczywiście automatycznie zapisywane - ku przyjemności i niezadowoleniu użytkowników.
Korzystaj z usług firmy zewnętrznej… ostrożnie 
Jeśli wydaje się, że to zbyt wiele, istnieją aplikacje innych firm na iDevice lub Mac, które mogą pomóc w zapisywaniu zdjęć i innych załączników otrzymanych w wiadomościach tekstowych lub iMessage.
Niektóre z nich wymagają komputera Mac często używającego terminala do zapisywania zdjęć iMessage na komputerze Mac. Te narzędzia zwykle używają kopii zapasowych iCloud lub iTunes do wyodrębnienia informacji.
Nie zalecamy żadnej konkretnej aplikacji, ale raczej zachęcamy do przejrzenia sklepów z aplikacjami iDevice i Mac, wyszukiwania aplikacji, które wyodrębniają zdjęcia iMessage i koniecznie przeczytaj najpierw wszystkie recenzje użytkowników!
5 kroków, aby zapisać wszystkie obrazy z wiadomości tekstowych na komputer Mac
- Otwórz aplikację Message na Macu i wybierz rozmowę
- Stuknij przycisk Szczegóły

- Wybierz Zdjęcia z zakładki
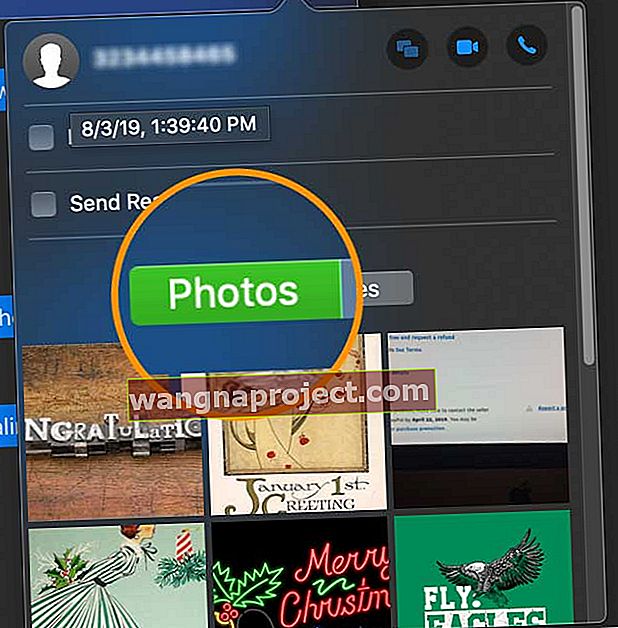
- Zaznacz wszystkie zdjęcia, które chcesz zapisać, używając klawisza Shift lub Command lub zaznacz wszystkie zdjęcia, używając Command + A
- Kliknij prawym przyciskiem myszy i wybierz opcję Dodaj do biblioteki zdjęć
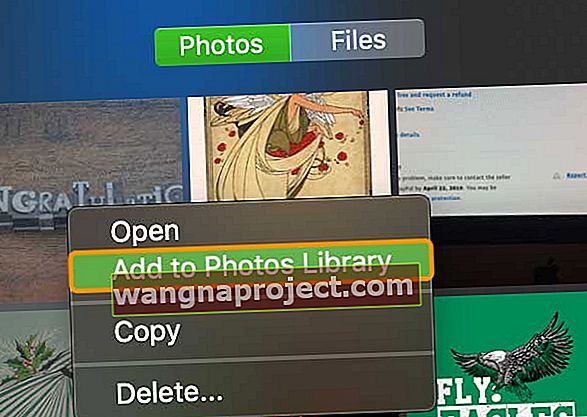
Przeciągnij i upuść zdjęcia z aplikacji Wiadomości na komputerze Mac
- W aplikacji Wiadomości wybierz wątek tekstowy zawierający obrazy, które chcesz zapisać
- Naciśnij i przytrzymaj obraz (y), a następnie przeciągnij i upuść obraz na pulpit, folder lub dysk twardy - wszędzie tam, gdzie zobaczysz zielony znak plus obok obrazu, możesz go zapisać!
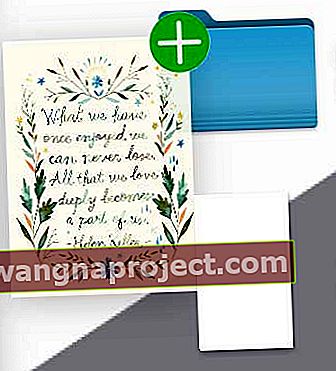
Używasz iOS 11.4 lub nowszego? Wypróbuj Wiadomości w iCloud!
Wiadomości w iCloud aktualizują się automatycznie, więc iMessage zawsze wyświetla te same teksty!
Oznacza to, że gdy usuniesz wiadomość, zdjęcie lub rozmowę z jednego urządzenia, zostanie ona usunięta ze wszystkich urządzeń (z systemem iOS 11.4 i nowszym lub macOS Mojave) zalogowanych przy użyciu tego samego Apple ID.
Aby korzystać z Wiadomości w iCloud, musisz najpierw włączyć kilka funkcji
- Zaloguj się przy użyciu tego samego Apple ID na wszystkich swoich urządzeniach (w tym na komputerach Mac z systemem macOS Mojave)
- W przypadku swojego Apple ID włącz uwierzytelnianie dwuskładnikowe
- Włącz i skonfiguruj pęku kluczy iCloud
Włącz wiadomości iCloud na iPhonie i iPadzie
- Wybierz kolejno opcje Ustawienia> Profil Apple ID> iCloud
- Włącz Wiadomości
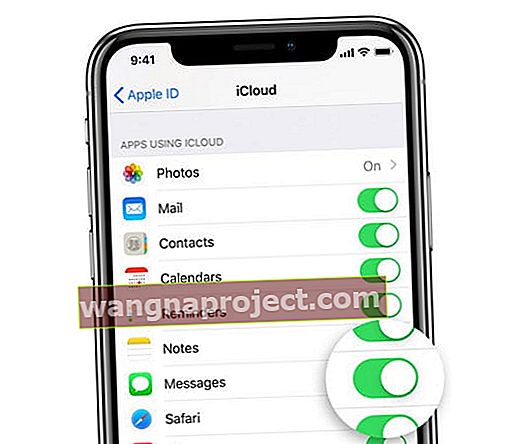
Wiadomości w iCloud na Maca
- Otwórz Wiadomości i przejdź do Wiadomości> Preferencje
- Wybierz iMessage
- Zaznacz pole wyboru obok opcji Włącz wiadomości w iCloud
- Naciśnij Synchronizuj teraz, aby wymusić natychmiastową synchronizację
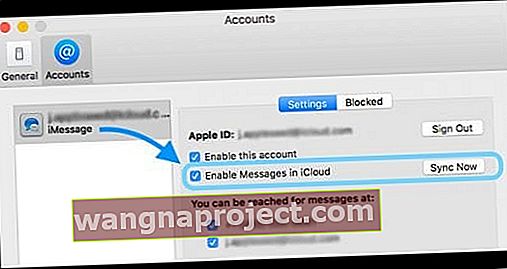
A co z iOS poniżej iOS 11.4? iCloud nie obsługuje aplikacji Wiadomości
Może to być dla niektórych zaskoczeniem, ale we wcześniejszych wersjach iOS Apple nie obsługuje synchronizacji aplikacji Message z iCloud.
Oznacza to, że Twoje wiadomości są przechowywane tylko lokalnie na Twoim urządzeniu (urządzeniach), a NIE w chmurze.
Firma Apple udostępniła funkcję Wiadomości w chmurze w iOS 11.4. Po włączeniu tej funkcji automatycznie tworzy kopie zapasowe i przechowuje prawie wszystkie wiadomości z wyjątkiem najnowszych w chmurze zamiast na urządzeniu. 
Od wcześniejszych wersji iOS nie obsługuj aplikacji Message na swoim koncie iCloud, wszystkie te zdjęcia, filmy i inne załączniki aplikacji Message nie są zawarte w Twojej bibliotece zdjęć iCloud.
Przechowując wszystkie te obrazy itp. W aplikacji do obsługi wiadomości, narażasz je na duże ryzyko, jeśli iDevice kiedykolwiek zawiedzie, napotka problem lub będzie wymagać skonfigurowania jako nowego.
Dlatego zawsze zalecamy zapisywanie ważnych zdjęć, filmów i innych załączników z wiadomości tekstowych w aplikacji Zdjęcia.
A co najważniejsze, jest to łatwe!