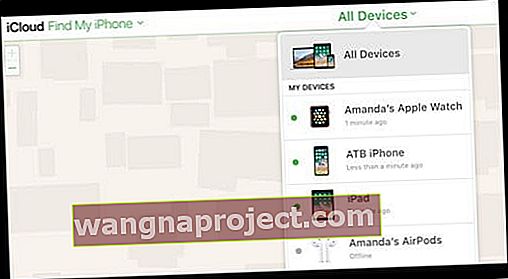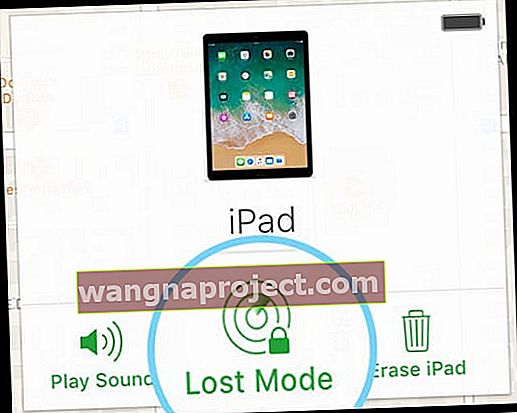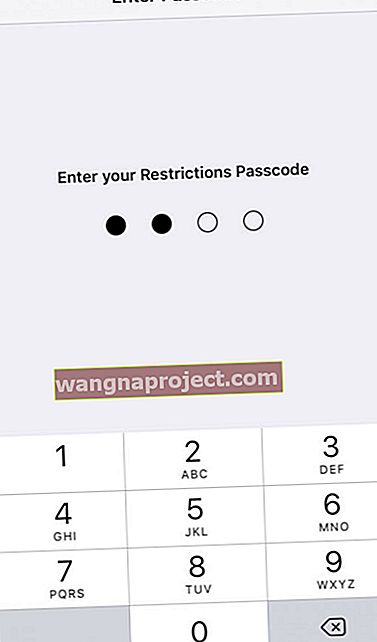Chcesz ograniczyć dostęp do Twojego dziecka (lub innego) na iPadzie, iPhonie lub innym urządzeniu iDevice? Martwisz się, że Twoje maleństwo będzie siać spustoszenie w Twoim telefonie, przeglądać Twoje dane osobowe, zmieniać ustawienia lub hasło albo powodować inne problemy?
Spróbuj skorzystać z dostępu z przewodnikiem i ogranicz swoje dziecko do jednej aplikacji. A nawet kontroluj, które funkcje są dostępne w tej aplikacji!
iPady to nowoczesny sprzęt niezbędny dla rodziców, więc możliwość zablokowania aplikacji w trybie dziecięcym ma kluczowe znaczenie. Nie chcemy, aby nasze małe dzieci otwierały lub usuwały całą masę aplikacji z naszych iPadów i iPhone'ów.
Chcemy, aby nasze dzieci cieszyły się wspaniałym, przyjaznym dzieciom doświadczeniem z iPadem, ale zawsze w ramach określonych przez nas ograniczeń. Najlepszym sposobem na to jest zablokowanie aplikacji w trybie dziecięcym.
iPady to sprawa rodzinna
Wszyscy w naszej rodzinie kochają nasze iPady. Jest to bardzo przydatne, aby po prostu przekazać dzieciom do czytania książek, grania w interaktywne gry, rysowania lub oglądania programu w serwisie Netflix i innych usługach przesyłania strumieniowego. Ale dzieciom jest też cholernie łatwo dostać się do aplikacji, których nie powinny i nie powinny, a nawet kupować treści i usuwać aplikacje.
A potem jest ten zawsze kuszący przycisk Home - mój najmłodszy w wieku 18 miesięcy po prostu nie może oderwać od niego rąk! Zamiast po cichu oglądać lub bawić się aplikacją, obejrzy przez 5 sekund, a następnie wróci do kliknięcia przycisku Początek PONOWNIE i PONOWNIE.
Dzieci są z natury ciekawskie ORAZ mają ograniczone możliwości skupienia uwagi, więc to tylko kwestia czasu, zanim ciekawość je wykorzysta. I zaczynają odkrywać. Tak więc jako rodzice naprawdę potrzebujemy pewnej kontroli rodzicielskiej. Musimy mieć możliwość blokowania aplikacji w trybie dziecięcym. Potrzebujemy kontroli, aby zablokować aplikacje!
Rodzice chcą czujnego oka
Rodzice często pytają nas w Apple ToolBox, w jaki sposób ograniczają dostęp do jednej aplikacji, więc szybko blokują swoje urządzenie iDevice w określonej aplikacji przed przekazaniem jej dzieciom. To ustawienie jest podobne do trybu dziecka dostępnego na tabletach z systemem Android i innych urządzeniach.
Tryb dziecięcy pozwala naszym dzieciom rysować, uczyć się, słuchać, oglądać i być kreatywnym bez możliwości dostępu do naszych osobistych rzeczy ani ich bałaganu. Kiedy dzieci skończą, po prostu wyłączamy tryb dziecięcy i wracamy do normalnego korzystania z naszych urządzeń iDevices.
Dobrą wiadomością jest to, że włączenie ograniczenia jednej aplikacji na iPadzie, iPhonie lub innym urządzeniu iDevice jest dość proste.
Więc przejdźmy do tego!
Jak zablokować aplikacje w jednej aplikacji
Aby kontrolować, w jaki sposób nasze dzieci korzystają z iDevices, korzystamy z funkcji Guided Access. Zasadniczo blokuje to iDevice tylko do jednej aplikacji dla użytkownika. Dostęp z przewodnikiem jest najlepszy, gdy tymczasowo wręczasz swoim dzieciom iPada lub iPhone'a.
Dostęp z przewodnikiem a kontrola rodzicielska
Jeśli jesteś zainteresowany skonfigurowaniem iPada, iPhone'a lub innego iDevice do użytku przez dzieci w pełnym wymiarze godzin, lepszą strategią jest skonfigurowanie ograniczeń w iDevice.
Ograniczenia są idealne do blokowania iDevice, z którego dzieci korzystają przez cały czas. Aby dowiedzieć się, jak skonfigurować ograniczenia kontroli rodzicielskiej, zapoznaj się z tym postem, jeśli używasz iOS 11 i wcześniejszych
Jeśli używasz systemu iOS 12 lub nowszego, zapoznaj się z artykułem „Where Are Restrictions in iOS 12?”
Aby ułatwić rozróżnienie tych ustawień, pomyśl o dostępie z przewodnikiem jako o tymczasowym, a o ograniczeniach jak zawsze .
Wszystko o dostępie z przewodnikiem
Dostęp z przewodnikiem pomaga Tobie, Twojemu dziecku lub innym osobom skupić się na JEDNYM zadaniu / aplikacji podczas korzystania z iPhone'a, iPada lub iPoda touch. Dostęp z przewodnikiem ogranicza Twoje urządzenie do jednej aplikacji i pozwala kontrolować, które funkcje aplikacji są aktywne i dostępne.
Niezależnie od tego, czy jest to aplikacja do pisania, historia lub książka, aplikacja do rysowania, aplikacja muzyczna czy aplikacja wideo, dostęp z przewodnikiem pomaga utrzymać uwagę użytkowników na tej jednej aplikacji.
Dostęp z przewodnikiem nie jest przeznaczony tylko dla dzieci
Ta funkcja jest pomocna w różnych sytuacjach, od pracy z klientami przy jednej aplikacji, przez szkolenia i edukację, po pracę z osobami ze spektrum autyzmu, chorymi na chorobę Alzheimera, demencję lub zaburzenia koncentracji.
Dostęp z przewodnikiem jest również używany w kioskach z ustawieniami publicznymi, w których nie chcesz, aby użytkownicy mogli otwierać inne aplikacje.
Dzięki dostępowi z przewodnikiem możliwe jest również utworzenie „trybu gościa”. Jeśli więc oddasz swój iDevice nieznajomemu lub komuś, kogo nie znasz zbyt dobrze, aby go używać, oglądać wideo, czytać lub przeglądać coś za pośrednictwem jednej aplikacji, nie będziesz się martwić, że mają dostęp do któregokolwiek z twoich prywatna informacja.
Skorzystaj z dostępu z przewodnikiem, aby:
- Tymczasowo ogranicz swoje urządzenie iOS do jednej aplikacji
- Wyłącz obszary ekranu, które nie są związane z zadaniem lub obszary, w których przypadkowy gest może rozproszyć uwagę
- Wyłącz niektóre przyciski sprzętowe, takie jak głośność i klawiatura
Konfigurowanie dostępu z przewodnikiem do blokowania aplikacji
Dostęp z przewodnikiem umożliwia zablokowanie urządzenia w jednej aplikacji. Na przykład blokujesz iDevice za pomocą dostępu z przewodnikiem, aby odtwarzać muzykę lub uruchamiać tylko określoną aplikację edukacyjną lub grę.
I dopiero wtedy wręczasz go swoim dzieciom. Twoje dzieci będą mogły korzystać tylko z tej konkretnej aplikacji. Gdy dzieci skończą, odblokujesz iDevice za pomocą kodu PIN i wrócisz do normalnego korzystania z niego.
Aby skonfigurować dostęp z przewodnikiem:
- Otwórz ustawienia
- Przejdź do Ogólne> Dostępność
- Przewiń w dół do opcji Dostęp z przewodnikiem pod nagłówkiem Nauka
- Włącz dostęp z przewodnikiem i ustaw hasło lub użyj Touch ID / Face ID
- Wybierz hasło, które zapamiętasz, potrzebujesz go do wyłączenia dostępu z przewodnikiem
Aby rozpocząć dostęp z przewodnikiem:

- Uruchom aplikację, którą chcesz zablokować
- Trzykrotnie kliknij Home (lub przełącznik boczny w przypadku urządzeń bez domu)
- Jeśli masz włączone Skróty ułatwień dostępu, zobaczysz menu opcji
- Wybierz opcję Dostęp z przewodnikiem
- Ustaw zasady dostępu z przewodnikiem
- Wybierz, co chcesz wyłączyć
- Przyciski sprzętowe
- Sleep / Wake
- Tom
- Ruch
- Klawiatura
- Dotknąć
- Aby zignorować wszystkie dotknięcia ekranu, WYŁĄCZ
- Włącz i przesuń obszary, które chcesz wyłączyć
- Jeśli Twoja aplikacja wyświetla reklamy, prawdopodobnie chcesz wyłączyć te obszary ekranu
- Przyciski sprzętowe
- W razie potrzeby ustaw limit czasu
- Wybierz, co chcesz wyłączyć
- Stuknij przycisk Start

Twój iPad, iPhone lub iPod touch jest teraz zablokowany w bieżącej aplikacji. Naciśnięcie przycisku ekranu głównego lub przesunięcie paska gestów w górę nie powoduje już opuszczenia wyznaczonej aplikacji.
Zobaczysz komunikat u góry ekranu informujący, że dostęp z przewodnikiem jest włączony i trzykrotnie kliknij przycisk Strona główna lub przycisk boczny, aby wyjść (będziesz potrzebować tego hasła).
Pamiętaj, że ponieważ prawie wszystko jest wyłączone, gdy dostęp z przewodnikiem jest włączony, nawet wymuszenie zakończenia nie zadziała . 
Wyłącz obszary ekranowe
Na wypadek, gdybyś to przegapił, w dostępie z przewodnikiem istnieje opcja wyłączenia niektórych części ekranu, po prostu je okrążając.
Załóżmy na przykład, że Twoje dzieci oglądają film i chcesz wyłączyć sterowanie odtwarzaniem na ekranie wideo - możesz to zrobić! Lub są reklamy na ekranie; możesz też wyłączyć te części.
Po prostu użyj palca i narysuj obszar (y), które chcesz wyłączyć. Ta funkcja jest moją ulubioną częścią dostępu z przewodnikiem. Daje nieoczekiwaną kontrolę.
Skorzystaj z dostępu z przewodnikiem, aby wyłączyć elementy sterujące aplikacji, części ekranu i wykrywanie ruchu. Wykonaj następujące kroki:
Aby wyłączyć kontrolę aplikacji i określone obszary ekranu aplikacji:
- Zakreśl dowolną część ekranu, którą chcesz wyłączyć
- Użyj uchwytów, aby dostosować obszar

Aby zignorować wszystkie dotknięcia ekranu, całkowicie WYŁĄCZ Dotyk.
Ustaw orientację ekranu
Dobrym pomysłem jest zablokowanie orientacji ekranu przed przekazaniem iDevice dziecku. Zmiana orientacji urządzenia wystarczy, aby umieścić przyciski w niezabezpieczonym obszarze ekranu, umożliwiając dziecku uniknięcie wielu ograniczeń dostępu z przewodnikiem.
Pamiętaj więc, aby zablokować go, dopóki Apple to nie naprawi, dzieciom łatwo jest wyskoczyć z zarezerwowanego ekranu lub funkcji, nawet całkowicie przypadkowo.
Dlatego najlepiej jest upewnić się, że obrót ekranu jest zablokowany, w orientacji poziomej lub pionowej, w zależności od otwieranej dla nich aplikacji.
Aby zablokować orientację ekranu
Najpierw sprawdź, czy orientacja ekranu jest już WŁĄCZONA. Jeśli widzisz ikonę orientacji na górnym pasku stanu ekranu, oznacza to, że blokada orientacji jest włączona.
Aby włączyć orientację ekranu, przesuń palcem, aby otworzyć Centrum sterowania.
- Poszukaj ikony orientacji ekranu
- Jeśli ta ikona jest biała, orientacja ekranu jest włączona
- Jeśli ikona jest szara, orientacja ekranu jest wyłączona
- Aby włączyć, wystarczy raz dotknąć ikony orientacji ekranu
- Ikona zmieni kolor na biały
- Ikona pojawia się na pasku stanu na górnym ekranie
Ponowne uruchomienie jest zawsze możliwe
Nawet w trybie dostępu z przewodnikiem możesz ponownie uruchomić iPada / iPhone'a, przytrzymując przyciski Home i Power przez 15 sekund lub używając innych metod wymuszania ponownego uruchomienia (w zależności od modelu). Są szanse, że Twoje dzieci nie wykonają tej czynności.
Jest to jednak możliwe i prawdopodobnie musi pozostać na miejscu z różnych powodów.
Jak wyłączyć dostęp z przewodnikiem?
Aby wyjść z dostępu z przewodnikiem, po prostu naciśnij trzykrotnie przycisk Home lub Side (potrójne kliknięcie) i wprowadź swój Face ID, Touch ID lub to samo hasło wybrane podczas konfiguracji Dostępu z przewodnikiem, aby odblokować iDevice. Twój iDevice wrócił teraz do swojego normalnego stanu.
Jeśli chcesz całkowicie wyłączyć dostęp z przewodnikiem, po prostu wróć do Ustawienia> Ułatwienia dostępu > Dostęp z przewodnikiem > i przesuń ustawienie Dostęp z przewodnikiem na WYŁ. Musisz ponownie wprowadzić swój Face ID, Touch ID lub kod dostępu. Otóż to!
Rozwiązywanie problemów z dostępem z przewodnikiem
Jeśli trzykrotne kliknięcie przycisku Początek lub Boczny nic nie spowodowało i utknąłeś w aplikacji Guided Access, oto kilka sugestii od naszych czytelników Apple ToolBox:
Wskazówki, jak odblokować dostęp z przewodnikiem
- Wymuś ponowne uruchomienie
- Na telefonie iPhone z serii X, telefonie iPhone 8 lub telefonie iPhone 8 Plus: naciśnij i szybko zwolnij przycisk zwiększania głośności. Naciśnij i natychmiast zwolnij przycisk zmniejszania głośności. Następnie naciśnij i przytrzymaj przycisk boczny, aż zobaczysz logo Apple
- Na telefonie iPhone 7 lub iPhone 7 Plus: naciśnij i przytrzymaj przycisk boczny i przycisk zmniejszania głośności przez co najmniej 10 sekund, aż zobaczysz logo Apple
- Na telefonie iPhone 6s i starszym, iPadzie lub iPodzie touch: naciśnij i przytrzymaj przyciski Home i górny (lub boczny) przez co najmniej 10 sekund, aż zobaczysz logo Apple
- Po ponownym uruchomieniu iDevice wróć do Ustawienia> Dostępność> Dostęp z przewodnikiem i wyłącz
- Zaloguj się do icloud.com na komputerze (ta metoda działa tylko wtedy, gdy masz włączony Znajdź mój iPhone (iPad lub iPod Touch) i włączono iCloud
- Zezwól na dostęp z innego urządzenia i wprowadź kod weryfikacyjny, jeśli uwierzytelnianie dwuskładnikowe jest włączone
- Przejdź do Znajdź iPhone'a
- Wybierz urządzenie, które utknęło w dostępie nadzorowanym z „Wszystkie urządzenia”.
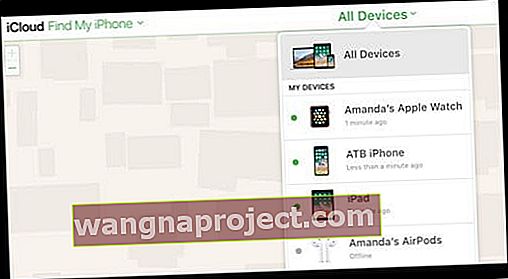
- Włącz tryb utracony
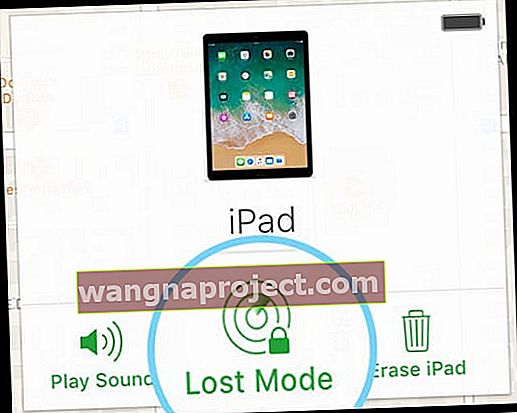
- Naciśnij Dalej na monitach o dodanie numeru telefonu i wiadomości, aby zmusić iPhone'a do przejścia na ekran blokady iPhone'a
- Wpisz hasło do urządzenia, a dostęp z przewodnikiem powinien być wyłączony (powinieneś zobaczyć swój ekran główny)
- Niektórzy czytelnicy donoszą, że całkowite rozładowanie baterii w celu wymuszenia wyłączenia, a następnie doładowania zadziałało
Czasami aplikacje innych firm, takie jak Skype, blokują się podczas korzystania z dostępu z przewodnikiem. Jeśli ponowne uruchomienie nie zadziałało, spróbuj wykonać następujące czynności, aby rozwiązać problem (dla wersji iTunes 12.6 i starszych)
- Podłącz iPada, iPhone'a lub inny iDevice do komputera. (Pozostaw włączony iPad)
- Otwórz iTunes i wybierz iDevice
- Usuń aplikację, w której utknąłeś (np. Nasz przykładowy Skype)
- Synchronizuj
Po usunięciu kłopotliwej aplikacji powinno być możliwe trzykrotne kliknięcie przycisku strony głównej lub bocznej i uzyskanie oczekiwanego Touch ID / Face ID lub ekranu hasła w celu wyłączenia dostępu z przewodnikiem.
Po potwierdzeniu, że dostęp z przewodnikiem nie jest już zablokowany w aplikacji innej firmy, ponownie zainstaluj aplikację usuniętą powyżej ze sklepu z aplikacjami.
Zapomniałeś czasu przed ekranem lub hasła ograniczeń? 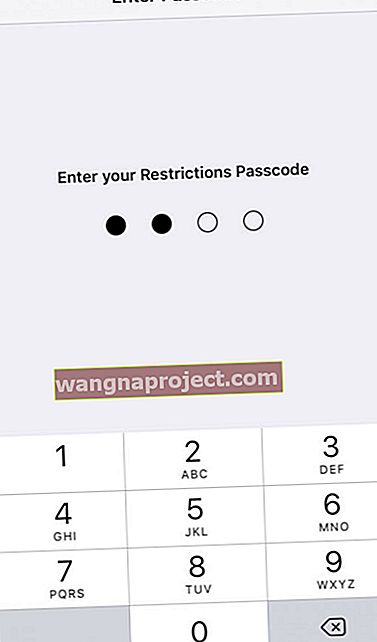
Zapomnienie kodu dostępu do czasu przed ekranem lub ograniczeń jest dość łatwe, zwłaszcza jeśli często nie używasz tej funkcji. Kilku naszych czytelników odniosło sukces, używając programu o nazwie pinfinder.
Gareth Watts stworzył pinfinder po tym, jak zapomniano kodu PIN dla dziecięcego iPoda Touch, a czyszczenie oznaczało o wiele więcej pracy niż napisanie tego małego programu. Wygląda na to, że wielu z nas ma podobne sytuacje! I dlatego wielu naszych czytelników uważa, że pinfinder jest przydatny!
Pinfinder odzyskuje kod dostępu do ograniczeń, to hasło, które ogranicza to, co dzieci i inne osoby mogą robić z Twoim iPhonem i innymi urządzeniami iDevices. Wiesz, szalone rzeczy, takie jak robienie zakupów w aplikacji lub wysyłanie aktualizacji z Facebooka na twoje konto. 
Korzystanie z pinfindera jest łatwe
Po prostu wybierz plik pasujący do twojego systemu operacyjnego, rozpakuj plik i uruchom program. I oczywiście upewnij się, że postępujesz zgodnie ze wszystkimi instrukcjami na pinfinderze. Nasi użytkownicy zgłaszają, że otrzymali kod dostępu do ograniczeń i mogli normalnie korzystać ze swoich urządzeń iDevices.
Pinfinder odzyskuje kody czasu ekranu lub ograniczeń z zaszyfrowanych kopii zapasowych iTunes. Upewnij się tylko, że znasz hasło użyte do zaszyfrowania kopii zapasowej w iTunes!
Jeśli Twoim problemem jest całkowite zablokowanie dostępu do telefonu i nie pamiętasz hasła do ekranu blokady, to niestety pinfinder nie może pomóc. Jeśli taka jest Twoja sytuacja, zapoznaj się z naszym artykułem na temat wymaganego kodu dostępu do iPhone'a.
Jak używać narzędzia Pinfinder do odzyskiwania czasu przed ekranem lub ograniczeń / kodu dostępu z przewodnikiem
- Użyj iTunes, aby utworzyć zaszyfrowaną kopię zapasową swojego urządzenia
- Zapisz lub zapisz hasło używane do szyfrowania kopii zapasowej
- Pobierz pinfinder na Maca, a następnie uruchom go, klikając prawym przyciskiem myszy ikonę pinfindera i wybierając Otwórz
Używasz systemu Mac OS X Mojave lub nowszego?
Upewnij się, że zezwalasz programom terminala na dostęp do danych kopii zapasowych utworzonych przez iTunes.
Najpierw otwórz Preferencje systemowe> Bezpieczeństwo i prywatność i wybierz kartę Prywatność. Następnie dodaj program Terminal znajdujący się w folderze Application-> Utility do listy dozwolonych aplikacji.
Nie zapomnij obejrzeć naszego filmu na temat rodzicielstwa za pomocą urządzeń Apple
Zakończyć
Wszyscy rodzice starają się mieć oko na to, co nasze dzieci oglądają i robią z ich technologią. Ale wiemy, że nie zawsze jesteśmy obecni i jesteśmy w stanie cały czas mieć oko na nagrodę, więc dobrze jest mieć kopię zapasową w dostępie z przewodnikiem.
Dostęp z przewodnikiem jest włączany i wyłączany za pomocą Face ID, Touch ID lub kodu, więc nie aktywujesz go, chyba że musisz. Po włączeniu tej funkcji w Ustawieniach proste potrójne kliknięcie aktywuje ją w dowolnej aplikacji, którą chcesz Ty lub Twoje dzieci.
Dostęp z przewodnikiem jest fantastyczny dla rodziców, ponieważ zapewnia nam pewną kontrolę. Chroni nasze dzieci przed „przypadkowym” kupowaniem nowych aplikacji, klikaniem reklam i wychodzeniem z książki, programu lub gry. A co najlepsze dla rodziców takich jak ja, zapobiega to niekończącemu się klikaniu przycisku głównego!