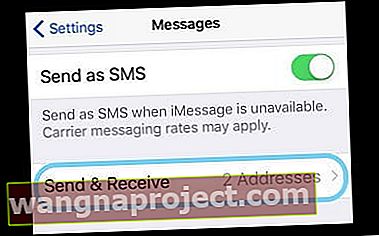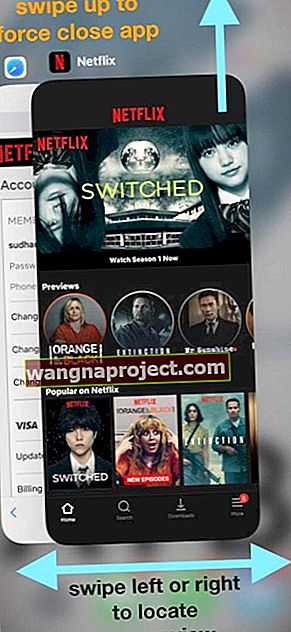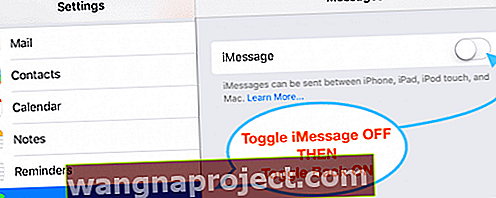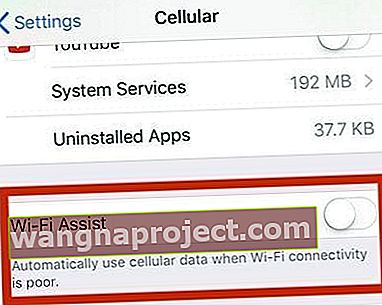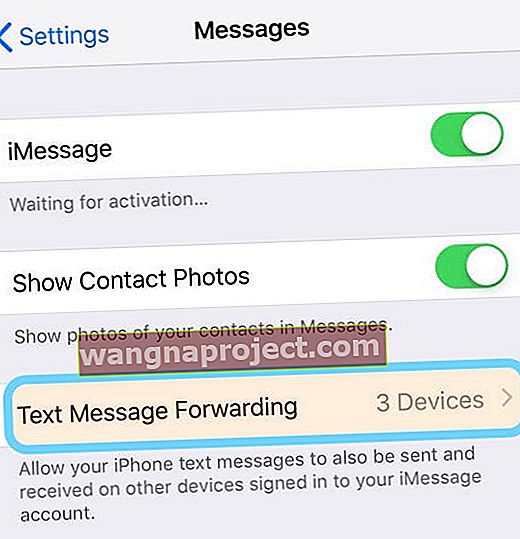Uwielbiamy używać iMessage! Dzięki temu komunikowanie się z przyjaciółmi i rodziną jest o wiele łatwiejsze, szczególnie w sytuacjach, gdy rozmowa nie jest możliwa lub nie jest zalecana (pomyśl o filmach lub miejscach pracy). Więc kiedy natkniesz się na niedziałający iMessage, jest to bardzo frustrujące.
Kilku naszych czytelników zgłasza problem, w którym usługa iMessage nie działa poprawnie na iPhonie, iPodzie Touch i / lub iPadzie. Na przykład iMessage nie wysyła ani nie odbiera wiadomości.
Powiązane artykuły:
- iMessage nie działa w iOS 12? Napraw problemy z aplikacją wiadomości
- Jak wyłączyć lub wyrejestrować iMessage i FaceTime
- Jak naprawić problemy z wiadomościami i iMessage w iOS 11
- iMessage nie działa na Apple Watch
- iMessage nie działa na iOS10
- Zarządzaj pamięcią iMessage
- iMessage w systemie Windows?
Tak, istnieje różnica między wiadomościami SMS a iMessage!
Ten, o którym wszyscy zapominamy - czasami. Wiadomości iMessage działają tylko między produktami Apple - i są wyświetlane w NIEBIESKICH dymkach tekstowych.
Wiadomości SMS lub MMS działają ze wszystkimi typami produktów mobilnych i producentów, od Androida po Windows i są wyświetlane w ZIELONYCH dymkach tekstowych. 
Aby wysyłać wiadomości SMS / MMS z iPhone'a, potrzebujesz planu obsługi wiadomości tekstowych od mobilnego operatora komórkowego.
Kolejna duża różnica?
Wiadomości iMessage i SMS-y zawierają teksty, zdjęcia lub filmy. ALE iMessages są zawsze szyfrowane, podczas gdy wiadomości SMS i MMS nie są szyfrowane . Tak więc, jeśli masz wybór, zawsze trzymaj się NIEBIESKIEGO (zaszyfrowane). 
Złota zasada Apple
W przypadku wystąpienia jakiegokolwiek problemu, takiego jak iMessage, który nie działa, zawsze sprawdź, czy aktualizacja iOS lub aktualizacja macOS jest dostępna dla Twojego urządzenia. Jeśli tak, Apple zaleca aktualizację systemu iOS jako pierwszy krok.
Mówiąc o aktualizacjach
Sprawdź również, czy Twój operator komórkowy lub komórkowy jako operator sieci zaktualizował ustawienia. To ustawienie dotyczy oczywiście urządzeń iDevices obsługujących plany mobilne - iPhone'y i iPady.
Aktualizacje ustawień operatora umożliwiają dostawcy aktualizację sieci operatora i powiązanych ustawień, aby poprawić łączność i wydajność sieci komórkowej lub dodać obsługę funkcji, takich jak VoLTE lub Wi-Fi. Dlatego warto je aktualizować i regularnie sprawdzać, czy są dostępne aktualizacje. 
Aby sprawdzić i zainstalować aktualizację ustawień operatora
- Upewnij się, że łączysz urządzenie z siecią Wi-Fi lub komórkową
- Stuknij kolejno opcje Ustawienia> Ogólne> Informacje
- Jeśli aktualizacja jest dostępna, zobaczysz opcję zaktualizowania ustawień operatora
Po włożeniu nowej karty SIM do iPhone'a lub iPada zawsze musisz pobrać te ustawienia operatora dla nowego operatora.
Naciśnięcie przycisku Wyślij 411
Wierz lub nie, ale to, jak naciśniesz przycisk wysyłania, ma znaczenie! Sprawdź, czy naciskasz i mocno naciśnij przycisk wysyłania w przypadku iPhone'ów 3D Touch i urządzeń iDevices
W przypadku urządzeń iDevices innych niż 3D Touch długie naciśnięcie przycisku wysyłania często załatwia sprawę (ikona strzałki skierowanej w górę po prawej stronie wiadomości)
Sprawdź stan serwera Apple
Problem może leżeć po stronie Apple. Dlatego zanim poświęcisz dużo czasu na rozwiązywanie problemów, upewnij się, że serwery Apple są w doskonałym stanie! 
Odwiedź witrynę stanu systemu firmy Apple, aby uzyskać migawkę wydajności. Jeśli widzisz jakiekolwiek obecnie zgłoszone problemy, poczekaj, aż zostaną rozwiązane, a następnie spróbuj ponownie.
Jeśli problemy nie ustąpią, a witryna systemowa Apple nie pokazuje żadnych aktualnych problemów, rozpocznij rozwiązywanie problemów z urządzeniem.
Zastanawiasz się, jak zmienić hasło iMessage?
Twoje hasło iMessage jest TAKIE SAME, jak hasło Twojego Apple ID.
Więc jeśli z jakiegoś powodu zmienisz hasło do swojego Apple ID, twoje hasło iMessage zostanie również automatycznie zmienione!
Zwykle po wprowadzeniu zaktualizowanego hasła Apple ID na telefonie iPhone, iPadzie lub iPodzie aplikacja Message stosuje to nowe hasło do konta iMessage.
Jeśli jednak nie możesz uruchomić iMessage z powodu zmiany hasła, przejdź do Ustawienia> Wiadomości i sprawdź, czy musisz ponownie wprowadzić swój Apple ID i hasło.
Zmiana hasła iMessage na komputerze Mac
- Uruchom aplikację Wiadomości
- Z paska menu aplikacji Wiadomości wybierz opcję Wiadomość> Preferencje

- Wybierz kartę iMessage lub kartę Konta
- W razie potrzeby zaktualizuj hasło Apple ID
Jak rozwiązać problem iMessage nie działa
1. Włącz i wyłącz iMessage
Idź do Ustawienia> Wiadomości i wyłącz iMessage. Uruchom ponownie urządzenie, a następnie wróć do tych samych ustawień i włącz ponownie iMessage. 
Jeśli to nie pomogło, spróbuj wylogować się z iMessage, a następnie zaloguj się ponownie za pomocą swojego Apple ID.
Wybierz kolejno opcje Ustawienia> Wiadomości> Wyślij i odbierz . Stuknij swój Apple ID i wybierz Wyloguj się. 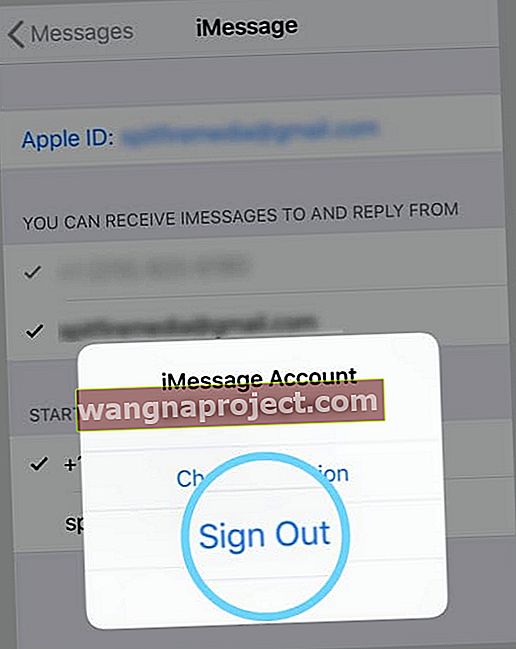
Poczekaj kilka sekund, a następnie zaloguj się ponownie przy użyciu swojego Apple ID lub w razie potrzeby użyj innego Apple ID. 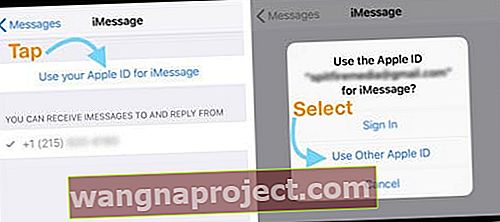
2. Sprawdź swoje połączenie internetowe
Przejdź do Ustawienia> Wi - Fi i wyłącz Wi-Fi, odczekaj kilka sekund i włącz je ponownie.
Lub zamiast tego użyj danych komórkowych, wyłączając Wi-Fi i próbując ponownie, używając tylko danych mobilnych.
3. Uruchom ponownie lub wymuś ponowne uruchomienie
Wyłącz i włącz (uruchom ponownie) urządzenie iOS. Odczekaj 20-30 sekund, a następnie włącz ponownie.
Jak zrestartować
- Naciśnij i przytrzymaj przycisk Side / Sleep / Wake, aż pojawi się czerwony suwak
- Przeciągnij suwak, aby całkowicie wyłączyć urządzenie
- Po wyłączeniu urządzenia ponownie naciśnij i przytrzymaj przycisk Uśpij / Obudź, aż zobaczysz logo Apple
 źródło: jabłko
źródło: jabłko
Uruchom ponownie, używając systemu iOS 11 lub nowszego
Jeśli używasz systemu iOS 11 lub nowszego, istnieje inny sposób ponownego uruchomienia urządzenia za pomocą menu Ustawienia!
Wybierz kolejno opcje Ustawienia> Ogólne> Zamknij . Po wyłączeniu urządzenia odczekaj 20-30 sekund, a następnie włącz je ponownie. 
Jeśli ponowne uruchomienie nie pomogło, spróbuj wymuszonego ponownego uruchomienia za pomocą iDevice. Firma Apple zaleca wykonanie wymuszonego ponownego uruchomienia na telefonie iPhone, iPadzie lub iPodzie w ostateczności i tylko wtedy, gdy nie reaguje.
Jak wymusić ponowne uruchomienie
- Na iPhonie z serii X, iPadzie bez przycisku Home, iPhonie 8 lub iPhonie 8 Plus: naciśnij i szybko zwolnij przycisk zwiększania głośności. Naciśnij i natychmiast zwolnij przycisk zmniejszania głośności. Następnie naciśnij i przytrzymaj przycisk boczny, aż zobaczysz logo Apple

- Na telefonie iPhone 7 lub iPhone 7 Plus: naciśnij i przytrzymaj przyciski usypiania / budzenia i zmniejszania głośności przez co najmniej dziesięć sekund, aż zobaczysz logo Apple
- Na telefonie iPhone 6s i starszym, iPadzie z przyciskiem Home lub iPodzie touch: naciśnij i przytrzymaj przyciski Usypianie / Budzenie i Początek przez co najmniej dziesięć sekund, aż zobaczysz logo Apple
Jeśli ponowne uruchomienie nie naprawiło iMessage nie działa
1. Zresetuj swoją sieć
Często Twój iDevice ma problemy z połączeniem się z Internetem. Pomaga więc odświeżenie połączenia z siecią.
Wybierz kolejno opcje Ustawienia> Ogólne> Resetuj> Resetuj ustawienia sieciowe
Musisz ponownie wprowadzić kody dostępu Wi-Fi, więc miej je pod ręką, zanim przejdziesz dalej. 
2. Często zmiana ustawień DNS rozwiązuje ten problem.
Aby zmienić serwery DNS, postępuj zgodnie z tymi instrukcjami dla urządzeń z systemem iOS (iPhone, iPod touch, iPad)
- Stuknij Ustawienia> Wi-Fi
- Stuknij niebieską strzałkę obok bieżącej sieci Wi-Fi
- Wybierz pole „DNS” i wprowadź serwery DNS; 8.8.4.4 i 8.8.8.8 (publiczny DNS Google). Aby uzyskać więcej informacji na temat publicznego DNS Google

Najważniejsze wskazówki, które rozwiązują większość problemów z iMessage
Często nasze problemy z iMessage wynikają ze zmienionego ustawienia, więc przywróćmy je z powrotem do pracy.1. Sprawdź swoje ustawienia
- Sprawdź, czy jesteś zalogowany przy użyciu swojego Apple ID. Wybierz kolejno opcje Ustawienia> Wiadomości> Wyślij i odbierz i sprawdź, czy jesteś zalogowany przy użyciu swojego Apple ID
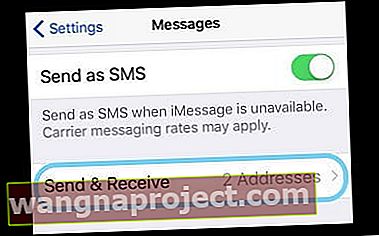
- Upewnij się, że naciskasz palcem lub rysikiem podczas naciskania przycisku wysyłania (ikona strzałki skierowanej w górę po prawej stronie wiadomości). W przypadku iOS 10 i nowszych upewnij się, że przytrzymujesz dotyk dłużej niż zwykle, aby umożliwić wysyłanie z menu efektów pojawić się
- iFolks z 3D Touch, wystarczy lekki dotyk
- Nie masz 3D Touch? Nie ma problemu, użyj mocnego i długiego dotyku - to jest to, czego potrzebuje do pracy
- Uruchom ponownie (zwane także wymuszonym zamknięciem) aplikację Wiadomości, dwukrotnie dotykając przycisku Początek (lub przesuwając palcem w górę paska gestów w domu), a następnie przesuń palcem w górę, aby wymusić zamknięcie aplikacji. Jako FYI, żadne dane ani wiadomości nie są tracone podczas ponownego uruchamiania. Po zamknięciu odczekaj 10-20 sekund, a następnie ponownie otwórz aplikację Wiadomości
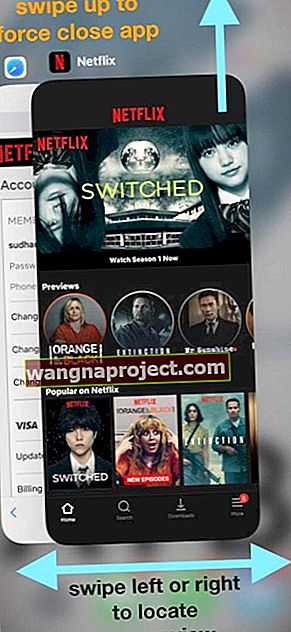
- Włącz i wyłącz tryb samolotowy, przechodząc do opcji Ustawienia> Tryb samolotowy
- Wyłącz i włącz iMessage, przechodząc do Ustawienia> Wiadomości
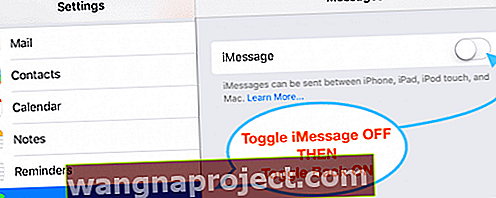
2. Sprawdź połączenia i zresetuj
- Zresetuj sieć, stukając Ustawienia> Ogólne> Resetuj> wybierz Resetuj ustawienia sieciowe
- Wyłącz Asystenta Wi-Fi, dotykając Ustawienia> Sieć komórkowa> i wyłącz Asystenta Wi-Fi
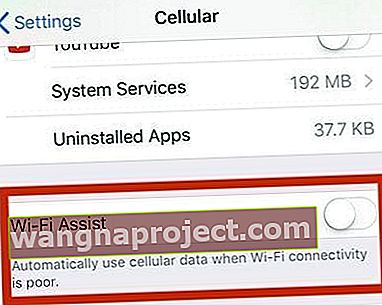
- Sprawdź, czy ustawienie daty i godziny to „Ustaw automatycznie”, przechodząc do opcji Ustawienia> Ogólne> Data i czas
- Zresetuj wszystkie ustawienia, otwierając Ustawienia> Ogólne . Przewiń w dół i dotknij Resetuj. Wybierz Resetuj wszystkie ustawienia. Wprowadź hasło, jeśli zostaniesz o to poproszony, i ponownie wybierz opcję Resetuj wszystkie ustawienia. Spowoduje to zresetowanie wszystkich ustawień w iDevice. Ale nie usunie żadnych multimediów ani danych
Wskazówka dla czytelnika !!
Henry odkrył, że jego iPod Touch iMessage 6. generacji nie działa. Przycisk wysyłania był nieaktywny. Więc spróbował kilku rzeczy.
Ostatecznie Henry naprawił problem z niedziałającym iMessage, przechodząc do Ustawienia> Wiadomości> Wyślij i odbierz .
W sekcji „rozpocznij nowe rozmowy z” zmienił je ze swojego konta Gmail na swój adres iCloud ([chroniony pocztą e-mail]). I czy nie wiesz, iMessage znów zaczął działać.
Widzisz czerwony wykrzyknik?
Czy podczas wysyłania wiadomości widzisz czerwony wykrzyknik, a po nim ostrzeżenie „Nie dostarczono?”
- Stuknij czerwony wykrzyknik, a następnie stuknij opcję Spróbuj ponownie
- Jeśli wiadomość nadal nie została dostarczona, dotknij czerwonego wykrzyknika, a następnie dotknij opcji Wyślij jako wiadomość tekstową.
- Spowoduje to wysłanie wiadomości jako SMS lub MMS
- Komunikaty i efekty ekranowe nie pojawiają się
- Wiadomość nie jest zaszyfrowana - pamiętaj więc o tym, co wysyłasz
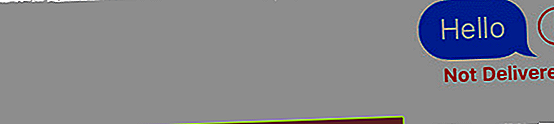
Czy Twoje kontakty widzą Twój adres e-mail, a nie numer telefonu?
To się często zdarza. Mam na myśli DUŻO! Więc z pewnością nie jesteś sam. Na szczęście jest to łatwe do wyjaśnienia.
Istnieje duże prawdopodobieństwo, że ustawienia iMessage są ustawione na odbieranie iMessage i rozpoczynanie rozmów z Twojego Apple ID zamiast numeru telefonu .
Sprawdźmy więc te ustawienia iMessage i zobaczmy, czy Twój numer telefonu jest ustawiony (czy nie) do wysyłania i odbierania wiadomości
- Idź do Ustawienia> Wiadomości
- Kliknij Wyślij i odbierz
- Sprawdź, czy Twój numer telefonu znajduje się na liście i został wybrany w sekcji „Możesz być osiągnięty przez iMessage o” ORAZ w sekcji „Rozpocznij nowe rozmowy od”.

Jeśli nie widzisz swojego numeru telefonu, dodajmy go
- Na wszystkich urządzeniach iDevices przejdź do Ustawienia> Wiadomości> Wyślij i odbierz
- Stuknij swój Apple ID, a następnie stuknij opcję Wyloguj się
- Na iPhonie wróć do Ustawienia> Wiadomości> Wyślij i odbierz
- Stuknij opcję Użyj swojego Apple ID dla iMessage i zaloguj się za pomocą swojego Apple ID
- Sprawdź, czy Twój numer telefonu i Apple ID są wymienione w sekcji „Możesz być osiągnięty przez iMessage pod adresem”.
- Na wszystkich innych urządzeniach iDevices otwórz Ustawienia> Wiadomości> Wyślij i odbierz
- Stuknij opcję Użyj swojego Apple ID dla iMessage, a następnie zaloguj się za pomocą swojego Apple ID
Czy Twoje wiadomości nie pojawiają się na innych urządzeniach?
Jeśli chcesz otrzymywać wiadomości na innych urządzeniach, takich jak iPad, iPod lub Mac i MacBook Pro, włącz usługi przesyłania wiadomości tekstowych na wszystkich urządzeniach.
- Wybierz kolejno opcje Ustawienia> Wiadomości> Przekazywanie wiadomości tekstowych
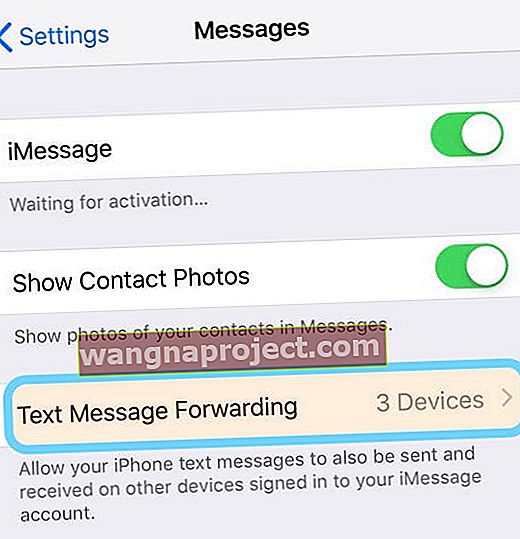
- Włącz to ustawienie dla wszystkich urządzeń (używających tego samego Apple ID), na które chcesz wysyłać wiadomości

- Jeśli NIE chcesz, aby te wiadomości były przekazywane dalej, wyłącz tę usługę


 źródło: jabłko
źródło: jabłko