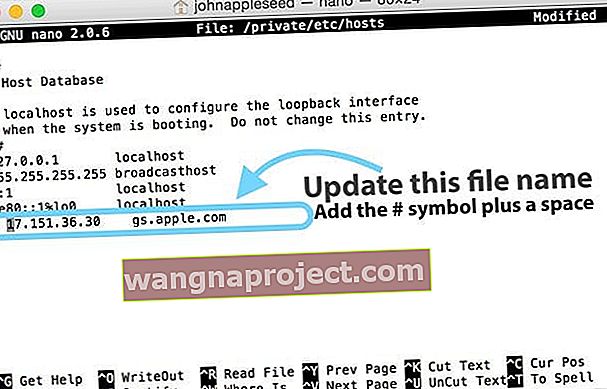Niektórzy z naszych czytelników zgłaszają, że ich aktualizacje do najnowszej wersji iOS zabijają lub niszczą ich ukochane iPhone'y.
Czytelnicy zgłaszają różne objawy, takie jak:
- iPhone nie włącza się po aktualizacji iOS
- iDevice lub iPhone nie włączą się po logo Apple
- iPad lub iPhone, szczególnie modele iPhone 6 / 6S, pokazują niereagujący czarny ekran
- Po zakończeniu instalacji iOS ekran iPhone'a 6S jest zabarwiony na niebiesko i nie działa
- iPhone 6S Plus zablokował się w iTunes i wydaje się, że utknął na logo połączenia z iTunes
- Widzę czerwony ekran śmierci na iPhonie, iPadzie lub iPodzie Touch
- Po podłączeniu do iTunes pojawia się komunikat, że wystąpił błąd i konieczne jest przywrócenie. Zarówno iPhone, jak i iPad powracają do starszego iOS
- Inni użytkownicy zgłaszają otrzymywanie błędu iTunes -39 podczas aktualizacji
Instalacja jest łatwa jak 1-2-3, prawda? 
To takie frustrujące, gdy przestrzegasz zasad i nadal masz ten problem! Zrobiłeś zgodnie z instrukcją, przechodząc do Ustawienia> Ogólne> Aktualizacja oprogramowania lub użyłeś iTunes do aktualizacji , pobrałeś najnowszy iOS i rozpocząłeś instalację.
Wszystko wydawało się takie gładkie i łatwe, AŻ Twój iPhone, iPad lub inny iDevice utknął w połączeniu z logo iTunes! Jest zamurowany! Albo widzisz ten przerażający błąd iTunes -39.
Co tak naprawdę dzieje się w mojej aktualizacji iOS?
Co oznacza zamurowany iPhone?
Mówimy, że iPhone, iPad lub iPod jest „zamurowany”, gdy odmawia włączenia lub gdy wydaje się, że urządzenie w ogóle nie działa!

To, co dzieje się za kulisami, polega na tym, że Twój iPhone utknie w połączeniu z logo iTunes po aktualizacji do nowego iOS.
Zasadniczo aktualizacja oprogramowania iOS rozpoczęła się, ale nie została ukończona.
Dlatego Twój iPhone lub inne urządzenie iDevice nie może się ponownie włączyć (zablokowane). Naszym celem jest więc pełne zaktualizowanie, włączenie i działanie iPhone'a, abyś skupił się na zabawie z iOS zamiast na tych frustracjach!
Oto kilka wskazówek od czytelników appletoolbox.com na temat tego, jak naprawili swój zamurowany iPhone i iDevices podczas aktualizacji.
Pierwszy dzień aktualizacji to zawsze wyzwanie
Serwery Apple są teraz zalewane aktualizacjami. Tak więc, jeśli jeszcze nie zaktualizowałeś lub masz problemy z aktualizacją, pomyśl o odczekaniu trochę, aż ten pierwszy pośpiech na aktualizację dobiegnie końca. Lub spróbuj ponownie późnym wieczorem lub wczesnym rankiem, kiedy ruch jest mniejszy.

Jak naprawić zamurowany iPhone bez przywracania
Uruchom ponownie iTunes
Jeśli iTunes jest już otwarty, zamknij go i otwórz ponownie. Jeśli korzystałeś z chmury, spróbuj podłączyć urządzenie do komputera i iTunes.
Sprawdź, czy teraz rozpoznaje Twoje urządzenie. Jeśli tak, spróbuj zaktualizować iOS z iTunes.
Naładuj to!
 Twój iPad włączy się automatycznie po podłączeniu do ładowania.
Twój iPad włączy się automatycznie po podłączeniu do ładowania.
Upewnij się, że w pełni naładujesz iDevice, podłączając go do gniazdka ściennego, a nie do komputera lub innej metody ładowania przez USB.
Jeśli nie możesz czekać na pełne naładowanie, poczekaj co najmniej trzydzieści minut na naładowanie, zanim spróbujesz go włączyć.

Jeśli to nie zadziała, sprawdź kable i ładowarkę - upewnij się, że rzeczywiście działają.
Lub spróbuj użyć innej ładowarki / kabla, po prostu upewnij się, że mają one certyfikat Apple MFI (Made for iPhone / iPad / iPod). Zobacz, czy to robi różnicę.
Uruchom ponownie iPhone'a 
- Na iPadzie bez przycisku Home i iPhone'ach X lub nowszych: naciśnij i przytrzymaj przycisk boczny / górny / zasilania i dowolny przycisk głośności, aż pojawi się suwak
- Na iPadzie lub iPhonie z przyciskiem Home i iPodem Touch: naciśnij i przytrzymaj przycisk boczny / górny / zasilania, aż pojawi się suwak
- Przeciągnij suwak, aby wyłączyć urządzenie, a po wyłączeniu urządzenia ponownie naciśnij i przytrzymaj ten przycisk boczny / górny / zasilania, aż zobaczysz logo Apple
- W przypadku systemu iOS 11 i nowszych uruchom ponownie, używając opcji Ustawienia> Ogólne> Zamknij

Jeśli to nie pomoże, wykonaj wymuszone ponowne uruchomienie
- Na iPhonie 6S lub starszym oraz iPadzie z przyciskiem Home i dotykami iPoda naciśnij jednocześnie przycisk Home i Power, aż zobaczysz logo Apple
- W przypadku iPhone'a 7 lub iPhone 7 Plus: naciśnij i przytrzymaj przycisk boczny i przycisk zmniejszania głośności przez co najmniej 10 sekund, aż zobaczysz logo Apple
- Na iPhonie z serii X, iPadzie bez przycisku Początek lub iPhonie 8 lub iPhonie 8 Plus: naciśnij i szybko zwolnij przycisk zwiększania głośności. Następnie naciśnij i natychmiast zwolnij przycisk zmniejszania głośności. Na koniec naciśnij i przytrzymaj przycisk boczny, aż zobaczysz logo Apple

Pobieranie kodu błędu lub komunikatu „Wystąpił nieznany błąd [numer błędu]”
Widzisz błąd iTunes 3194?
Zapoznaj się z naszym artykułem opisującym kroki postępowania w przypadku błędu 3194.
Otrzymujesz błąd iTunes 1671?
Jeśli widzisz błąd 1671, iTunes nadal pobiera niezbędne oprogramowanie. Poczekaj, aż pobieranie się zakończy, a następnie wypróbuj ponownie iDevice.
Jeśli chcesz wiedzieć, jak długo potrwa pobieranie, dotknij strzałki w dół w prawym górnym rogu iTunes.
Widzisz błąd 14?
Zapoznaj się z naszym artykułem dotyczącym rozwiązywania problemów z tym konkretnym błędem.
Czy otrzymujesz inne kody błędów?
W przypadku błędów 17, 1638, 3014, 3194, 3000, 3002, 3004, 3013, 3014, 3015, 3194, 3200
Błędy te zwykle wskazują na problemy z połączeniem między urządzeniem lub komputerem a serwerami Apple. Sprawdź plik hostów komputera, aby upewnić się, że może skontaktować się z serwerem aktualizacji Apple.Sprawdź plik hostów na komputerze Mac
- Wybierz opcję Aplikacje> Narzędzia> Terminal
- Wpisz to polecenie i naciśnij Return: sudo nano / private / etc / hosts
- Wprowadź hasło administratora
- Żaden tekst nie pojawia się w oknie terminala podczas wpisywania haseł administratora
- Terminal wyświetla plik hosts
- Jeśli nie widzisz okna podobnego do pokazanego poniżej, upewnij się, że używasz niepustego hasła administratora
- Znajdź wpis zawierający „gs.apple.com”
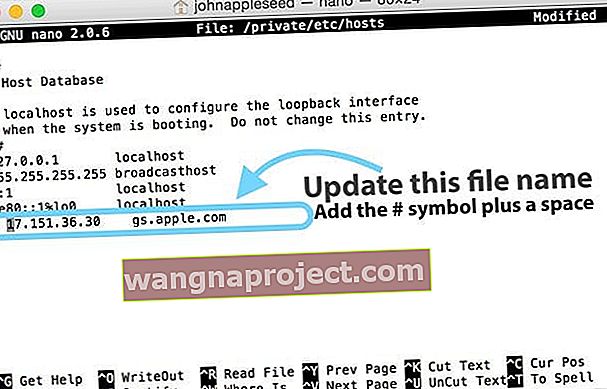
- Dodaj symbol # i spację („#”) na początku wpisu gs.apple.com
- Naciśnij Control-O, aby zapisać plik
- Gdy pojawi się pytanie o nazwę pliku, stuknij w Wróć
- Naciśnij Control-X, aby wyjść z edytora
- Uruchom ponownie
Jeśli nie widzisz żadnego wpisu zawierającego gs.apple.com, oznacza to, że plik hosts nie jest powiązany z problemem (zobacz przykład poniżej)

Czy otrzymujesz kolejne kody błędów iTunes?
Jeśli zobaczysz inny konkretny kod błędu, odwiedź witrynę Apple, aby uzyskać więcej informacji na temat tego konkretnego błędu.
Pobieranie komunikatów o błędach iTunes „Wystąpił problem podczas pobierania oprogramowania” LUB „Urządzenie nie kwalifikuje się do żądanej kompilacji”.
Przywróć iPhone'a za pomocą iTunes
Jeśli aktualizacja iOS nie powiedzie się i żadna z szybkich wskazówek nie pomogła, najlepszą opcją jest przywrócenie zamurowanego iPhone'a lub innego urządzenia iDevice.
Mamy nadzieję, że postępowałeś zgodnie ze złotymi zasadami przygotowania do aktualizacji i utworzyłeś kopię zapasową swojego iPhone'a / iDevice na iCloud lub na komputerze.
Aby przywrócić sprawność iPhone'a, ta kopia zapasowa jest twoją zaletą i ma wszystkie twoje informacje schowane tylko na takie chwile.
Najpierw podłącz iPhone'a do dowolnego komputera z zainstalowanym iTunes. Upewnij się tylko, że na tym komputerze jest zainstalowana najnowsza wersja iTunes.
Jeśli tak się nie stanie, najpierw zaktualizuj iTunes.
Po zaktualizowaniu lub zweryfikowaniu otwórz iTunes i podłącz urządzenie. iTunes automatycznie wykrywa iDevice w trybie odzyskiwania i sugeruje przywrócenie go do ustawień fabrycznych.
Stuknij tutaj, aby uzyskać bardziej szczegółowe instrukcje dotyczące przywracania iDevice.

Po przywróceniu urządzenia iDevice usuwa ono i aktualizuje urządzenie do najnowszej wersji systemu iOS. Teraz twoja kopia zapasowa jest naprawdę ważna.
Jeśli tworzysz kopię zapasową za pomocą iCloud, zaloguj się i przywróć ją z kopii zapasowej iCloud podczas procesu konfiguracji. Postępuj zgodnie z instrukcjami i wprowadź swój Apple ID i hasło, gdy zostaniesz o to poproszony.
Jeśli tworzysz kopię zapasową iPhone'a w iTunes, podłącz iPhone'a lub iDevice do komputera domowego, aby odzyskać kopię zapasową i wszystkie informacje.
Na koniec pamiętaj, że przywrócenie wymaga czasu. Więc ćwicz cierpliwość.
Ten proces może zająć minuty lub godziny - wszystko zależy od tego, jak duży jest Twój iDevice i ile miejsca używasz na aplikacje, zdjęcia i inne rodzaje informacji osobistych.
Oddychać. Zrelaksować się. Pozwól przywracaniu wykonać swoje zadanie.
A jeśli nie mam kopii zapasowej?
Jeśli nie masz kopii zapasowej, sugerujemy poczekać na przywrócenie iPhone'a lub innego urządzenia iDevice. Spróbuj ponownie przeprowadzić cały proces aktualizacji i sprawdź, czy działa.
Jeśli nie, wykonanie powyższych kroków rozwiąże bezpośredni problem z nie włączaniem się lub działaniem iPhone'a lub urządzenia iDevice. Ale tracisz wszystkie informacje i dane bez jakiejś kopii zapasowej.
Co z komunikatem „Nie można przywrócić iPhone'a”.
Jeśli po aktualizacji pojawia się komunikat o błędzie „Nie można przywrócić iPhone'a. Wystąpił nieznany błąd ”, zalecamy przywrócenie iDevice w trybie DFU.
Jeśli jesteś gotowy, aby wykonać ten krok, zapoznaj się z naszym artykułem na temat przywracania przy użyciu trybu DFU.
Brak czasu? Sprawdź nasze wideo!

Odwiedź z Apple
Jeśli Twój iPhone lub inny iDevice nie przywraca się po wypróbowaniu wszystkiego, możesz mieć problem ze sprzętem.
W takim przypadku wymaga przeglądu Apple i ewentualnie naprawy. Umów się na spotkanie online, aby przynieść iDevice do pobliskiego sklepu Apple Store lub skontaktuj się z firmą Apple w celu zbadania urządzenia za pośrednictwem usługi pocztowej.
Mamy nadzieję, że nadal jesteś objęty gwarancją!
Podsumowując
Mamy nadzieję, że te wskazówki pomogły Tobie, a Twój iPhone nie jest już zepsuty. Nadszedł czas, aby odkryć i cieszyć się wszystkimi fajnymi nowymi funkcjami dostępnymi w tym nowym iOS.
I pamiętaj o tworzeniu kopii zapasowych, zaczynając od dzisiaj.
Miejmy nadzieję, że nigdy nie będziesz musiał używać kopii zapasowej, ale dobrze jest wiedzieć, czy jest ona dostępna na wszelki wypadek.
Aby dowiedzieć się więcej o tworzeniu kopii zapasowych, zapoznaj się z naszym obszernym przewodnikiem po tworzeniu kopii zapasowych zgodnie z naszą regułą 2X2.
Daj nam znać w komentarzach, jeśli masz inne strategie lub wskazówki. Uwielbiamy słuchać i dzielić się sugestiami dotyczącymi rozwiązywania problemów.
Wskazówki dla czytelników 
- Problem rozwiązany! Przytrzymaj przyciski zasilania i ekranu głównego i poczekaj, aż ekran stanie się czarny z logo Apple. ALE nie zwalniaj przycisków! Kontynuuj przytrzymywanie obu przycisków, aż logo iTunes pojawi się na ekranie, a następnie połącz się z iTunes i rozpocznij proces przywracania.
- Zmiana kabli ładujących załatwiła mi sprawę! Po przełączeniu na inny kabel (MFI) udało mi się zresetować, a następnie przywrócić. I połączyłem się też z moją ostatnią kopią zapasową! Cieszę się, że wykonałem tę kopię zapasową przed próbą zaktualizowania mojego iOS!