Występuje frustrujący problem z systemem macOS, w którym aplikacja, której używasz, przestaje działać i wypluwa komunikat o błędzie z informacją, że nie jest już otwarta. Dzieje się tak głównie w przypadku podglądu, ale może wpływać na dowolną aplikację na komputerze Mac, w tym Finder, Safari, App Store i inne.
Gdy wystąpi ten błąd, używana aplikacja przestaje odpowiadać i pojawia się następujący komunikat:

Pomimo komunikatu o błędzie aplikacja nadal wygląda tak, jakby była otwarta. Pod nim w Docku może znajdować się kropka lub nadal mogą być otwarte okna. Ale nie możesz tego użyć. Dzięki podglądowi oznacza to, że nie możesz już otwierać plików PDF, zrzutów ekranu ani innych obrazów!
W tym artykule wyjaśniono, jak naprawić ten błąd i ponownie uruchomić aplikacje. Posunęliśmy się nawet do wyjaśnienia, jak w pełni ponownie zainstalować system macOS, na wypadek, gdyby ten problem wciąż się pojawiał.
Oto podstawowe kroki, aby naprawić podgląd, gdy macOS mówi, że nie jest już otwarty, każdy krok dokładniej wyjaśniliśmy w poniższym artykule:
- Wymuś zamknięcie podglądu za pomocą polecenia + opcja + ucieczka .
- Uruchom ponownie komputer Mac, używając twardego restartu, jeśli to konieczne.
- Usuń preferencje podglądu z biblioteki.
- Zaktualizuj, a następnie ponownie zainstaluj system macOS w trybie odzyskiwania.
Krok 1. Wymuś zamknięcie podglądu
Pierwszą rzeczą do zrobienia - chociaż nie zawsze to działa w przypadku tego błędu - jest zamknięcie nieodpowiadającej aplikacji. Pomimo komunikatu o błędzie informującego, że podgląd „nie jest już otwarty”, zwykle tak jest. Ale zawiesił się i należy go ponownie otworzyć.
Istnieją dwa sposoby wymuszenia zamknięcia aplikacji w systemie macOS: za pomocą okna Wymuś zamknięcie lub za pomocą Monitora aktywności. Jeśli którakolwiek z tych metod działa, pamiętaj, aby ponownie uruchomić komputer Mac przed ponownym otwarciem podglądu.
Jak zamknąć podgląd za pomocą okna Wymuś zamknięcie?
- Naciśnij klawisze Command + Option + Escape , aby otworzyć okno Force Quit.
- Jeśli klawisz Escape na pasku Touch Bar nie reaguje, wybierz > Wymuś koniec na pasku menu.
- Wybierz Podgląd z listy aplikacji.
- Kliknij opcję Wymuś koniec, a następnie uruchom ponownie komputer Mac.
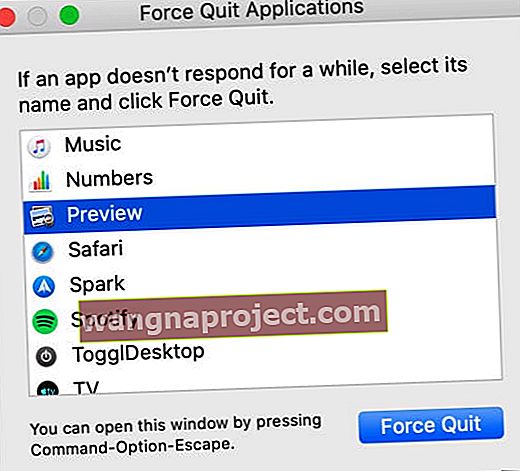 Użyj okna Wymuś zamknięcie, gdy aplikacja przestaje odpowiadać.
Użyj okna Wymuś zamknięcie, gdy aplikacja przestaje odpowiadać.
Jak zamknąć podgląd za pomocą Monitora aktywności?
- Otwórz aplikację Monitor aktywności na jeden z następujących sposobów:
- Wybierz Finder> Aplikacje> Narzędzia.
- Lub przejdź do Launchpad> Inne.
- Wybierz kartę Procesor, a następnie kliknij „Nazwa procesu”, aby posortować procesy.
- Znajdź i wybierz Podgląd na liście procesów.
- Kliknij przycisk „Stop” w lewym górnym rogu Monitora aktywności.
- Wybierz opcję Wymuś koniec, a następnie uruchom ponownie komputer Mac.
 Monitor aktywności wyświetla wszystkie procesy uruchomione na komputerze w dowolnym momencie.
Monitor aktywności wyświetla wszystkie procesy uruchomione na komputerze w dowolnym momencie.
Krok 2. Uruchom ponownie komputer Mac
Jeśli nie można zamknąć podglądu za pomocą funkcji Wymuś zamknięcie lub Monitora aktywności, możesz go zamknąć, ponownie uruchamiając komputer Mac. Wymusza to ponowne uruchomienie wszystkich aplikacji, które według systemu macOS nie są otwarte, z pominięciem komunikatu o błędzie.
Najbezpieczniejszym sposobem ponownego uruchomienia komputera Mac jest użycie miękkiego ponownego uruchomienia, ale może to nie być możliwe, jeśli niereagująca aplikacja nie może się zamknąć. W takim przypadku nie masz innego wyjścia, jak tylko użyć twardego restartu. Poniżej wyjaśniliśmy oba ponowne uruchomienia.
Jak mogę miękko zrestartować komputer Mac?
- Z paska menu przejdź do > Zamknij.
- Odznacz to pole, aby ponownie otworzyć okna po ponownym zalogowaniu.
- Potwierdź, że chcesz zamknąć.
- Poczekaj co najmniej 30 sekund, aż komputer Mac się wyłączy.
- Krótko naciśnij przycisk zasilania, aby ponownie włączyć komputer Mac.
 Pozostaw to pole niezaznaczone, aby Podgląd nie otwierał się ponownie od razu po ponownym uruchomieniu.
Pozostaw to pole niezaznaczone, aby Podgląd nie otwierał się ponownie od razu po ponownym uruchomieniu.
Jak mocno zrestartować komputer Mac?
- Wykonanie twardego restartu może spowodować utratę danych lub uszkodzenie plików. Jeśli to możliwe, najpierw zapisz dokumenty i wykonaj kopię zapasową komputera Mac.
- Naciśnij i przytrzymaj przycisk zasilania przez około 10 sekund, aż ekran stanie się czarny.
- Poczekaj 30 sekund, a następnie ponownie krótko naciśnij przycisk zasilania, aby ponownie uruchomić komputer Mac
- W wyświetlonym oknie alertu kliknij Anuluj, aby uniknąć ponownego otwierania aplikacji.
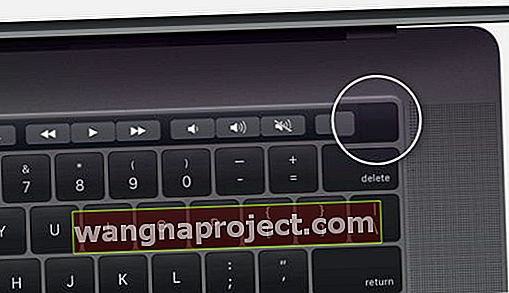 Na nowszych MacBookach przytrzymaj przycisk Touch ID, aby ponownie uruchomić komputer Mac. Zdjęcie z Apple.
Na nowszych MacBookach przytrzymaj przycisk Touch ID, aby ponownie uruchomić komputer Mac. Zdjęcie z Apple.
Krok 3. Usuń preferencje podglądu
Jeśli nadal pojawia się ten sam komunikat o błędzie - „Aplikacja„ Preview.app ”nie jest już otwarta” - może być konieczne usunięcie niektórych plików preferencji.
 Najpierw wykonaj kopię zapasową komputera Mac za pomocą Time Machine.
Najpierw wykonaj kopię zapasową komputera Mac za pomocą Time Machine.
Są to małe pliki, które macOS automatycznie tworzy w celu przechowywania ustawień dla każdej aplikacji. Zwykle można je usunąć bez utraty danych lub powodowania problemów, ale na wszelki wypadek zalecamy wykonanie kopii zapasowej komputera Mac.
Postępuj zgodnie z każdą z poniższych sugestii, ponownie testując Podgląd po każdej z nich.
Zalecamy przeniesienie plików preferencji do nowego folderu na pulpicie w celu ich bezpiecznego przechowywania, dzięki czemu zawsze możesz je przywrócić, jeśli coś pójdzie nie tak. Jeśli to zadziała, a problem został rozwiązany, usuń te pliki preferencji.
Jak mogę usunąć moje preferencje podglądu?
- Otwórz Finder, a następnie z paska menu wybierz Idź> Idź do folderu.
- Wpisz następującą lokalizację i kliknij Idź:
~ / Library / Preferences / com.apple.Preview.plist
- Przenieś zaznaczony plik preferencji na pulpit w celu zachowania bezpieczeństwa.
- Uruchom ponownie komputer Mac i ponownie przetestuj podgląd.
- Jeśli błąd nadal występuje, powtórz powyższe kroki dla każdego z następujących plików:
- ~ / Library / Containers / com.apple.Preview
- ~ / Library / Containers / com.apple.quicklook.ui.helper
- ~ / Library / Preferences / com.apple.Preview.LSSharedFileList.plist
- ~ / Library / Preferences / com.apple.Preview.SandboxedPersistentURLs.LSSharedFileList.plist
- ~ / Library / Saved Application State / com.apple.Preview.savedState
 Jeśli Finder nie znajdzie pliku preferencji, oznacza to, że go nie masz.
Jeśli Finder nie znajdzie pliku preferencji, oznacza to, że go nie masz.
Krok 4. Zaktualizuj lub zainstaluj ponownie macOS
Miejmy nadzieję, że to wszystko, czego potrzebujesz, aby rozwiązać problem z błędem „Preview.app nie jest już otwarta”. Ale jeśli nadal masz problemy, może to oznaczać błąd w oprogramowaniu operacyjnym. Możesz to naprawić, aktualizując lub ponownie instalując macOS.
 Apple regularnie wydaje małe aktualizacje systemu macOS.
Apple regularnie wydaje małe aktualizacje systemu macOS.
Sugerujemy, aby najpierw zaktualizować komputer Mac do najnowszej wersji systemu macOS. Apple często wydaje aktualizacje poprawek, aby naprawić takie błędy, ale nie możesz z nich skorzystać, jeśli nie będziesz aktualizować swojego komputera.
Jeśli korzystasz już z najnowszej wersji systemu macOS lub jeśli aktualizacja niczego nie rozwiązuje, musisz ponownie zainstalować system macOS w trybie odzyskiwania. Nie powinno to wpłynąć na Twoje dane - chociaż i tak zalecamy wykonanie kopii zapasowej komputera Mac.
Ponowna instalacja systemu macOS powoduje przepisanie każdego wiersza kodu w oprogramowaniu operacyjnym na komputerze Mac.
Jak zaktualizować system macOS do najnowszej wersji?
- Podłącz komputer Mac do działającego połączenia internetowego.
- Przejdź do Preferencje systemowe> Aktualizacja oprogramowania, aby sprawdzić dostępność nowych aktualizacji.
- Pobierz i zainstaluj wszystkie aktualizacje znalezione na komputerze Mac.
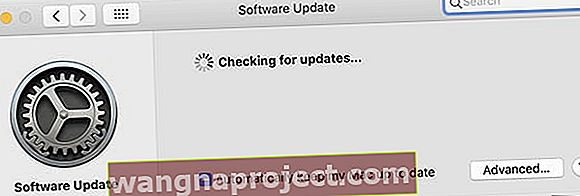 Zaznacz pole u dołu okna aktualizacji, aby zapewnić aktualność komputera Mac.
Zaznacz pole u dołu okna aktualizacji, aby zapewnić aktualność komputera Mac.
Jak ponownie zainstalować macOS?
- Jeśli jeszcze tego nie zrobiłeś, utwórz nową kopię zapasową za pomocą Time Machine.
- Wykonaj poniższe instrukcje, aby uruchomić komputer Mac w trybie odzyskiwania:
- Wybierz > Zamknij i potwierdź, że chcesz wyłączyć komputer Mac.
- Poczekaj 30 sekund, aż komputer Mac całkowicie się wyłączy.
- Naciśnij krótko przycisk zasilania, a następnie natychmiast przytrzymaj Command + R .
- Gdy pojawi się ekran trybu odzyskiwania, kliknij opcję Zainstaluj ponownie macOS.
- Postępuj zgodnie z instrukcjami wyświetlanymi na ekranie, aby dokończyć ponowną instalację systemu macOS.
 Tryb odzyskiwania ułatwia rozwiązywanie problemów z systemem macOS.
Tryb odzyskiwania ułatwia rozwiązywanie problemów z systemem macOS.
Trzymaj kciuki, to ostatnia z wiadomości „Preview.app” nie jest już otwarta ”. Sprawdź ten post, jeśli potrzebujesz dodatkowej pomocy w rozwiązywaniu problemów z aplikacjami na komputerze Mac.
Daj nam znać w komentarzach, jeśli uznasz te sugestie za pomocne!

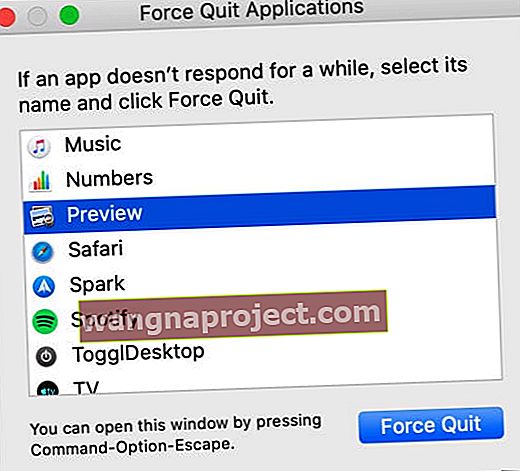 Użyj okna Wymuś zamknięcie, gdy aplikacja przestaje odpowiadać.
Użyj okna Wymuś zamknięcie, gdy aplikacja przestaje odpowiadać. Monitor aktywności wyświetla wszystkie procesy uruchomione na komputerze w dowolnym momencie.
Monitor aktywności wyświetla wszystkie procesy uruchomione na komputerze w dowolnym momencie. Pozostaw to pole niezaznaczone, aby Podgląd nie otwierał się ponownie od razu po ponownym uruchomieniu.
Pozostaw to pole niezaznaczone, aby Podgląd nie otwierał się ponownie od razu po ponownym uruchomieniu.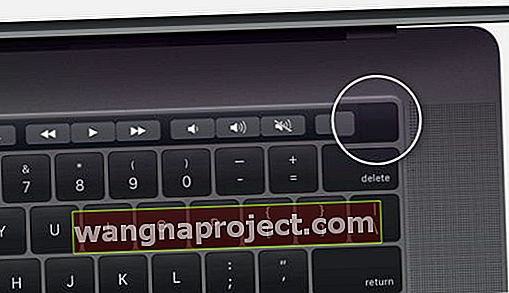 Na nowszych MacBookach przytrzymaj przycisk Touch ID, aby ponownie uruchomić komputer Mac. Zdjęcie z Apple.
Na nowszych MacBookach przytrzymaj przycisk Touch ID, aby ponownie uruchomić komputer Mac. Zdjęcie z Apple.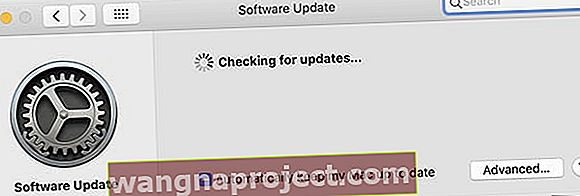 Zaznacz pole u dołu okna aktualizacji, aby zapewnić aktualność komputera Mac.
Zaznacz pole u dołu okna aktualizacji, aby zapewnić aktualność komputera Mac. Tryb odzyskiwania ułatwia rozwiązywanie problemów z systemem macOS.
Tryb odzyskiwania ułatwia rozwiązywanie problemów z systemem macOS.
