MacBook Pro jest tak dobrze zaprojektowany, że większość użytkowników żyje bez żadnych problemów przez lata. Ale jeśli coś pójdzie nie tak, od razu chcesz wiedzieć, co to jest. W tym artykule wyjaśniliśmy, jak przeprowadzić pełny test diagnostyczny na sprzęcie MacBooka Pro.
Uruchomienie diagnostyki powie Ci, czy Twój MacBook Pro wymaga naprawy sprzętu. W takim przypadku musisz skontaktować się ze Wsparciem Apple, aby umówić się na spotkanie w barze Genius lub w Autoryzowanym Serwisie Apple.
Jeśli diagnostyka sprzętu wróci do normy, przyczyną problemów z MacBookiem Pro może być oprogramowanie. Oznacza to, że możesz to naprawić samodzielnie, za darmo! Pokazaliśmy Ci, jak to zrobić również w tym artykule!
 Oto zarys sposobu uruchamiania diagnostyki sprzętu na komputerze MacBook Pro. Poniżej szczegółowo wyjaśniliśmy wszystko:
Oto zarys sposobu uruchamiania diagnostyki sprzętu na komputerze MacBook Pro. Poniżej szczegółowo wyjaśniliśmy wszystko:
- Uruchom Diagnostykę Apple, przytrzymując przycisk D podczas uruchamiania MacBooka Pro.
- Uruchom EtreCheck i coconutBattery, aby uzyskać dodatkowe informacje diagnostyczne.
- Rozwiązywanie problemów związanych z oprogramowaniem poprzez:
- resetowanie PRAM, NVRAM i SMC
- naprawa dysku twardego w Narzędziu dyskowym
- usuwanie elementów logowania
- ponowna instalacja systemu macOS.
- W razie potrzeby zarezerwuj MacBooka Pro na naprawę sprzętu.
Wydrukuj te instrukcje
 Wydrukuj te instrukcje, aby móc postępować zgodnie z nimi bez korzystania z MacBooka Pro.
Wydrukuj te instrukcje, aby móc postępować zgodnie z nimi bez korzystania z MacBooka Pro.
Jeśli czytasz te instrukcje na swoim MacBooku Pro, sugerujemy wydrukowanie ich lub załadowanie na inne urządzenie. Po rozpoczęciu poniższej diagnostyki nie będzie można jej ponownie przeczytać, dopóki nie zostaną zakończone.
Przejdź do Plik> Drukuj na pasku menu przeglądarki internetowej, aby wydrukować tę stronę.
Krok 1. Uruchom Diagnostykę Apple na MacBooku Pro
Diagnostyka Apple jest wbudowana w każdy komputer Mac od 2013 roku lub później. Sprawdza cały wewnętrzny sprzęt MacBooka Pro, testując problemy z płytą logiczną, pamięcią, kartą Wi-Fi i innymi komponentami.
Po zakończeniu testów diagnostycznych Diagnostyka Apple wyświetla listę kodów błędów - jeśli występują - i wyświetla łącze umożliwiające skontaktowanie się ze Wsparciem Apple.
Co się stanie, jeśli mój MacBook Pro jest sprzed 2013 roku?
Możesz sprawdzić rok wydania MacBooka Pro, przechodząc do > Informacje o tym Macu. Jeśli Twój MacBook Pro jest sprzed 2013 roku, możesz użyć Apple Hardware Test zamiast Apple Diagnostics.
 Apple Hardware Test został wprowadzony wraz z systemem OS X Mountain Lion.
Apple Hardware Test został wprowadzony wraz z systemem OS X Mountain Lion.
Apple Hardware Test jest zasadniczo starszą wersją Apple Diagnostics; sprawdza każdy element wewnętrzny komputera MacBook Pro w poszukiwaniu problemów.
Jeśli Twój MacBook Pro działa w systemie OS X 10.8.4 (Mountain Lion) lub nowszym, możesz uruchomić Apple Hardware Test, korzystając z poniższych instrukcji Apple Diagnostics.
W przeciwnym razie musisz użyć płyty lub dysku flash USB dostarczonego z komputerem Mac. Możesz to zrobić, przytrzymując opcję podczas uruchamiania komputera Mac.
Jak przygotować MacBooka Pro do Apple Diagnostics?
Diagnostyka Apple sprawdza tylko wewnętrzny sprzęt komputera MacBook Pro. Odłącz wszystkie urządzenia zewnętrzne od komputera z wyjątkiem klawiatury, myszy, wyświetlacza lub zestawu głośników. W przeciwnym razie mogą zakłócać testy.
Zaleca się podłączenie MacBooka Pro do zasilacza, upewniając się, że podczas diagnostyki nie wyczerpie się bateria.
Na koniec upewnij się, że MacBook Pro jest dobrze wentylowany i umieszczony na twardej, płaskiej i stabilnej powierzchni.
 Przestronne biurko to idealne miejsce do przeprowadzania diagnostyki na MacBooku Pro.
Przestronne biurko to idealne miejsce do przeprowadzania diagnostyki na MacBooku Pro.
Jak uruchomić Apple Diagnostics lub Apple Hardware Test?
- Z paska menu MacBooka Pro wybierz > Uruchom ponownie.
- Potwierdź, że chcesz ponownie uruchomić MacBooka Pro, a następnie naciśnij i przytrzymaj klawisz D , gdy tylko ekran stanie się czarny.
- Przytrzymaj przycisk D, aż pojawi się ekran z językami.
- Wybierz preferowany język.
- Diagnostyka Apple uruchamia się automatycznie, ale w przypadku testu sprzętu Apple należy nacisnąć klawisz Return , aby ją uruchomić.
- Po zakończeniu testów - zwykle po około dziesięciu minutach - zanotuj wszystkie otrzymane kody błędów.
- Jeśli chcesz umówić się na naprawę, kliknij „Rozpocznij” i postępuj zgodnie z instrukcjami wyświetlanymi na ekranie, aby zarezerwować wizytę w Genius Bar.
- W przeciwnym razie wybierz opcję „Zamknij” lub „Uruchom ponownie” MacBooka Pro.
 Pamiętaj, aby zapisać kody błędów otrzymane z Diagnostyki Apple.
Pamiętaj, aby zapisać kody błędów otrzymane z Diagnostyki Apple.
A co jeśli diagnostyka nie zadziała?
Jeśli Diagnostyka Apple lub Test sprzętu Apple nie zadziałały, powtórz instrukcje ponownie, ale zamiast tego przytrzymaj opcję + D podczas uruchamiania MacBooka Pro. Spowoduje to uruchomienie testów przez połączenie internetowe.
 Przytrzymaj te klawisze podczas uruchamiania MacBooka Pro, aby uruchomić Diagnostykę Apple z Internetu.
Przytrzymaj te klawisze podczas uruchamiania MacBooka Pro, aby uruchomić Diagnostykę Apple z Internetu.
Alternatywnie może być konieczne wyłączenie hasła oprogramowania sprzętowego na komputerze. Kliknij tutaj, aby dowiedzieć się, jak to zrobić w witrynie Apple.
Krok 2. Użyj oprogramowania innej firmy, aby przeprowadzić pełną kontrolę sprzętu
Następnym krokiem jest uzyskanie pełniejszego obrazu stanu MacBooka Pro za pomocą aplikacji innych firm. Zalecamy EtreCheck i coconutBattery, które można pobrać i zainstalować bezpłatnie.
Żadna aplikacja nie wprowadza żadnych zmian w MacBooku Pro. Po prostu dokonują odczytów ze sprzętu i prezentują je w łatwiejszy do strawienia sposób.
Przed zainstalowaniem aplikacji innych firm należy przeprowadzić własne badania.
Co robi EtreCheck?
 EtreCheck jest często zalecany w społecznościach Wsparcia Apple.
EtreCheck jest często zalecany w społecznościach Wsparcia Apple.
EtreCheck sprawdza informacje systemowe i - jeśli zezwolisz na dostęp - pliki systemowe, aby dowiedzieć się, dlaczego komputer działa. Na podstawie tych informacji EtreCheck może zdiagnozować brak pamięci RAM, infekcję oprogramowania reklamowego, awarię dysku twardego lub kilka innych potencjalnych problemów.
Jak zainstalować EtreCheck?
Możesz pobrać EtreCheck ze strony internetowej EtreCheck lub z Mac App Store. Zalecamy pobranie go ze strony internetowej, ponieważ nie jest ograniczony tymi samymi ograniczeniami, co wersja Mac App Store.
Kliknij tutaj, aby przejść do strony pobierania EtreCheck. Po zakończeniu pobierania użyj Findera, aby przeciągnąć i upuścić EtreCheck z folderu Pobrane do folderu Aplikacje.
Przy pierwszej próbie otwarcia EtreCheck pojawia się wyskakujące okienko z ostrzeżeniem, że jest to nierozpoznane oprogramowanie. Mimo to powinieneś być w stanie kliknąć „Otwórz”.
EtreCheck Power User jest dostępny jako zakup w aplikacji, ale nie potrzebujesz go.
Jak używać EtreCheck do uruchamiania diagnostyki na moim MacBooku Pro?
- Otwórz EtreCheck.
- Jeśli korzystasz z aplikacji po raz pierwszy, zaakceptuj Regulamin i odrzuć wiadomość powitalną.
- Otwórz menu rozwijane, aby wybrać problem na MacBooku Pro lub wybierz opcję „Żaden problem - tylko sprawdzanie”.
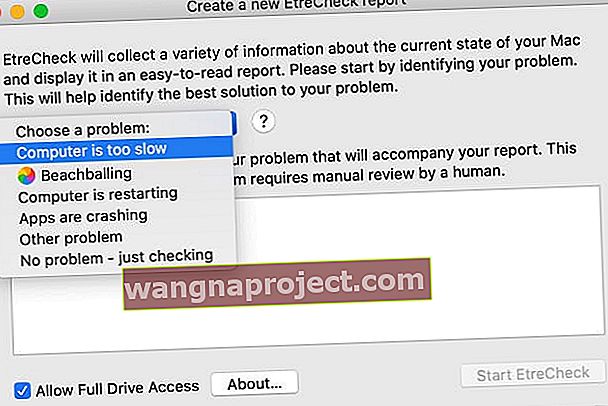
- Aby uzyskać pełne skanowanie, zaznacz pole „Zezwalaj na pełny dostęp do dysku”.
- Musisz przyznać EtreCheck pełny dostęp do dysku w Preferencjach systemowych.
- Przeczytaj wyskakujące okienko i kliknij „Zezwalaj”.
- Przenosi Cię do ekranu Pełny dostęp do dysku w Preferencjach prywatności.
- Kliknij kłódkę i wprowadź hasło, aby odblokować zmiany.
- Zaznacz pole obok EtreCheck, aby zezwolić na pełny dostęp do dysku.
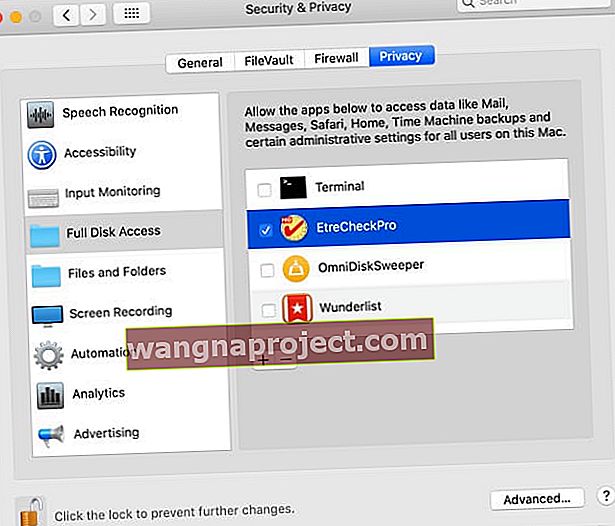
- Kliknij „Uruchom EtreCheck” i poczekaj na zakończenie skanowania.
- Przejrzyj główne i drobne problemy - jeśli występują - po skanowaniu.
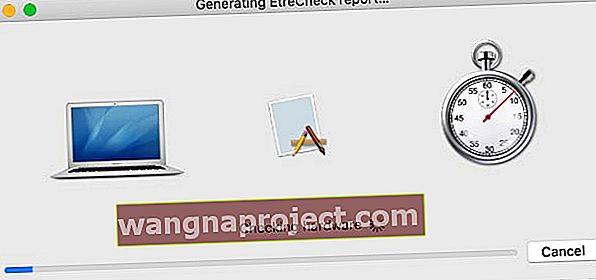 EtreCheck sprawdza cały sprzęt w MacBooku Pro w poszukiwaniu usterek.
EtreCheck sprawdza cały sprzęt w MacBooku Pro w poszukiwaniu usterek.
Co robi CoconutBattery?
 Możesz także użyć coconutBattery, aby sprawdzić stan baterii urządzeń z systemem iOS.
Możesz także użyć coconutBattery, aby sprawdzić stan baterii urządzeń z systemem iOS.
Ta aplikacja wyświetla aktualne informacje o baterii w MacBooku Pro, w tym liczbę cykli ładowania, aktualną maksymalną pojemność i pierwotną maksymalną pojemność.
Na podstawie tych informacji możesz określić stan i żywotność baterii MacBooka Pro. Pomagamy Ci zdecydować, czy warto wymienić baterię, czy nie.
Jak zainstalować CoconutBattery?
Możesz pobrać coconutBattery tylko z ich strony internetowej; nie jest dostępny w Mac App Store. Dostępna jest wersja „Plus” aplikacji, ale bezpłatna aplikacja powinna wystarczyć.
Kliknij tutaj, aby odwiedzić stronę pobierania coconutBattery. Po zakończeniu pobierania użyj Findera, aby przeciągnąć i upuścić coconutBattery z folderu Pobrane do folderu Aplikacje.
Kiedy po raz pierwszy spróbujesz otworzyć coconutBattery, wyskakujące okienko ostrzega, że jest to nierozpoznane oprogramowanie. Kliknij OK, a następnie przejdź do Preferencje systemowe> Prywatność i bezpieczeństwo> Ogólne. U dołu okna pojawia się komunikat informujący, że bateria kokosowa została zablokowana. Kliknij „Mimo to otwórz”.
 Jeśli nie możesz otworzyć coconutBattery, sprawdź Preferencje systemowe dotyczące bezpieczeństwa i prywatności.
Jeśli nie możesz otworzyć coconutBattery, sprawdź Preferencje systemowe dotyczące bezpieczeństwa i prywatności.
Jak używać CoconutBattery do przeprowadzania diagnostyki na moim MacBooku Pro?
 Ten pasek procentowy przedstawia stan Twojej baterii.
Ten pasek procentowy przedstawia stan Twojej baterii.
Po otwarciu CoconutBattery natychmiast wyświetla uproszczone informacje o baterii MacBooka Pro. Najważniejszym szczegółem jest pełna pojemność ładowania w porównaniu z pojemnością projektową, reprezentowana przez drugi słupek procentowy.
Im niższa jest pełna pojemność ładowania w porównaniu z pojemnością projektową, tym bardziej starzeje się bateria komputera MacBook Pro. Jest to normalne w przypadku akumulatora litowo-jonowego w maszynie, ale oznacza to, że akumulator nie może już dłużej utrzymywać takiego ładunku.
Zazwyczaj Apple uważa, że bateria jest mocno starzona, gdy pełna pojemność ładowania spadnie do mniej niż 80% pojemności projektowej. Prawdopodobnie będziesz chciał rozważyć wymianę baterii po tym momencie.
Krok 3. Upewnij się, że problem nie jest związany z oprogramowaniem
W większości przypadków to, co wydaje się być problemem sprzętowym w MacBooku Pro, jest w rzeczywistości wynikiem błędu oprogramowania. Co zaskakujące, błędy oprogramowania mogą wpływać na wszystko, od jasności ekranu, przez szybkość uruchamiania, po żywotność baterii.
Jeśli żadna z diagnostyki sprzętu nie spowodowała problemów z komputerem MacBook Pro, istnieje duże prawdopodobieństwo, że wystąpił problem z oprogramowaniem.
Zaletą problemów związanych z oprogramowaniem jest to, że możesz je rozwiązać samodzielnie, za darmo! Aby to zrobić, wykonaj poniższe czynności.
Przed rozpoczęciem upewnij się, że masz ostatnią kopię zapasową komputera Mac.
1. Zresetuj PRAM, NVRAM i SMC w MacBooku Pro
Pamięci PRAM, NVRAM i SMC przechowują niewielkie informacje i preferencje dotyczące sposobu korzystania z MacBooka Pro. Obejmują one takie rzeczy, jak jasność ekranu i dysk startowy, i mogą łatwo powodować problemy.
Powinieneś być w stanie zresetować PRAM, NVRAM i SMC bez utraty danych na komputerze Mac, chociaż spowoduje to zresetowanie niektórych ustawień.
Jak zresetować PRAM i NVRAM?
- Z paska menu MacBooka Pro wybierz > Uruchom ponownie.
- Potwierdź, że chcesz, aby ponownie uruchomić komputer MacBook Pro, a następnie naciśnij i przytrzymaj następujące klawisze tak szybko jak ekran robi się czarny: Option + Command + P + R .
- Zwolnij klawisze, gdy po raz drugi usłyszysz dźwięk uruchamiania lub zobaczysz logo Apple.

Jak zresetować SMC?
- Wyłącz MacBooka Pro i odłącz kabel zasilający.
- Jeśli masz wymienną baterię: Wyjmij baterię, a następnie przytrzymaj przycisk zasilania przez pięć sekund.
- Jeśli nie masz wymiennej baterii: naciśnij i przytrzymaj klawisze Shift + Control + opcja po lewej stronie, a następnie przytrzymaj jednocześnie przycisk zasilania przez dziesięć sekund.
2. Zwolnij więcej miejsca na dysku twardym
Zaleca się, aby co najmniej 10% dysku twardego było puste, aby MacBook Pro działał z optymalną prędkością. Dzieje się tak, ponieważ Twój Mac stale potrzebuje miejsca do rozwijania folderów, kopiowania plików i wykonywania innych zadań.
Sprawdź, ile masz wolnego miejsca, przechodząc do > Informacje o tym komputerze Mac> Pamięć masowa. W tym oknie kliknij Zarządzaj, aby zobaczyć szybkie rozwiązania pozwalające uzyskać więcej darmowej przestrzeni dyskowej. Lub spójrz na ten post, aby uzyskać więcej sugestii dotyczących oszczędzania miejsca.
 Staraj się mieć dużo wolnego miejsca na komputerze Mac. Zdjęcie z Apple.
Staraj się mieć dużo wolnego miejsca na komputerze Mac. Zdjęcie z Apple.
3. Zmniejsz liczbę elementów logowania
Jeśli wiele aplikacji otwiera się zaraz po zalogowaniu, stanowi to ogromne obciążenie dla MacBooka Pro. Może to spowodować długi czas uruchamiania komputera Mac i spowolnienie jego działania.
Przejdź do > Preferencje systemowe> Użytkownicy i grupy, a następnie wybierz swoje konto użytkownika, aby wyświetlić elementy logowania. Zminimalizuj listę elementów logowania, wybierając aplikacje z listy i klikając przycisk minus (-).
 Usuń wszystkie elementy logowania, aby przyspieszyć działanie MacBooka Pro.
Usuń wszystkie elementy logowania, aby przyspieszyć działanie MacBooka Pro.
4. Napraw dysk za pomocą Narzędzia dyskowego
Drobne uszkodzenia na dysku twardym MacBooka Pro mogą powodować różnego rodzaju problemy z wydajnością. Na szczęście zwykle łatwo je naprawić dzięki aplikacji Apple Disk Utility.
Otwórz Narzędzie dyskowe z folderu Narzędzia w aplikacji. Wybierz dysk twardy na pasku bocznym - zwykle nazywa się to Macintosh HD - a następnie kliknij przycisk Pierwsza pomoc. Po uruchomieniu pierwszej pomocy skanuje dysk twardy w poszukiwaniu błędów i naprawia wszystkie znalezione.
 Czas potrzebny do uruchomienia pierwszej pomocy na komputerze Mac zależy od rozmiaru dysku twardego.
Czas potrzebny do uruchomienia pierwszej pomocy na komputerze Mac zależy od rozmiaru dysku twardego.
5. W przeciwnym razie zainstaluj ponownie macOS
Jeśli nadal masz problemy z MacBookiem Pro, ostatnim krokiem rozwiązywania problemów z oprogramowaniem jest ponowna instalacja systemu macOS. Nie powoduje to usunięcia żadnych danych z komputera Mac, ale nadal sugerujemy, aby najpierw wykonać kopię zapasową w Time Machine.
Ponowna instalacja systemu macOS powoduje przepisanie każdego wiersza kodu w oprogramowaniu operacyjnym na komputerze Mac. Może rozwiązać każdy problem z oprogramowaniem, który nie jest związany z określonymi treściami.
Jak ponownie zainstalować macOS?
- Z paska menu MacBooka Pro wybierz > Uruchom ponownie.
- Potwierdź, że chcesz ponownie uruchomić MacBooka Pro, a następnie naciśnij i przytrzymaj Command + R, gdy ekran stanie się czarny.
- W wyświetlonym oknie Narzędzia macOS wybierz opcję „Zainstaluj ponownie macOS”.
- Postępuj zgodnie z instrukcjami wyświetlanymi na ekranie, aby dokończyć ponowną instalację systemu macOS.
 Ponowna instalacja systemu macOS powinna rozwiązać prawie każdy problem z oprogramowaniem operacyjnym.
Ponowna instalacja systemu macOS powinna rozwiązać prawie każdy problem z oprogramowaniem operacyjnym.
Krok 4. Zarezerwuj naprawę
W tym momencie nadszedł czas, aby rozważyć profesjonalną naprawę. Jeśli którakolwiek z testów diagnostycznych wykryje wadliwy komponent w MacBooku Pro, powinieneś zanieść te raporty do technika w celu wymiany. W przeciwnym razie może być konieczne zarezerwowanie maszyny do przeglądu, co pozwoli technikom na stresowanie maszyny w celu znalezienia usterki.
Jeśli Twój MacBook Pro ma mniej niż rok, powinieneś być w stanie uzyskać bezpłatną naprawę w ramach rocznej ograniczonej gwarancji Apple.
Kliknij tutaj, aby znaleźć najbliższy sklep Apple Store lub autoryzowany serwis Apple. Podczas wizyty przekaż technikowi kody błędów z Diagnostyki Apple i powiedz mu, jakie rozwiązania programowe wypróbowałeś. Połącz je z tym artykułem, jeśli to pomaga.
 Odwiedź witrynę Apple, aby uzyskać indywidualną pomoc techniczną.
Odwiedź witrynę Apple, aby uzyskać indywidualną pomoc techniczną.
Daj nam znać w komentarzach poniżej. Czy Diagnostyka Apple wykryła jakieś awarie sprzętowe MacBooka Pro? A może znalazłeś rozwiązanie, korzystając z naszych wskazówek dotyczących rozwiązywania problemów z oprogramowaniem?

 Pamiętaj, aby zapisać kody błędów otrzymane z Diagnostyki Apple.
Pamiętaj, aby zapisać kody błędów otrzymane z Diagnostyki Apple.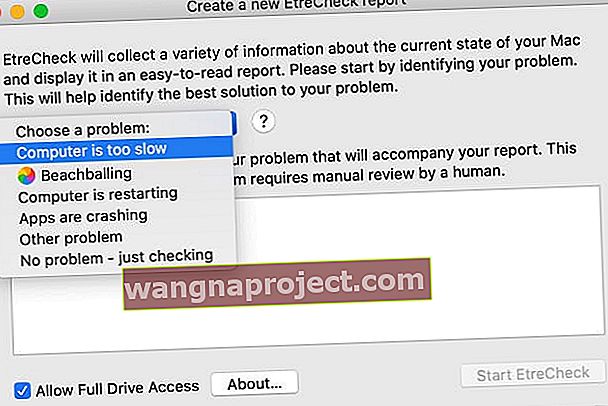
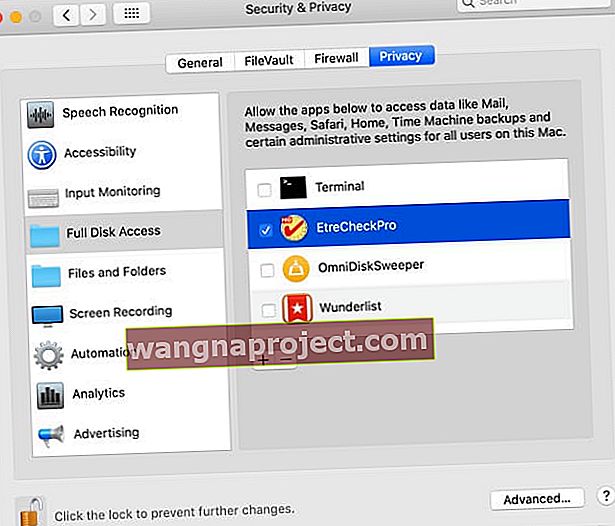
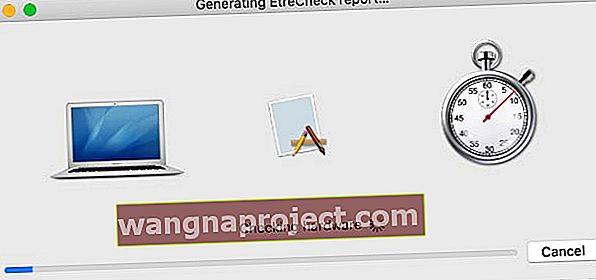 EtreCheck sprawdza cały sprzęt w MacBooku Pro w poszukiwaniu usterek.
EtreCheck sprawdza cały sprzęt w MacBooku Pro w poszukiwaniu usterek.
 Ponowna instalacja systemu macOS powinna rozwiązać prawie każdy problem z oprogramowaniem operacyjnym.
Ponowna instalacja systemu macOS powinna rozwiązać prawie każdy problem z oprogramowaniem operacyjnym.
