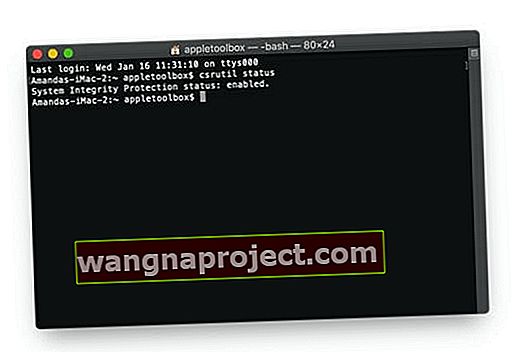Pracujesz z narzędziem terminalowym komputera Mac, ale pojawia się komunikat o błędzie „Operacja niedozwolona?” Czy polecenia terminala, które działały w systemie macOS High Sierra i Sierra, nie działają?
Jeśli tak, nie jesteś sam, wielu naszych zaawansowanych czytelników komputerów Mac informuje nas, że ich praca jest utrudniona przez komunikat o błędzie „operacja niedozwolona”. Widzą ten błąd w zaawansowanych poleceniach, takich jak sudo superużytkownika i polecenia zmiany własności, ale także w prostych poleceniach, takich jak polecenie list directory ls i inne. Co za bałagan!
Wielu użytkowników napotyka ten irytujący komunikat o błędzie od czasu aktualizacji do macOS Catalina-Mojave.
Występuje podczas uruchamiania aplikacji innych firm lub po wprowadzeniu wierszy poleceń w Terminalu - bez względu na to, jak proste jest żądanie!
Komunikat o błędzie „Operacja niedozwolona” pojawia się nawet podczas próby odczytania niektórych katalogów w lokalnym użytkowniku!
macOS jest niezawodny i dobrze chroniony, ale czasami te zabezpieczenia są przesadzone. Dowiedz się, co powoduje komunikat o błędzie „Operacja niedozwolona” i dowiedz się, jak to naprawić.
Więc co dokładnie powoduje tę frustrację i jak możesz temu zaradzić?
Dobra wiadomość jest taka, że naprawa jest cholernie łatwa - wystarczy zaktualizować niektóre ustawienia zabezpieczeń i ochrony Twojego Maca! 
Zaczyna się od ochrony integralności systemu firmy Apple
Począwszy od macOS Mojave, firma Apple dodała dodatkowe środki bezpieczeństwa za pośrednictwem SIP (System Integrity Protection), aby zapewnić płynne działanie systemu operacyjnego. W rzeczywistości wiele z tych nowych „funkcji” bardzo przypomina sposób, w jaki iOS współpracuje z uprawnieniami aplikacji na iPhone'ach i iPadach!
Ochrona integralności systemu (SIP) to sposób firmy Apple na ochronę komputera Mac przed złośliwym oprogramowaniem. Sposób działania SIP polega na blokowaniu wrażliwych obszarów systemu operacyjnego, aby tylko Apple miał do nich dostęp.
Ten proces jest zwykle wykonywany przez oficjalne aktualizacje lub instalatory Apple. W rezultacie użytkownicy i aplikacje innych firm czasami nie mogą czytać ani pisać w miejscach, w których muszą pracować.
To ograniczenie powoduje większość komunikatów o błędach „Operacja niedozwolona”
Podczas gdy SIP był obecny od El Capitan, Apple rozszerzył swoją ochronę w Mojave i nowszych. W rezultacie wiele osób popełnia błędy tam, gdzie nie było ich wcześniej. SIP nadal umożliwia dostęp do niektórych katalogów, takich jak ~ / Applications, ale całkowicie blokuje inne, takie jak ~ / System lub ~ / usr.
Zadaniem SIP (System Integrity Protection) jest powstrzymanie WSZYSTKICH TYPÓW UŻYTKOWNIKÓW, w tym administratorów, przed zmienianiem tego, co Apple uważa za krytyczne pliki operacyjne.
I to dobrze i źle.
Dobre dla ludzi, którzy bawią się swoimi systemami, nie wiedząc naprawdę, co robią, i złe dla ludzi, którzy naprawdę wiedzą, co robią.
Ale jak większość rzeczy w świecie Apple i w życiu, istnieje obejście.
Możesz przeczytać, co Apple ma do powiedzenia na temat SIP na ich stronie internetowej. Ale aby dowiedzieć się, co możesz z tym zrobić, przeczytaj poniżej.
Więc przejdźmy do tego!
Jak naprawić błąd aplikacji lub terminala Działanie niedozwolone przez przyznanie terminalowi lub aplikacji pełnego dostępu do dysku
Istnieją dwa możliwe rozwiązania, jeśli pojawi się komunikat o błędzie „Operacja niedozwolona”. Należy jednak pamiętać, że każde rozwiązanie w pewnym stopniu osłabia bezpieczeństwo komputera.
Zaleca się zachowanie najnowszej kopii zapasowej i kontynuowanie tylko wtedy, gdy masz pewność co do komputerów.
Przed wypróbowaniem naszych rozwiązań sprawdź również inne alternatywy. Możesz znaleźć inny sposób obejścia tego, co próbujesz zrobić, który jest łatwiejszy i bezpieczniejszy. Możesz nawet skontaktować się bezpośrednio z Apple, aby sprawdzić, czy mogą pomóc.
Pierwszym i zdecydowanie preferowanym rozwiązaniem jest zezwolenie na pełny dostęp do dysku aplikacji, której próbujesz użyć.
Najczęściej użytkownicy napotykają komunikat o błędzie podczas uruchamiania wierszy poleceń w Terminalu.
Ale być może natknąłeś się na to podczas korzystania z aplikacji innej firmy. Tak czy inaczej, pierwszą rzeczą do wypróbowania jest zapewnienie odpowiedniej aplikacji lub narzędziu pełnego dostępu do dysku.
Jest to podobne do umieszczenia na białej liście protokołu SIP firmy Apple i umożliwia dostęp do wszystkich katalogów w trybie odczytu lub zapisu.
Jak przyznać aplikacji lub terminalowi pełny dostęp do dysku
Przyznanie pełnego dostępu do dysku jakimkolwiek aplikacjom lub narzędziom (w tym natywnym aplikacjom Apple, takim jak Terminal), jest potencjalnie problematyczne, zwłaszcza jeśli nie znasz systemu macOS.
Kroki mające na celu naprawienie błędu „operacja niedozwolona” poprzez udzielenie pełnego dostępu do dysku
- Najpierw zamknij aplikację, której musisz przyznać pełny dostęp do dysku
- Dobrym pomysłem jest również zamknięcie wszystkich innych aplikacji i ponowne uruchomienie komputera Mac (* nie jest wymagane, ale zalecane)
- Otwórz Preferencje systemowe> Bezpieczeństwo i prywatność> Karta Prywatność

- Wybierz Pełny dostęp do dysku na lewym pasku bocznym
- Jeśli nie możesz wprowadzić zmian, odblokuj dysk, naciskając ikonę kłódki w lewym dolnym rogu i wprowadź hasło administratora
- Dotknij symbolu +
- Dodaj aplikację lub terminal do zatwierdzonych aplikacji z pełnym dostępem. Jeśli wcześniej nie zamknąłeś aplikacji, zamknij ją teraz, jeśli jest już uruchomiona, a następnie dodaj ją do listy, aby uzyskać pełny dostęp do dysku

- Uruchom ponownie aplikację lub terminal i sprawdź, czy teraz akceptuje Twoje polecenia
- W przypadku aplikacji po ponownym otwarciu udziel im dostępu, aby w razie potrzeby wprowadzać zmiany na komputerze
- Powinieneś to zrobić tylko RAZ dla każdej aplikacji lub terminala
- Nie widzisz pełnego dostępu do dysku w ustawieniach bezpieczeństwa i prywatności?
Jeśli nie widzisz pełnego dostępu do dysku na karcie Prywatność w Preferencjach systemowych Bezpieczeństwo i prywatność, najpierw sprawdź, czy na komputerze Mac jest uruchomiony system macOS 10.14 lub nowszy. Ta opcja nie jest dostępna we wcześniejszych wersjach systemu macOS.
Jeśli potwierdzisz, że na komputerze Mac działa system macOS Mojave lub nowszy, spróbuj uruchomić ponownie przy użyciu innego konta użytkownika i sprawdź, czy pojawi się opcja.
Wyświetlanie komunikatu o błędzie niedozwolone w systemie macOS High Sierra, Sierra lub El Capitan?
Jeśli używasz wcześniejszych wersji systemu macOS lub Mac OS X El Capitan i otrzymasz ten komunikat, najlepszym rozwiązaniem jest skorzystanie z drugiego rozwiązania wymienionego poniżej, aby tymczasowo wyłączyć ochronę integralności systemu komputera Mac, znaną powszechnie jako SIP.
Chcesz innego sposobu? Być ostrożnym!
Drugim i bardziej drastycznym rozwiązaniem jest całkowite wyłączenie ochrony integralności systemu (SIP) firmy Apple.
Może to potencjalnie otworzyć twój komputer na cały świat luk w zabezpieczeniach i powinno być wykonywane z najwyższą ostrożnością. Rozważ tę opcję tylko wtedy, gdy wyczerpałeś wszystkie alternatywy i możesz wygodnie uruchamiać wiersze poleceń w Terminalu.
To ekstremalne rozwiązanie nie jest zalecane dla większości użytkowników.
Tymczasowo wyłącz ochronę integralności systemu komputera Mac (zalecane tylko dla zaawansowanych użytkowników!)
- Uruchom ponownie w trybie odzyskiwania (naciśnij i przytrzymaj Command + R podczas uruchamiania)
- Otwórz narzędzie terminalowe
- Wpisz polecenie csrutil disable
- Zapewnia to pełny, nieograniczony dostęp do całego systemu operacyjnego komputera Mac i każdego pliku - a więc ponownie, tylko dla zaawansowanych użytkowników
- Dla użytkowników terminala;
- Uruchom ponownie komputer Mac i ponownie otwórz Terminal
- Użyj Terminala z poleceniami, które spowodowały operację niedozwolonych błędów
- Po zakończeniu wykonaj kroki 1-2 i włącz ponownie SIP za pomocą polecenia csrutil enable
- Uruchom ponownie komputer Mac, a SIP powinien znów działać
Nie daj się zwieść prostocie tych poleceń, wybór wyłączenia SIP nie powinien być lekceważony.
Jednak po wyłączeniu będziesz całkowicie nieograniczony w katalogach. Już nie będzie Ci przeszkadzać ten nieznośny komunikat o błędzie „Operacja niedozwolona”.
Włącz SIP z powrotem po wykonaniu zadań, które wymagają tego typu dostępu.
Jak włączyć SIP
- Uruchom ponownie komputer Mac i przytrzymaj Command + `` R '', gdy się ponownie włączy
- Kliknij Narzędzia i otwórz Terminal
- Wpisz następujące polecenie i naciśnij Enter: csrutil enable
Sprawdź stan SIP systemu macOS (ochrona integralności systemu)
Jeśli nie masz pewności, czy Twój Mac ma włączony lub wyłączony SIP, użyj prostego polecenia terminala, aby to sprawdzić!
- Otwórz Terminal z aplikacji> Narzędzia
- Wpisz dokładnie to polecenie: status csrutil
- Poszukaj jednej z tych wiadomości:
- Stan ochrony integralności systemu: włączone
- Stan ochrony integralności systemu: wyłączony
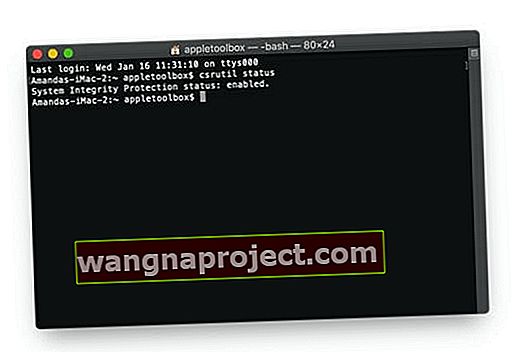
Zmień stan, postępując zgodnie z powyższymi instrukcjami. Pamiętaj, aby zrestartować po dokonaniu DOWOLNEJ zmiany w SIP komputera Mac. Jeśli to nie zadziała, uruchom ponownie komputer Mac w trybie odzyskiwania (Command + R) i wejdź do Terminala przez odzyskiwanie. Następnie wpisz polecenie SIP.
Nie możesz odczytać plików biblioteki użytkownika w systemie macOS? Czy widzisz komunikat Operacja niedozwolona?
Niektórzy czytelnicy informują nas, że dodając Terminal i inne aplikacje do listy programów umożliwiających pełny dostęp do dysku, mogą również uzyskiwać dostęp do katalogów i plików w swojej bibliotece użytkownika oraz czytać je.
Apple rozszerzył SIP (Ochrona integralności systemu) systemu macOS w systemie macOS 10.14+, aby uwzględnić określone foldery i pliki systemowe i biblioteki w katalogu domowym użytkownika. Tam, gdzie wcześniej można było otwierać i uzyskiwać dostęp do tych plików i katalogów użytkownika we wcześniejszych wersjach systemu macOS High Sierra / Sierra, macOS Mojave, Catalina i nowszych (tj. 10.14+), te pliki itp. Nie są już odczytywalne bez wyłączenia SIP lub przyznania pełnego dysku Dostęp.
Przypominamy, że aby udzielić dostępu do aplikacji, przejdź do Preferencje systemowe> Bezpieczeństwo i prywatność> Pełny dostęp do dysku i dodaj aplikację, do której chcesz przyznać dostęp.
Daj nam znać w komentarzach o swoich doświadczeniach z komunikatem o błędzie „Operacja niedozwolona”. Czy nasze kroki rozwiązywania problemów pomogły Ci, czy musiałeś znaleźć inny sposób?
Wskazówki dla czytelników 
- Moim rozwiązaniem było przyznanie pełnego dostępu do dysku do / bin / bash. Aby to zrobić,
- Wybierz Preferencje systemowe> Bezpieczeństwo i prywatność> Prywatność> Pełny dostęp do dysku
- Kliknij kłódkę i wprowadź hasło administratora, aby zezwolić na zmiany
- Otwórz NOWE okno wyszukiwarki
- Przejdź do działającego dysku twardego komputera Mac (zwykle nazywanego domyślnie Macintosh HD), a następnie kliknij te trzy klawisze jednocześnie: Command + Shift +. (symbol kropki). Pozwala to zobaczyć ukryte pliki komputera Mac - wybierz / bin . Upewnij się, że jesteś w katalogu głównym komputera Mac, a nie w katalogu użytkownika!
- Możesz także użyć Findera Idź> Idź do folderu… i wpisać / bin / bash
- Przeciągnij / bin / bash do listy pełnego dostępu do dysku
- Naciśnij ikonę kłódki, aby zapobiec dalszym zmianom