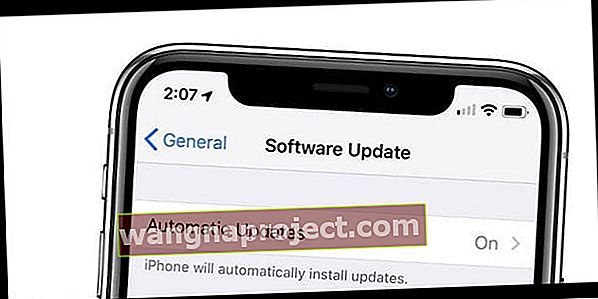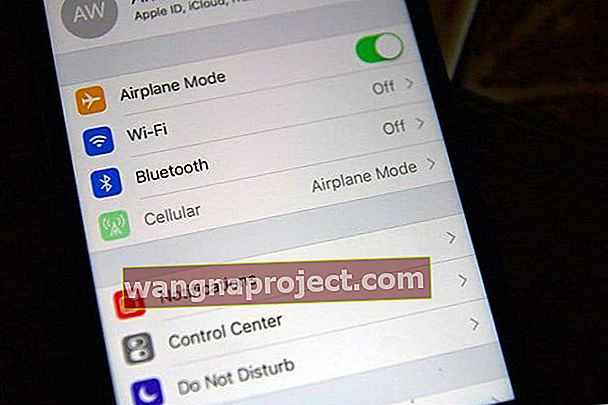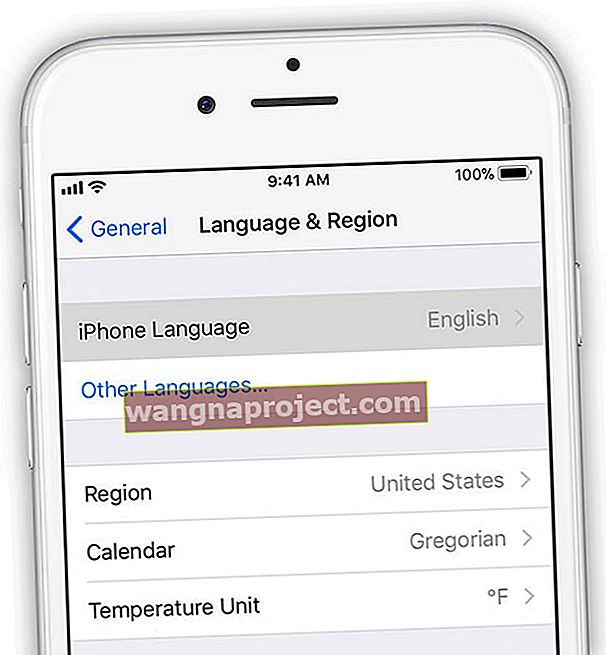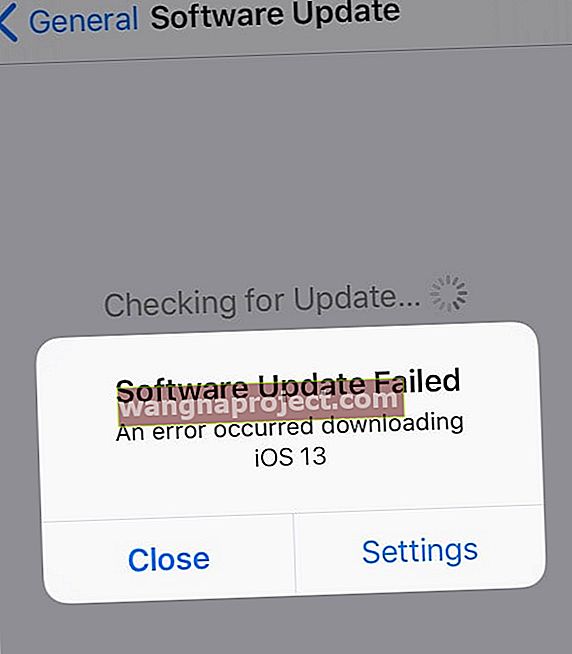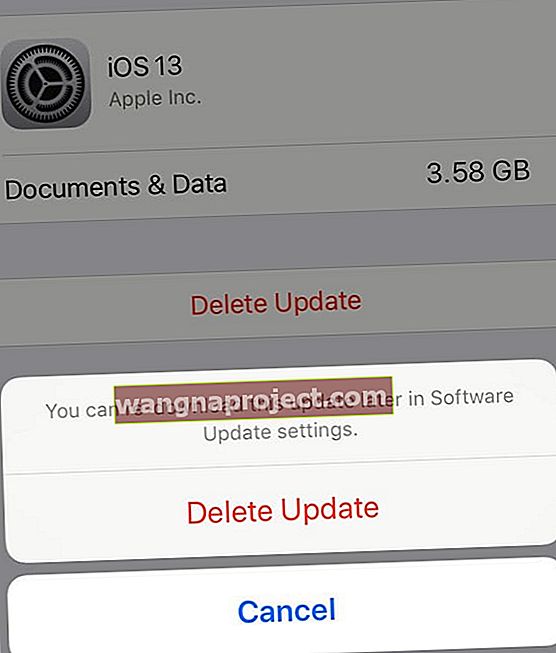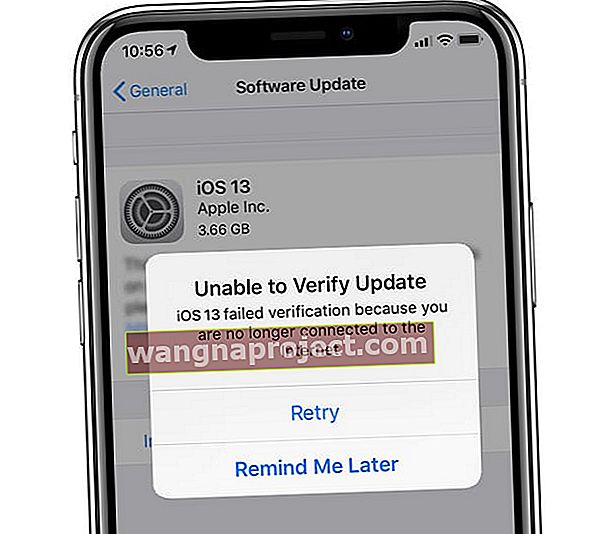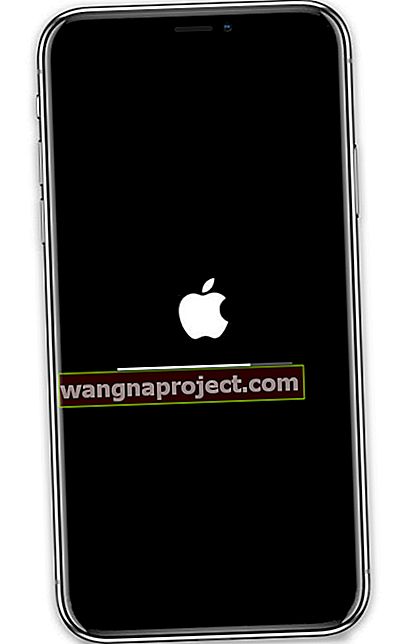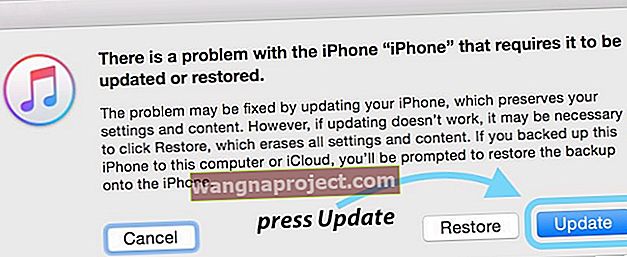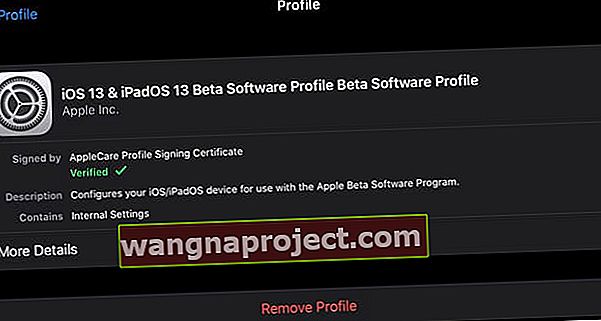Próbujesz zaktualizować iPhone'a, iPada lub iPoda i nadal otrzymujesz komunikat, że Twoje urządzenie nie może zainstalować aktualizacji? Lub widzisz podobne komunikaty o błędach, takie jak ta aktualizacja, nie można zainstalować, nie można zweryfikować aktualizacji, utknąłeś podczas weryfikacji aktualizacji lub nie powiodła się weryfikacja, ponieważ nie masz już połączenia z Internetem?
Jeśli tak, nie jesteś sam! Wielu naszych czytelników napotyka te problemy i błędy instalacji podczas próby aktualizacji do najnowszej wersji iOS 13.x lub iPadOS.
Przyjrzyjmy się więc, jak naprawić te błędy instalacji i zaktualizować iPhone'a, iPada lub iPoda, abyś mógł poznać najnowsze iOS i iPadOS!
Postępuj zgodnie z tymi krótkimi wskazówkami, aby rozwiązać wszystkie problemy z instalacją iOS 13 i iPadOS
- iOS 13 i iPadOS to duże pliki - brak wystarczającej ilości miejsca na urządzeniu jest główną przeszkodą dla ludzi aktualizujących swoje urządzenia iDevices
- W przypadku ostrzeżeń o niewystarczającej ilości miejsca spróbuj zwolnić trochę miejsca na iPhonie, iPadzie lub iPodzie, rozładowując lub usuwając nieużywane aplikacje, muzykę, zdjęcia i filmy oraz inne kosmiczne świnie
- iOS 13 i iPadOS wymagają około 3,5-4 GB, aby pomyślnie pobrać i zainstalować
- Zalecamy, aby mieć około 5-7 GB wolnego miejsca, aby mieć wystarczającą ilość miejsca na pobranie i rozszerzenie plików aktualizacji iOS 13 i iPadOS
- Upewnij się, że zwolnisz około 10% więcej miejsca niż sama aktualizacja - ta dodatkowa przestrzeń pomaga aktualizacji szybciej wykonywać działania i zmniejsza podatność na błędy
- Nie odłączaj urządzenia od źródła zasilania przez cały proces aktualizacji
- Jeśli korzystasz z VPN, tymczasowo odłącz od niego urządzenie (wyłącz) i spróbuj ponownie zaktualizować
- Spróbuj połączyć się z siecią Wi-Fi 2,4 GHz zamiast sieci Wi-Fi 5 GHz
- Wyłącz i włącz Wi-Fi, aby odświeżyć swoją sieć
- Zapomnij o sieci Wi-Fi, a następnie dodaj ją z powrotem do urządzenia, a następnie zaktualizuj
- Zresetuj ustawienia sieciowe, dodaj sieć ponownie i spróbuj ponownie
- Sprawdź witrynę Apple Status systemu pod kątem awarii lub problemów z serwerem
- Wymuś ponowne uruchomienie urządzeń iDevice
- Usuń plik aktualizacji iOS, a następnie pobierz i zainstaluj go ponownie
- Jeśli masz trudności z aktualizacją systemu iOS bezprzewodowo za pomocą opcji Ustawienia> Ogólne> Aktualizacja oprogramowania , wypróbuj aplikację Finder systemu macOS Catalina lub iTunes na komputery z systemem Windows i macOS Mojave lub starsze
- Jeśli używasz macOS Catalina, otwórz aplikację Finder i wybierz iPhone'a z paska bocznego, a następnie wykonaj kopię zapasową za pomocą opcji Utwórz kopię zapasową teraz i zaktualizuj po utworzeniu kopii zapasowej
- W przypadku osób korzystających z komputera z systemem Windows lub macOS Mojave lub starszym zaktualizuj iTunes przed użyciem iTunes do aktualizacji urządzeń
O co chodzi z iOS 13 i iPadOS? Dlaczego iPad ma własną wersję?
iOS13 i iPadOS wprowadzają od dawna pożądane funkcje, takie jak tryb ciemny, obsługa myszy, a nawet obsługa dysków zewnętrznych dla wszystkich typów urządzeń iDevices - tak, to wielka wiadomość!
 Włączenie trybu ciemnego na iPhone'ach wyposażonych w OLED może pomóc zaoszczędzić trochę baterii.
Włączenie trybu ciemnego na iPhone'ach wyposażonych w OLED może pomóc zaoszczędzić trochę baterii.
I chociaż iPad dzieli wiele funkcji z iPhonem i iPodem, jego większy rozmiar otwiera o wiele więcej możliwości i interakcji z użytkownikiem.
Te funkcje iPada obejmują takie rzeczy, jak praca w wielu aplikacjach na ekranie z przesuwaniem i podzielonym widokiem. A iPad obsługuje produktywne gesty wielodotykowe do wielozadaniowości przy użyciu palca lub Apple Pencil oraz oferuje opcje, których nie widać na iPhonie lub iPodzie, takie jak przeciąganie i upuszczanie, a nawet otwieranie wielu wystąpień tej samej aplikacji!
Nowością w iPadOS jest Sidecar - funkcja, która współpracuje z macOS Catalina w celu rozszerzenia lub odbicia lustrzanego przestrzeni roboczej Maca na iPada.
Kolejna duża zmiana to koniec iTunes w macOS Catalina!
Apple zdecydowało się ostatecznie wycofać iTunes z macOS Catalina.
Chociaż może to nie wydawać się wielkim problemem, w rzeczywistości jest dość głębokie. Dla tych z nas, którzy regularnie tworzą kopie zapasowe w iTunes i na naszych komputerach Mac, istnieje zupełnie nowy sposób tworzenia kopii zapasowych, aktualizacji, przywracania itd. Za pomocą aplikacji Finder w macOS Catalina.
 Kliknij przycisk Przywróć kopię zapasową… w Finderze i wybierz najnowszą kopię zapasową iPhone'a do przywrócenia.
Kliknij przycisk Przywróć kopię zapasową… w Finderze i wybierz najnowszą kopię zapasową iPhone'a do przywrócenia.
Nie masz iTunes? Nie ma problemu!
- Znajdź całą swoją muzykę z iTunes w aplikacji Apple Music - listy odtwarzania też tam są
- Szukasz swoich filmów i programów telewizyjnych? Otwórz aplikację Apple TV. Rób zakupy filmów i programów telewizyjnych lub wypożycz je w aplikacji telewizyjnej!
- Znajdź wszystkie swoje podcasty w aplikacji Apple Podcasts na Maca
- Słuchaj wszystkich swoich książek audio i rób zakupy nowych książek audio w aplikacji Apple Books
- Użyj Findera, aby aktualizować, tworzyć kopie zapasowe, przywracać i synchronizować iPhone'a, iPada i iPoda - możesz też łatwo przeciągać i upuszczać pliki, które chcesz przenieść!
Etapy do udanej aktualizacji iOS

Sprawdź, czy Twoje urządzenie jest kompatybilne z iOS 13 i iPadOS
Jeśli nie możesz znaleźć aktualizacji iOS lub iPadOS w Ustawienia> Ogólne> Aktualizacja oprogramowania ; przejrzyj specyfikacje Apple dotyczące zgodności urządzeń. W przypadku osób korzystających z iPhone'a 6 i starszych (takich jak 5S) nie można już uaktualnić swoich urządzeń.
Spójrz na poniższą listę, jeśli Twoje urządzenie znajduje się na tej liście, obsługuje najnowsze wersje Apple iOS 13 i iPadOS. Jeśli Twojego urządzenia nie ma na liście, oznacza to, że nie można na nim uruchomić systemu iOS 13 / iPadOS - obecny system iOS jest jego ostateczną wersją.

Zapoznaj się z hasłem urządzenia oraz nazwą użytkownika i hasłem Apple ID przed aktualizacją
Tak bardzo przyzwyczailiśmy się do używania Touch ID i Face ID do wypełniania naszych kodów dostępu, że wielu z nas po prostu ich nie pamięta.
Jednak przed aktualizacją ważne jest, aby znać swoje urządzenie i hasła lub kody Apple ID, aby można było wprowadzić te kody na żądanie.
Jeśli nie używasz kodu dostępu na swoim urządzeniu, tymczasowo utwórz go, przechodząc do opcji Ustawienia> Face ID / Touch ID i kod> Włącz kod dostępu i konfigurując kod numeryczny. W razie potrzeby możesz to usunąć po zakończeniu aktualizacji urządzenia.
Zapomniałeś hasła do swojego iPhone'a?
Sprawdź Zapomniałeś hasła do iPhone'a / iPada? Jak zresetować hasło, aby uzyskać wskazówki, co zrobić, gdy nie pamiętasz hasła.
Brak przygotowania do aktualizacji
- Sprawdź, czy urządzenie ma wystarczającą ilość dostępnej pamięci (zalecane 5-7 GB w przypadku aktualizacji o 3-4 GB)
 Menu iPhone Storage to poręczne narzędzie, które poinformuje Cię, jak wykorzystywane jest miejsce na Twoim urządzeniu.
Menu iPhone Storage to poręczne narzędzie, które poinformuje Cię, jak wykorzystywane jest miejsce na Twoim urządzeniu. - Apple wymaga teraz uwierzytelniania dwuskładnikowego. Jeśli Twoje urządzenie nie jest skonfigurowane do 2FA, skonfiguruj to przed aktualizacją
- Utwórz kopię zapasową urządzenia za pośrednictwem iTunes, aplikacji Finder (macOS Catalina) lub przez iCloud
- Aby uzyskać automatyczne aktualizacje, podłącz urządzenie do ładowarki i do Wi-Fi, aby umożliwić aktualizację w nocy
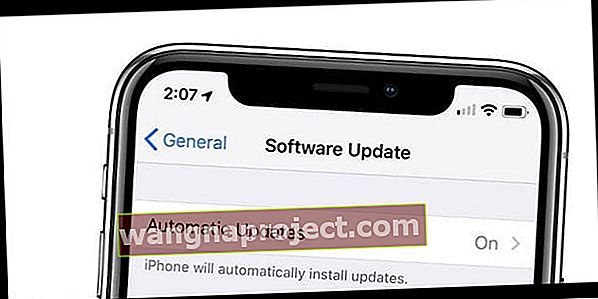
- Aktualizuj poza godzinami pracy - serwery Apple są bardzo zajęte przez kilka pierwszych dni lub tygodni po aktualizacji iOS / iPadOS - to przeciążenie często prowadzi do nieudanych aktualizacji. Aktualizacja w nocy lub wcześnie rano jest zwykle najbezpieczniejszym rozwiązaniem!
- Połącz się z najszybszą i najbardziej stabilną dostępną siecią Wi-Fi - jeśli martwisz się o swoje Wi-Fi, użyj iTunes lub Findera
- Trzymaj urządzenie podłączone do źródła zasilania przez cały czas jego aktualizacji
Błędy uniemożliwiające pobranie, weryfikację lub instalację aktualizacji
Upewnij się, że zapisałeś lub masz dostęp do hasła urządzenia i nazwy użytkownika / hasła Apple ID do wprowadzenia i potwierdzenia.
Nie można zainstalować aktualizacji. Wystąpił błąd Komunikat?
- Zwykle ten błąd pojawia się, gdy na urządzeniu nie ma wystarczającej ilości miejsca - spróbuj zwolnić dodatkowe miejsce, usuwając lub zwalniając aplikacje, usuwając zawartość, taką jak zdjęcia, filmy lub muzyka, albo przenosząc elementy do iCloud lub innej opcji przechowywania
- Jeśli przestrzeń nie jest problemem, włącz tryb AirPlane, odczekaj 30 sekund i wyłącz go
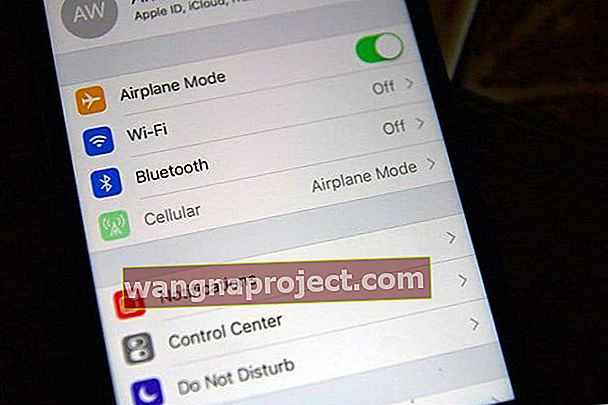
- Zresetuj ustawienia sieciowe, przechodząc do Ustawienia> Ogólne> Resetuj> Resetuj ustawienia sieciowe, a po ponownym uruchomieniu połącz się z Wi-Fi i spróbuj ponownie zaktualizować
- Zmień swój DNS na Google Public DNS, Open DNS lub Cloudflare
- Uruchom ponownie lub wymuś ponowne uruchomienie urządzenia
- Zmień język lub region i spróbuj ponownie zaktualizować
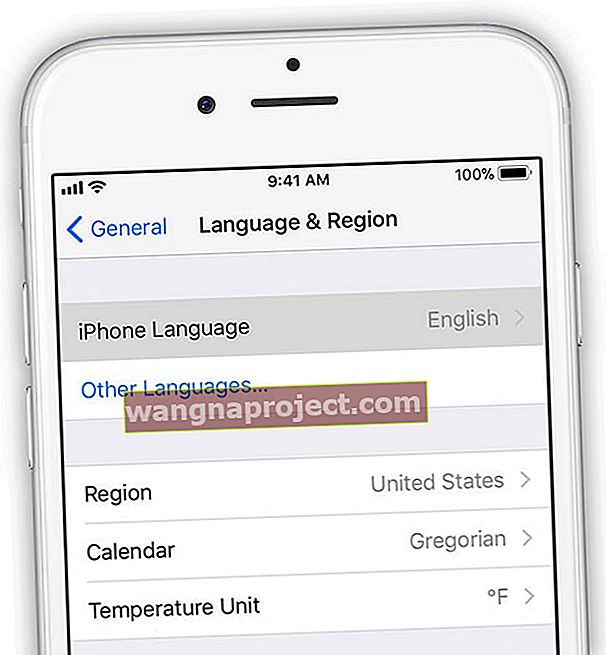
- W przypadku dalszych problemów zaktualizuj za pomocą iTunes (macOS Mojave lub niższy i Windows PC) lub Finder (macOS Catalina +)
W przypadku błędów, takich jak niepowodzenie aktualizacji oprogramowania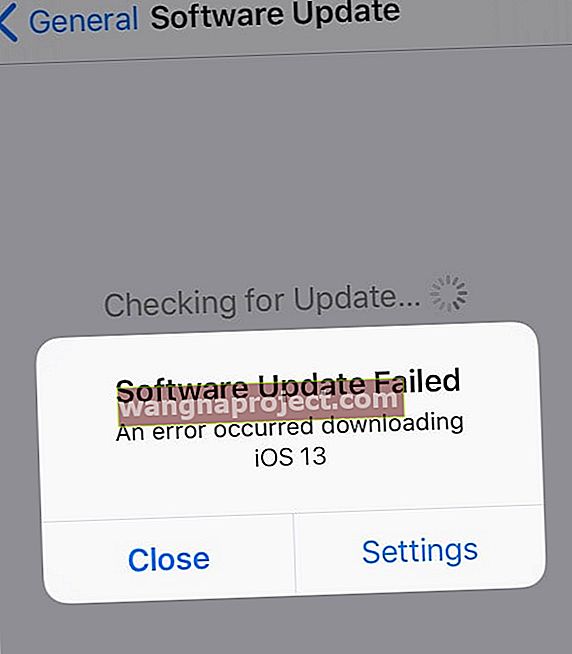
- Wybierz kolejno opcje Ustawienia> Ogólne> Pamięć
- Przewiń w dół, aby znaleźć i usunąć aktualizację oprogramowania
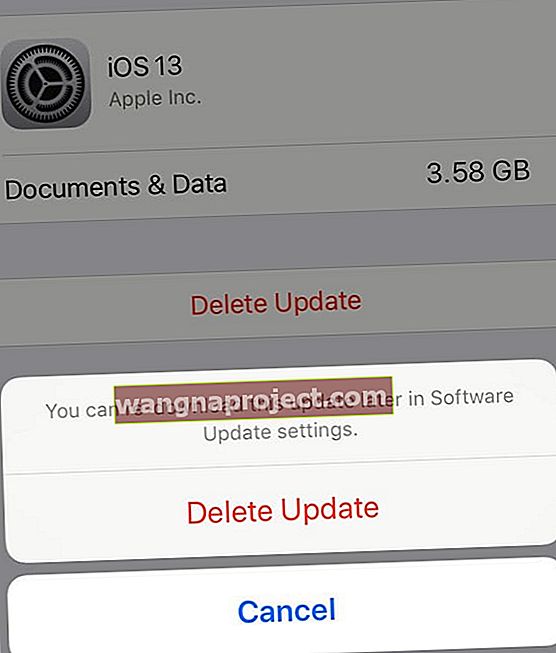
- Po usunięciu uruchom ponownie urządzenie i pobierz aktualizację ponownie, wybierając Ustawienia> Ogólne> Aktualizacja oprogramowania
Nie można zweryfikować błędów aktualizacji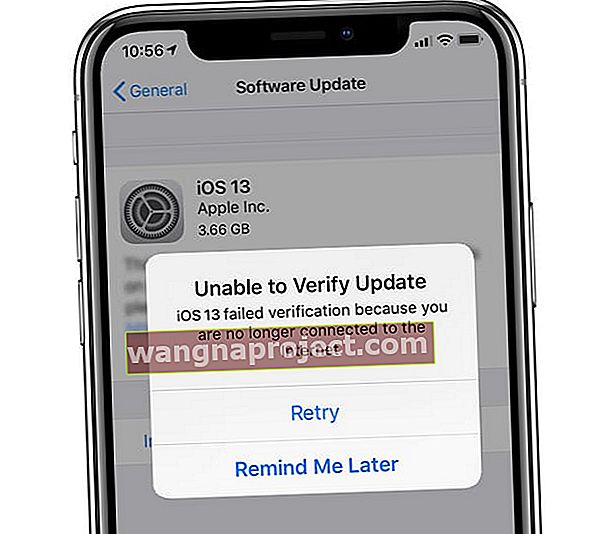
- Sprawdź, czy Twoje urządzenie jest połączone z internetem i naciśnij Ponów
- Spróbuj zaktualizować urządzenie, korzystając z innej sieci
- Jeśli to się nie powiedzie, włącz tryb AirPlane, odczekaj 30 sekund i wyłącz go. Następnie ponownie naciśnij przycisk Ponów
- W przypadku dalszych problemów zresetuj ustawienia sieciowe, przechodząc do Ustawienia> Ogólne> Resetuj> Resetuj ustawienia sieciowe, a po ponownym uruchomieniu połącz się z Wi-Fi i spróbuj ponownie zaktualizować
- Niektórzy czytelnicy stwierdzają, że po wyłączeniu Wi-Fi i korzystaniu z połączenia komórkowego są w stanie pomyślnie zweryfikować aktualizację (ostrzegamy, może to spowodować zużycie dużej ilości danych!)
- Jeśli problem wystąpi ponownie po próbie aktualizacji w wielu sieciach, usuń aktualizację z Ustawienia> Ogólne> Pamięć
- W przypadku uporczywych problemów użyj iTunes (macOS Mojave lub niższy i Windows PC) lub Findera (macOS Catalina +), aby zaktualizować urządzenie
Utknął na logo Apple lub czarnym ekranie po aktualizacji 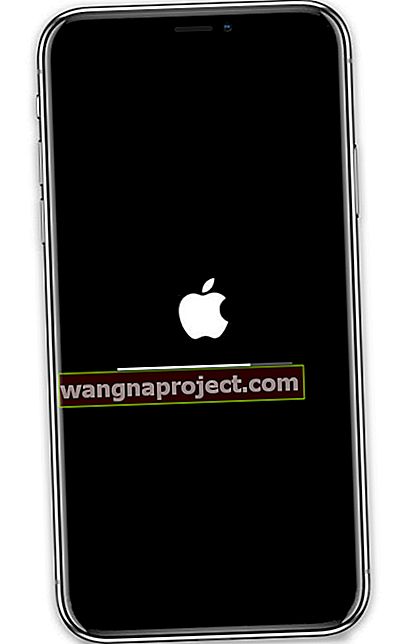
- Aktualizacje mogą zająć dużo czasu, więc upewnij się, że urządzenie naprawdę utknęło - poczekaj co najmniej kilka godzin, zanim założysz, że się zablokowało. Czas aktualizacji zależy od ZARÓWNO jej rozmiaru, jak i liczby plików w urządzeniu
- Podczas aktualizacji nie odłączaj urządzenia od źródła zasilania. Jeśli nie jest podłączone do zasilania, a urządzenie się wyczerpie, podłącz je z powrotem do zasilania i włącz je, aby aktualizacja zakończyła się
- Po potwierdzeniu, że naprawdę utknęło, spróbuj uruchomić ponownie, jeśli to konieczne, wymuszony restart

- Po ponownym uruchomieniu powinieneś ponownie zobaczyć pasek postępu i logo Apple, ale za kilka minut instalacja powinna się zakończyć
- Jeśli wymuszone ponowne uruchomienie nie zadziałało, podłącz urządzenie do iTunes lub Findera w trybie odzyskiwania. Gdy zobaczysz opcję Przywróć lub Aktualizuj, wybierz Aktualizuj
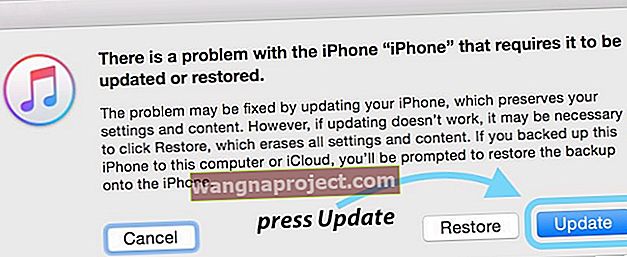
Zapominanie o przestrzeganiu procedur poinstalacyjnych
- Ponowne uruchomienie urządzenia po aktualizacji jest zawsze dobrym pomysłem
- Potwierdź ustawienia konta Apple ID i ustawienia iCloud
- Sprawdź poprawność ustawień iMessage i FaceTime
- Sprawdź swój numer telefonu i zadzwoń lub wyślij SMS-a
- Sprawdź dokładnie swoje konta e-mail i w razie potrzeby ponownie wprowadź hasła do kont pocztowych
- Sprawdź swoje ustawienia prywatności i uprawnienia dotyczące lokalizacji
- Usuń wszystkie profile beta, chyba że chcesz dalej uczestniczyć w programie testów beta
Jeśli Twoje urządzenie prosi o 6-cyfrowy kod dostępu do urządzenia - ale pamiętasz tylko 4-cyfrowy kod, zapoznaj się z tym artykułem Wymagane hasło do iPhone'a po aktualizacji iOS, napraw
Jak zaktualizować wersje iOS i iPadOS Beta do oficjalnych wersji publicznych
Jeśli przetestowałeś wersje beta Apple iOS 13 i iPadOS i chcesz teraz przejść do oficjalnych wersji, wykonaj następujące kroki:
-
- Uruchom aplikację Ustawienia i dotknij Ogólne, a następnie Profile
- Stuknij w profil oprogramowania iOS 13 i iPadOS Beta (usuń również wszystkie profile beta watchOS)
- Wybierz opcję Usuń profil
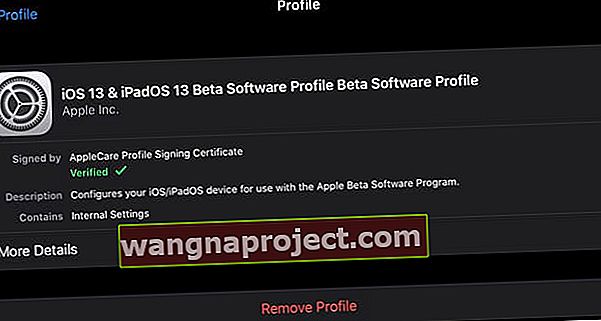
- Wprowadź hasło, jeśli zostanie wyświetlony monit, i potwierdź opcję Usuń
- Zamknij iPhone'a lub iPada, używając Ustawienia> Ogólne> Zamknij

- Włącz ponownie urządzenie
- Po uruchomieniu iPhone'a dotknij Ustawienia> Ogólne> Aktualizacje oprogramowania lub połącz się z iTunes lub Finderem, aby zaktualizować do pełnej, nowej wersji iOS i iPadOS
- Stuknij Aktualizuj, jeśli jest dostępny
- Jeśli korzystałeś z ostatniej wersji beta iOS 13 lub iPadOS, Twoje urządzenie jest automatycznie aktualizowane do wersji Gold Master (GM) iOS 13 i iPadOS
Nadal widzisz aplikację Feedback do testów beta?
 Znajdź aplikację Feedback, aby poinformować Apple o problemach z oprogramowaniem.
Znajdź aplikację Feedback, aby poinformować Apple o problemach z oprogramowaniem.
Po aktualizacji do wersji publicznej urządzenie może nadal zawierać aplikację Feedback, w zależności od sposobu aktualizacji.
Podczas aktualizacji bezprzewodowych za pomocą funkcji aktualizacji oprogramowania, aplikacja opinii pozostaje na Twoim urządzeniu. Dzieje się tak, ponieważ bezprzewodowa aktualizacja iOS jest wersją delta oprogramowania, co oznacza, że instaluje tylko kod, który się zmienił.
Aby pobrać i zainstalować pełną wersję iOS 13 lub iPadOS, użyj iTunes (Windows PC i macOS Mojave i starsze) lub Findera (macOS Catalina i nowsze).
Zalecamy korzystanie z iTunes lub Findera, ponieważ pobiera pełną wersję - a te instalacje mają zwykle mniej problemów niż wersje bezprzewodowe (aktualizacje oprogramowania delta).
Zakończyć
Chociaż błędy instalacji występują w systemach iOS i iPadOS, na ogół są rzadkie i zwykle można ich uniknąć, przygotowując się z wyprzedzeniem. Robienie rzeczy, takich jak zwolnienie miejsca, tworzenie kopii zapasowych za pomocą iCloud, iTunes lub Findera oraz planowanie aktualizacji iOS / iPadOS poza godzinami pracy, znacznie ułatwia proces aktualizacji.
Ale jeśli jesteś jednym z nieszczęśliwych, a twoja aktualizacja powoduje chaos i błędy, nasze wskazówki powinny pomóc Ci wrócić na drogę do odkrywania iOS!
W przypadku innych typowych problemów z iOS 13 zapoznaj się z poniższym przewodnikiem rozwiązywania problemów na żywo:
- Problemy z iOS 13 i iPadOS i jak je naprawić - Przewodnik rozwiązywania problemów
Daj nam znać w komentarzu, jeśli napotkasz szczególnie trudny problem, i postaraj się usunąć te przeszkody z drogi.
Wskazówki dla czytelników 
- Utwórz kopię zapasową iPhone'a, iPada lub iPoda za pomocą Findera / iTunes lub iCloud, a następnie wykonaj pełne przywracanie urządzenia

 Menu iPhone Storage to poręczne narzędzie, które poinformuje Cię, jak wykorzystywane jest miejsce na Twoim urządzeniu.
Menu iPhone Storage to poręczne narzędzie, które poinformuje Cię, jak wykorzystywane jest miejsce na Twoim urządzeniu.