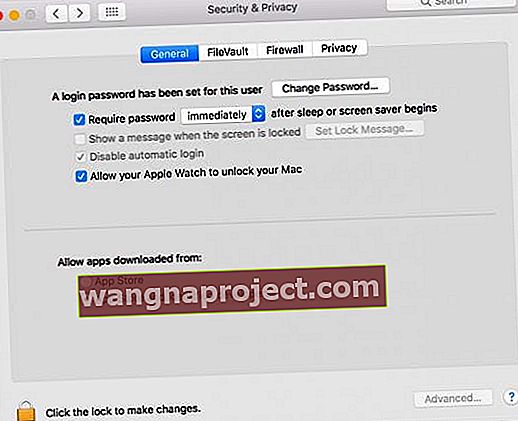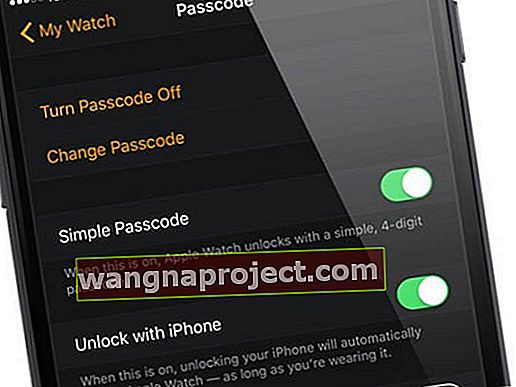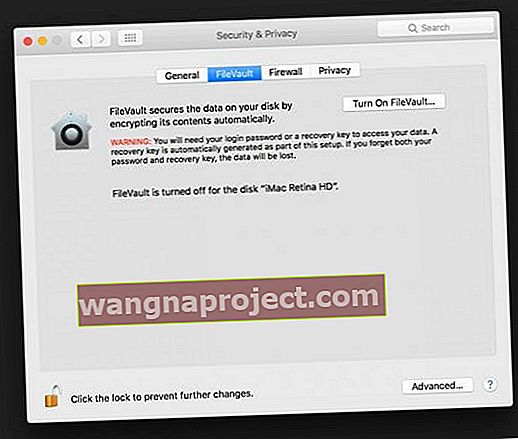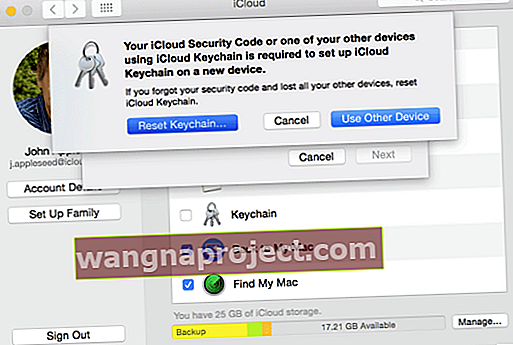Technologia noszenia jest naprawdę rewolucyjna, ponieważ zapewnia użytkownikom taką wygodę. A Apple Watch nie jest inny. A najlepsze - jeśli posiadasz również komputer Mac, odblokuj go za pomocą zegarka - jak wygodne jest to?
Podaj swoje dane logowania po włączeniu komputera Mac, a następnie zegarek robi to za każdym razem, gdy budzisz komputer Mac.
Wystarczy nosić zegarek i znajdować się w pobliżu maszyny. Ale podobnie jak życie, pojawiają się problemy - a w przypadku Apple Watch i komputerów Mac błąd, który nie może komunikować się z Apple Watch, jest aż nazbyt świadkiem.
Niektórzy użytkownicy napotkali błąd podczas próby skonfigurowania tej funkcji na swoim zegarku.
Komunikat o błędzie „Twój Mac nie mógł skomunikować się z Twoim zegarkiem Apple Watch” pojawia się ciągle podczas próby skonfigurowania mojego zegarka w celu odblokowania Maca lub MacBooka. Chociaż nie ma pewnej odpowiedzi, co powoduje ten błąd, mamy kilka sugestii i rozwiązań, które rozwiązują problem.
Spełnij warunki, aby odblokować komputer Mac za pomocą zegarka Apple Watch
Przed skonfigurowaniem funkcji Autolock na komputerze Mac należy upewnić się, że jest kilka rzeczy.
- Twój Apple ID korzysta z uwierzytelniania dwuskładnikowego
- Włączone jest zarówno Wi-Fi, jak i Bluetooth na Macu
- Ten sam identyfikator Apple ID jest używany zarówno na komputerze Mac, jak i na zegarku
- Apple Watch ma hasło
- Na komputerze Mac zaznacz opcję „Zezwalaj Apple Watch na odblokowywanie komputera Mac”. Ta opcja znajduje się w obszarze System i Preferencje. Kliknij Menu Apple, a następnie Preferencje systemowe, a na końcu Bezpieczeństwo i prywatność.
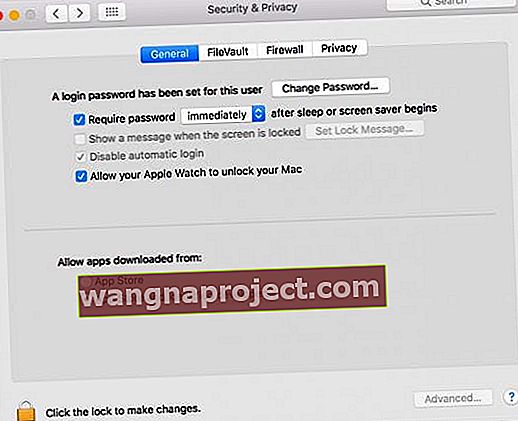
Jeśli wszystkie te warunki są spełnione, a zegarek znajduje się w pobliżu komputera Mac, nie powinieneś mieć żadnego problemu.
Upewnij się, że używasz tej samej sieci Wi-Fi dla wszystkich tych urządzeń, np. Maca, iPhone'a i zegarka. Korzystanie z różnych sieci Wi-Fi powoduje ten błąd.
Naprawiono błąd uniemożliwiający odblokowanie lub komunikację z Apple Watch Macbooka
Ponownie włącz Handoff
Niektórzy użytkownicy, którzy borykają się z tym problemem, znaleźli ulgę w opcji przekazania. Wyłączenie go, a następnie ponowne włączenie załatwia sprawę.
- Na iPhonie przejdź do Ustawienia> Ogólne> Handoff .
- Wyłącz go, a następnie poczekaj chwilę i włącz go ponownie.
- Następnie przejdź do aplikacji Apple Watch> Ogólne> Włącz Handoff i wykonaj to samo przełączanie i włączanie.

- Na koniec sprawdź także, czy Handoff jest włączony na twoim Macu: Preferencje systemowe> Ogólne> Zaznacz opcję Zezwalaj na wymianę między tym komputerem Mac a urządzeniami iCloud

Odblokuj iPhone'a
Wyłączenie opcji używania iPhone'a do odblokowania zegarka może również rozwiązać problem braku możliwości połączenia z komputerem Mac.
- Aby to zrobić, uruchom aplikację Watch na swoim iPhonie.
- Następnie przejdź do Hasło> Wyłącz Odblokuj za pomocą iPhone'a .
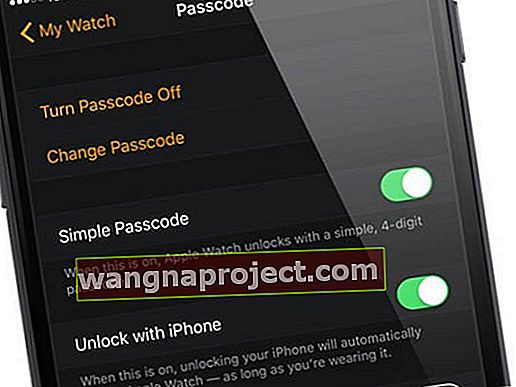
FileVault
Być może FileVault powoduje problem ze strony komputera Mac.
Spróbuj wyłączyć FileVault i sprawdź, czy to wystarczy
- Wybierz Preferencje systemowe> Bezpieczeństwo i prywatność> FileVault i wyłącz go.
- Wyłączenie FileVault oznacza, że dane komputera Mac nie są szyfrowane automatycznie, więc postępuj ostrożnie.
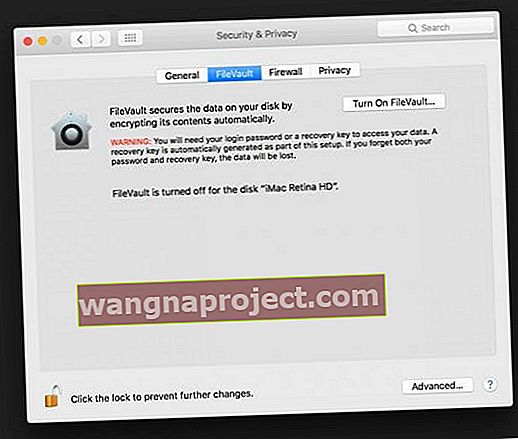
Sprawdź swoje WiFi
Czytelnicy z podobnymi problemami stwierdzili, że ich iPhone (sparowany z zegarkiem) był w innej sieci Wi-Fi niż ich MacBook. Jeśli masz dostępnych kilka sieci, użyj wzmacniacza zasięgu lub masz router wielopasmowy, sprawdź, czy łączysz się z tą samą siecią na wszystkich urządzeniach i komputerach Mac.
Spójrz na pęku kluczy
Wyłącz, a następnie włącz pęku kluczy iCloud na sparowanym iPhonie
- Idź do Ustawienia> Apple ID (w przypadku starszego macOS dotknij iCloud) i przewiń w dół do pęku kluczy.
- Stuknij w to i wyłącz iCloud Keychain, a następnie włącz ponownie.
- Pyta, czy chcesz wyłączyć autouzupełnianie Safari dla haseł, wybierz Zachowaj na moim iPhonie.
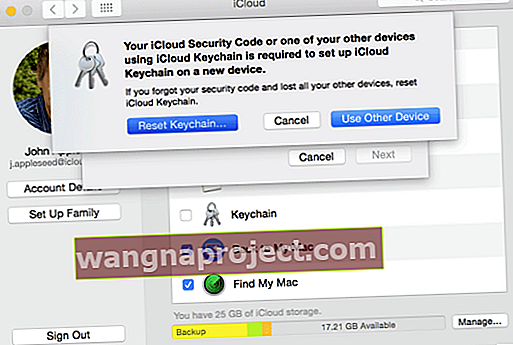
Upewnij się, że hasło logowania do pęku kluczy i hasła logowania do konta użytkownika DOPASOWANE
MUSZĄ do siebie pasować, aby ta funkcja działała. Aby to naprawić, otwórz Spotlight, wyszukaj „Dostęp do pęku kluczy” i otwórz aplikację. Kliknij prawym przyciskiem myszy „login” po lewej stronie pod dużą ikoną kłódki, a następnie wybierz opcję „Zmień hasło” i ustaw je jako takie samo hasło, jak w przypadku konta użytkownika.
Upewnij się, że wpisywane hasło jest bezpieczne.
Twój Mac informuje Cię, kiedy nie jest wystarczająco bezpieczny. Po zapisaniu nowego hasła przejdź do Preferencje systemowe> Konta użytkowników i grupy i zmień hasło do swojego konta użytkownika, aby odpowiadało temu, które zostało wprowadzone w sekcji Dostęp do pęku kluczy.
Najnowsza aktualizacja watchOS
Upewnij się, że masz zainstalowany najnowszy system operacyjny zarówno na komputerze Mac, jak i na zegarku. Sprawdź wersję watchOS, uruchamiając aplikację Watch na swoim iPhonie, a następnie stuknij w Mój zegarek i przechodząc do Ustawienia> Ogólne> Aktualizacja oprogramowania .
Automatyczne odblokowywanie to bardzo fajna funkcja zegarka, która sprawia, że jest on również przydatny na komputerze Mac. Możesz odblokować komputer Mac przy niewielkim wysiłku, ponieważ zegarek robi to za Ciebie. Jedno z tych rozwiązań powinno wyeliminować problem i umożliwić korzystanie z tej funkcji.
Wskazówki dla czytelników
- To zadziałało dla mnie: rozparowanie mojego zegarka Apple Watch, usunięcie mojego zegarka Apple Watch z konta Apple ID, naprawienie mojego zegarka za pomocą mojego iPhone'a, ponowne uruchomienie wszystkiego (Mac, Watch, iPhone) i włączenie automatycznego odblokowania
- Przełączenie telefonu w tryb samolotowy, a następnie podłączenie zegarka przez ustawienia na komputerze Mac było tym, co w końcu zadziałało. Po podłączeniu zegarka wyjąłem telefon z trybu samolotowego i wszystko nadal działało zgodnie z oczekiwaniami
- Upewnij się, że pęku kluczy jest WŁĄCZONY w ustawieniach iCloud na Twoim iPhonie. Jak tylko go włączyłem, wszystko działało
- Wyloguj się z iCloud na iPhonie i MacBooku, a następnie zaloguj się ponownie z aplikacji Apple Watch
- Przejdź do ustawień Bluetooth komputera Mac, a następnie sparuj iPhone'a z komputerem Mac
- Wielokrotne przełączanie trybu samolotowego na moim zegarku chyba rozwiązało problem
- Zapomnij o Wi-Fi na iPhonie i Macu. Następnie wyłącz Bluetooth na iPhonie. Dołącz do tej samej sieci Wi-Fi na iPhonie i Macu. Na koniec włącz ponownie Bluetooth w telefonie