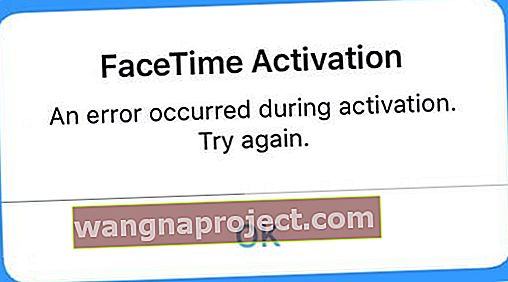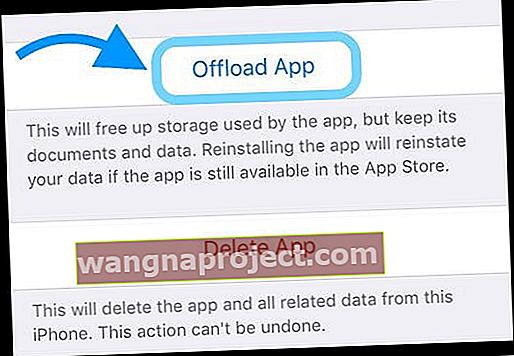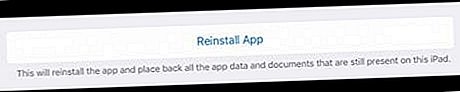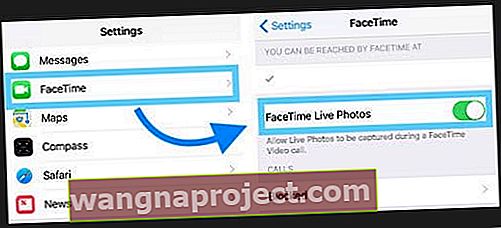Uwielbiam używać FaceTime do czatowania z przyjaciółmi i rodziną, którzy nie mieszkają w pobliżu. Więc kiedy FaceTime nie działa lub pokazuje, że jest niedostępny, jest to prawdziwy problem w moim domu!
Jeśli FaceTime nie działa dla Ciebie, nie jesteś sam!
Dowiedz się, co zrobić, gdy po prostu nie możesz uruchomić FaceTime.
Wypróbuj te krótkie wskazówki i znów zacznij działać FaceTime!
- Upewnij się, że serwery FaceTime firmy Apple są uruchomione i działają!
- Sprawdź swoje połączenie internetowe i może zmień swój DNS
- Uruchom ponownie lub wymuś ponowne uruchomienie urządzenia
- Sprawdź ustawienia daty i czasu
- W przypadku komputerów Mac sprawdź ustawienia i porty zapory
- Upewnij się, że logujesz się za pomocą swojego Apple ID lub sprawdź, czy Twój Apple ID jest poprawny
- Włącz tryb samolotowy, połącz się z siecią Wi-Fi i spróbuj ponownie FaceTime
- W przypadku urządzeń z komórkową / komórkową usługą transmisji danych przejdź do Ustawienia> Sieć komórkowa i włącz FaceTime, aby umożliwić korzystanie z mobilnego planu transmisji danych
- Zweryfikuj swój adres e-mail i numer telefonu podany w ustawieniach FaceTime
- Wyłącz FaceTime, odczekaj 20-30 sekund i włącz ponownie, aby odświeżyć połączenie z serwerami FaceTime firmy Apple
- Sprawdź, czy nie masz włączonych żadnych ograniczeń w Czas przed ekranem (iOS 12+)
- Usuń lub odładuj aplikację FaceTime, a następnie zainstaluj ją ponownie
- Jeśli kamera wyświetla zamiast Ciebie czarny ekran, spróbuj zamknąć wszystkie otwarte aplikacje i ponownie uruchomić FaceTime
W przypadku problemów z iOS 13 lub iPadOS FaceTime utknie na „łączeniu” podczas próby połączenia wideo lub audio FaceTime ze starszą wersją iOS, zaktualizuj iOS i iPadOS w wersji 13.4.1 i nowszych (co według Apple rozwiązuje ten problem)
W tym artykule przedstawiono podstawowe wskazówki dotyczące rozwiązywania problemów z FaceTime. Aby uzyskać bardziej szczegółowe informacje na temat określonych wersji systemu iOS, wybierz nasze powiązane artykuły.
Używasz określonej wersji iOS?
- W przypadku systemów iOS 12, 13 i iPadOS zapoznaj się z tym artykułem
- Zapoznaj się z tym artykułem, aby poznać problemy z FaceTime w iOS 11
- A jeśli nadal używasz iOS 10, zapoznaj się z tym artykułem, aby rozwiązać problemy z FaceTime w iOS 10
Nie wszystkie kraje obsługują FaceTime
Niestety FaceTime nie jest dostępny we wszystkich krajach (np. W Zjednoczonych Emiratach Arabskich). 
Co więcej, dzięki FaceTime możesz wykonywać połączenia wideo i audio TYLKO z innym iPhonem (4. generacji lub nowszym), iPadem (2. generacji lub nowszym), iPod Touch (4. generacji) lub Mac przy użyciu połączenia Wi-Fi lub danych komórkowych.
Odwiedź tę witrynę Apple, aby dowiedzieć się, jakie usługi i firmy obsługują FaceTime w Twoim kraju!
Oczywiście FaceTime działa tylko z produktami Apple!
FaceTime nie jest kompatybilny z telefonami, tabletami i komputerami z systemem Windows.
Czy FaceTime blokuje się podczas łączenia? Nie możesz zadzwonić na starsze urządzenie iOS za pomocą Facetime?
Osoby dokonujące aktualizacji do iOS 13.4 odkryły, że ich urządzenia nie mogą już łączyć się ze starszymi urządzeniami iOS z systemem iOS 9.3.6 i starszymi lub komputerami Mac z systemem OS X El Capitan lub starszym. Niektórzy z naszych czytelników mówią nam, że ten problem występuje również, gdy próbują dzwonić do osób korzystających z wersji iOS 10. Inni napotkali ten problem podczas używania komputera Mac z systemem macOS Catalina 10.15.4 do starszych wersji iOS i OS X.
W przypadku tego problemu Facetime utknie na „łączeniu” zarówno dla połączeń przychodzących, jak i wychodzących.
Aby rozwiązać te problemy, zaktualizuj do iOS i iPadOS 13.4.1 lub nowszego. W przypadku komputerów Mac z systemem macOS Catalina zaktualizuj system macOS do najnowszej wersji systemu macOS (firma Apple wydała dodatkową aktualizację dla systemu macOS Catalina 10.15.4.)
Apple twierdzi, że problem został rozwiązany w tej wersji i nowszych.
Czy pokaz FaceTime jest niedostępny dla określonej osoby?
Jeśli widzisz niedostępne powiadomienie podczas próby połączenia się z określoną osobą za pomocą FaceTime, możliwe, że ta osoba w tej chwili nie odbiera połączeń. 
Istnieje wiele powodów, dla których osoba pojawia się jako niedostępna w FaceTime
- Telefon jest rozładowany lub wyłączony
- Tryb Nie przeszkadzać jest włączony
- Osoba nie odebrała telefonu po 10 dzwonkach
- Poza zasięgiem lub brak połączenia z Wi-Fi lub komórkową transmisją danych
- Podczas innego połączenia FaceTime
- Osoba, do której dzwonisz, nie ma włączonej FaceTime na swoim urządzeniu
Gdy widzisz komunikat FaceTime niedostępny, zwykle oznacza to problem po odebraniu połączenia.
Spróbuj skontaktować się z tą osobą, korzystając z innej metody (np. Wysyłając SMS-a za pomocą ikony Zostaw wiadomość w FaceTime, dzwoniąc przez aplikację Telefon lub wysyłając e-mail) i daj jej znać, że nie możesz z nią rozmawiać przez FaceTime.
Dlaczego mój FaceTime nie działa na moim iDevice lub Macu?
Istnieje wiele powodów, dla których FaceTime nie działa na Twoim iPhonie, iPadzie, iPodzie lub Macu.
W tym artykule przedstawiamy główne powody, dla których ORAZ dajemy narzędzia do naprawiania FaceTime, gdy działa.
1. Sprawdź serwery Apple
Czasami nawet Apple się psuje.
Dlatego dobrym pomysłem jest sprawdzenie stanu systemu Apple, aby sprawdzić, czy są jakieś bieżące problemy z usługą FaceTime i powiązanymi usługami, takimi jak iMessage i iCloud. 
2. Włącz i wyłącz WiFi lub przełącz na dane komórkowe
Odśwież swoje połączenie internetowe, wyłączając, a następnie włączając ponownie WiFi. Idź do Ustawienia> Wi - Fi i wyłącz to. Poczekaj 30 sekund i włącz go ponownie.
Alternatywnie, jeśli używasz urządzenia z LTE Data, przejdź do Ustawienia> Sieć komórkowa i włącz lub wyłącz Dane komórkowe. 
3. Wypróbuj iMessage
Poproś kogoś o wysłanie Ci wiadomości iMessage, zanim spróbujesz nawiązać połączenie z FaceTime.
Często pomaga to serwerom Apple, routerowi i iDevice w rozpoczęciu pracy!
4. Zmień swój DNS
- W przypadku iDevices stuknij Ustawienia> WiFi> NAZWA TWOJEJ SIECI> Konfiguruj DNS> Ręcznie> Dodaj serwer> wprowadź 8.8.8.8 i 8.8.4.4> Zapisz
- Upewnij się, że usunąłeś swój obecny DNS, dotykając czerwonego znaku minus i naciskając Usuń

- Upewnij się, że usunąłeś swój obecny DNS, dotykając czerwonego znaku minus i naciskając Usuń
- W przypadku komputerów Mac kliknij Preferencje systemowe> Sieć> Wybierz NAZWĘ TWOJEJ SIECI> Zaawansowane> Zakładka DNS> kliknij przycisk +, aby dodać Google DNS, wprowadź 8.8.8.8 i 8.8.4.4
- Kliknij OK, a następnie Zastosuj

- Kliknij OK, a następnie Zastosuj
- Jeśli nie podoba Ci się publiczny DNS Google, wypróbuj zamiast tego OpenDNS lub Cloudfare
5. Uruchom ponownie urządzenie
Ponowne uruchomienie często rozwiązuje tego typu problemy na komputerach Mac i urządzeniach iDevices. A jeśli ponowne uruchomienie nie pomoże, spróbuj wymusić ponowne uruchomienie.
Aby ponownie uruchomić komputer Mac
- Przejdź do menu Apple> Uruchom ponownie (lub Zamknij, a następnie włącz ponownie)
 Zamknij komputer Mac z menu Apple
Zamknij komputer Mac z menu Apple
Uruchom ponownie iDevice
- W przypadku urządzeń iDevices naciśnij przycisk zasilania, aż pojawi się suwak, a następnie przesuń, aby wyłączyć. Włącz normalnie
- Aby ponownie uruchomić telefon iPhone X Series i urządzenia bez przycisku głównego, postępuj zgodnie z tymi instrukcjami
- Naciśnij i przytrzymaj dowolny przycisk głośności ORAZ przycisk zasilania / góra / bok, aż pojawi się suwak
- Przeciągnij suwak, aby całkowicie go wyłączyć
- Po wyłączeniu urządzenia ponownie naciśnij i przytrzymaj przycisk zasilania / góra / bok, aż zobaczysz logo Apple

- Dla osób korzystających z iOS 11 i nowszych istnieje inna metoda za pośrednictwem menu Ustawienia
- Otwórz Ustawienia> Ogólne
- Przewiń w dół i dotknij Zamknij

- Włącz zasilanie po okresie odpoczynku trwającym 20-30 sekund
Jak wykonać wymuszone ponowne uruchomienie na iDevices
- Na iPhonie 6S lub starszym oraz wszystkich iPadach z przyciskami Home i iPodzie Touch 6.generacji i starszym naciśnij jednocześnie przycisk Home i Power, aż zobaczysz logo Apple
- W przypadku iPhone'a 7 lub iPoda 7.generacji: naciśnij i przytrzymaj przycisk boczny i przycisk zmniejszania głośności przez co najmniej 10 sekund, aż zobaczysz logo Apple
- Na iPhonie lub iPadzie bez domu lub na iPhonie 8 lub nowszym: naciśnij i szybko zwolnij przycisk zwiększania głośności. Następnie naciśnij i szybko zwolnij przycisk zmniejszania głośności. Na koniec naciśnij i przytrzymaj przycisk boczny, aż zobaczysz logo Apple

6. Ustaw datę i godzinę w urządzeniach iDevice i Mac na Automatyczny
- W przypadku iDevices najlepiej włączyć opcję Ustaw automatycznie w Ustawienia> Ogólne> Data i godzina

- W przypadku komputerów Mac przejdź do Preferencje systemowe> Data i czas> wybierz Ustaw datę i godzinę automatycznie
Wiele problemów z FaceTime wynika z nieprawidłowych dat lub godzin na urządzeniach.
Jeśli serwery Apple stwierdzą niezgodność między datą lub godziną urządzenia a czasem serwera FaceTime dla Twojej bieżącej lokalizacji, FaceTime, iMessage i inne usługi Apple nie będą działać, a weryfikacja się nie powiedzie
7. Wyłącz wszystkie ograniczenia
Jeśli korzystasz z jakichkolwiek ograniczeń lub kontroli rodzicielskiej na urządzeniu, wyłącz je tymczasowo, aż FaceTime znów będzie działać.
Aby sprawdzić, czy ograniczenia są włączone
- Korzystając z systemu iOS 11 i starszych, przejdź do opcji Ustawienia> Ogólne> Ograniczenia
- W systemie iOS 12 lub nowszym przejdź do opcji Ustawienia> Czas przed ekranem> Ograniczenia dotyczące treści i prywatności

- Dla komputerów Mac. przejdź do menu Apple> Preferencje systemowe> Kontrola rodzicielska
8. Używasz zapory na komputerze Mac?
Sprawdź, czy podczas korzystania z zapory włączono następujące porty dla FaceTime.
Porty zapory FaceTime
- 80 (TCP)
- 443 (TCP)
- Od 3478 do 3497 (UDP)
- 5223 (TCP)
- Od 16384 do 16387 (UDP)
- Od 16393 do 16402 (UDP)
FaceTime nie działa: problemy z aktywacją 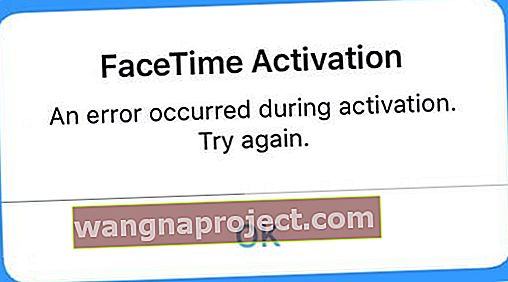
Jeśli nie możesz aktywować FaceTime, wypróbuj następujące rozwiązania:
- Upewnij się, że masz połączenie z Internetem przez WiFi lub komórkową transmisję danych
- Dzięki abonamentowi na transmisję danych w sieci komórkowej możesz używać FaceTime bez Wi-Fi na iPhonie 4s lub nowszym i iPadzie (3. generacji lub nowszym)
- Jeśli FaceTime nie aktywuje się w sieci Wi-Fi, wypróbuj sieć komórkową. Lub odwrotnie, jeśli nie aktywuje się w sieci komórkowej, spróbuj zamiast tego Wi-Fi
- Spróbuj zresetować wszystkie ustawienia. Wybierz kolejno opcje Ustawienia> Ogólne> Resetuj> Resetuj wszystkie ustawienia
- Usuwa hasła Wi-Fi i wszelkie spersonalizowane ustawienia iDevice

- Usuwa hasła Wi-Fi i wszelkie spersonalizowane ustawienia iDevice
- Sprawdź, czy nie występują problemy z Apple ID
- Upewnij się, że Twój Apple ID zawiera numer telefonu iPhone'a, a NIE numer stacjonarny (jeśli go masz)
- Wybierz kolejno opcje Ustawienia> Profil Apple ID> Imię i nazwisko, numer telefonu, adres e-mail> Osiągalny pod adresem
- W razie potrzeby edytuj informacje, aby wyświetlić Twój iPhone i adres e-mail
- Po zaktualizowaniu wyłącz i włącz FaceTime
- Upewnij się, że masz ważny identyfikator Apple ID. Możesz utworzyć nowy identyfikator Apple ID lub przejść do konta Apple ID, aby wprowadzić zmiany, odwiedzając i korzystając z części „Zarządzaj kontem”
- Jeśli nie pamiętasz nazwy użytkownika lub hasła, wybierz łącze „Nie pamiętam identyfikatora Apple ID lub hasła” lub odwiedź witrynę Apple iForgot
- Upewnij się, że Twój Apple ID zawiera numer telefonu iPhone'a, a NIE numer stacjonarny (jeśli go masz)
- Stuknij kolejno opcje Ustawienia> FaceTime, aby sprawdzić, czy firma Apple zweryfikowała Twój adres e-mail. Jeśli twój status mówi „weryfikacja” lub utknąłeś w połączeniu (kręcące się koło); następnie spróbuj wyłączyć i włączyć FaceTime ( Ustawienia> FaceTime LUB FaceTime na Maca: FaceTime> Preferencje )
FaceTime nie działa: wskazówki dotyczące wykonywania i odbierania połączeń FaceTime
- Spróbuj wyłączyć i ponownie włączyć FaceTime za pomocą następującego urządzenia (iOS: Ustawienia> FaceTime LUB FaceTime na Maca: FaceTime> Preferencje)
- Upewnij się, że aparat do FaceTime nie jest ograniczony Ustawienia> Czas przed ekranem> Ograniczenia dotyczące treści i prywatności (w przypadku starszego iOS przejdź do Ustawienia> Ogólne> Ograniczenia )
- Stuknij Ustawienia> Ogólne> Data i czas, aby sprawdzić, czy data i godzina są ustawione prawidłowo
- Upewnij się, że używasz właściwej metody dzwonienia do osoby. Użytkownicy iPhone'a: użyj numeru telefonu. Użytkownicy urządzeń iPad, iPod touch lub FaceTime for Mac: użyj adresu e-mail

FaceTime nie działa: używasz iOS 10 i nowszych wersji?
- Usuń, a następnie zainstaluj ponownie aplikację FaceTime
- Stuknij i przytrzymaj ikonę aplikacji FaceTime, aż zacznie drgać, a następnie stuknij X, aby ją usunąć
- Aby ponownie zainstalować FaceTime, otwórz App Store, wyszukaj FaceTime i stuknij ikonę chmury. FaceTime zostanie pobrany i ponownie wyświetlony na ekranie głównym
- Dodaj ponownie swój identyfikator Apple ID i poświadczenia numeru telefonu, aby ponownie aktywować FaceTime

Używasz iOS 11 i nowszych wersji? Spróbuj wyładować!
Dla osób korzystających z iOS 11 Apple oferuje nową funkcję zwaną odciążaniem, która jest podobna do usuwania.
Jednak zamiast usuwać aplikację i dane, odciążenie powoduje usunięcie tylko tej aplikacji, ale zachowuje wszystkie dokumenty i dane aplikacji.
Aby odciążyć aplikację
- Wybierz kolejno opcje Ustawienia> Ogólne> Pamięć
- Poczekaj, aż wszystkie aplikacje pojawią się na liście
- Przewiń listę aplikacji i znajdź FaceTime
- Dotknij FaceTime
- Wybierz opcję Odciąż
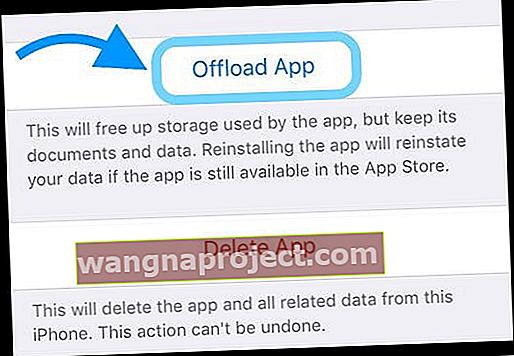
- Uruchom ponownie iDevice
- Aby ponownie zainstalować, wróć do Ustawienia> Ogólne> Pamięć> FaceTime
- Wybierz opcję Zainstaluj ponownie
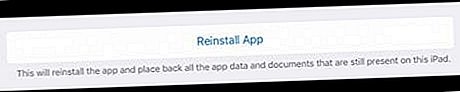
Aparat FaceTime Cię nie pokazuje?
Kilku naszych czytelników mówi nam, że aparaty ich iPhone'ów przestają działać podczas połączeń FaceTime. W większości przypadków użytkownicy mogą zobaczyć swoich znajomych, ale ich znajomi nie mogą ich zobaczyć. Zamiast tego kamera wyświetla czarny ekran. 
Jeśli napotkasz ten problem podczas wykonywania połączeń FaceTime, zamknij wszystkie zawieszone aplikacje w przełączniku aplikacji, które mają dostęp do aparatu, dwukrotnie naciskając przycisk Strona główna lub przesuwając w górę pasek gestów w domu, a następnie przesuwając w górę w Podglądzie aplikacji wszystkich aplikacji, które używają Aparat. Zamknij też podgląd aplikacji FaceTime!
Następnie uruchom ponownie FaceTime i zobacz, czy kamera pokazuje teraz Twoją piękną twarz rozmówcom!
Zdjęcia na żywo nie działają w FaceTime?
- Aby pracować, wszyscy uczestnicy rozmowy muszą używać systemu macOS High Sierra lub iOS 11, aby przechwytywać zdjęcia na żywo w FaceTime
- Zdjęcia Live Photos nie zostały uwzględnione jako funkcja w iOS 12.0 - aktualizacja do nowszej wersji iOS i Live Photos powraca!
- FaceTime Live Photos wymaga co najmniej jednego otwarcia aplikacji Zdjęcia przed próbą zrobienia zdjęcia FaceTime Live Photo
- Live Photos potrzebuje aplikacji Zdjęcia, aby mieć domyślną bibliotekę do działania
- Sprawdź, czy wszyscy uczestnicy rozmowy włączają Live Photos na swoich urządzeniach.
- Przejdź do Ustawienia> FaceTime> Przegubowe NA FaceTime Żywe Zdjęcia
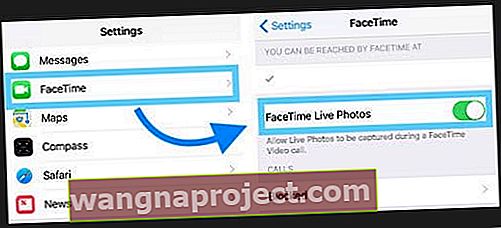
- W przypadku komputerów Mac otwórz FaceTime i przejdź do FaceTime> Preferencje i zaznacz pole wyboru obok „Zezwalaj na przechwytywanie zdjęć na żywo podczas rozmów wideo”

- Przejdź do Ustawienia> FaceTime> Przegubowe NA FaceTime Żywe Zdjęcia
Gdy funkcja Live Photo FaceTime działa, zarówno Ty, jak i osoby, do których dzwonisz, otrzymujesz powiadomienie o zrobieniu Live Photo. Następnie to Live Photo jest zapisywane bezpośrednio w bibliotece zdjęć. 
Grupowy FaceTime nie działa?
Jeśli grupowe FaceTime nie działa, zapoznaj się z poradami w naszym artykule na temat rozwiązywania problemów z FaceTime na iOS 12+ i iPadOS.
FaceTime nie rozpoznaje Twojego numeru telefonu?
- Przejdź do kontaktów, zmień swój numer telefonu z HOME na Phone, a następnie wyłącz FaceTime i włącz ponownie
- Wybierz kolejno opcje Ustawienia> Ustawienia ogólne> Resetuj> Resetuj wszystkie ustawienia
- Żadne dane nie zostaną utracone, ale hasła Wi-Fi i osobiste preferencje ustawień zostaną zresetowane
- Popraw numer kierunkowy na koncie Apple ID
- Sprawdź, czy nie masz żadnych zaległych długów w App Store, iTunes lub jakimkolwiek produkcie / usłudze Apple
- Wyjmij kartę SIM, odczekaj kilka minut i włóż ją ponownie. Lub włóż kartę SIM innej osoby i sprawdź, czy FaceTime rozpoznaje adres e-mail i numer telefonu
- Jeśli działa inna karta SIM, potrzebujesz nowej karty SIM. Skontaktuj się z operatorem
- Wyloguj się ze wszystkich usług Apple, które wymagają Apple ID i hasła
- Wymuś ponowne uruchomienie (przytrzymanie zasilania i domu lub zmniejszania głośności, aż pojawi się logo Apple)
- Zaloguj się ponownie do FaceTime za pomocą Apple ID
- Wyloguj się ze wszystkich usług Apple, które wymagają Apple ID i hasła ORAZ zresetuj ustawienia sieciowe (tracisz wszystkie hasła Wi-Fi, więc najpierw je zapisz)
- Aby zresetować sieć, przejdź do Ustawienia> Ogólne> Resetuj> Resetuj ustawienia sieciowe
- Wymuś ponowne uruchomienie
- Zaloguj się do swojej sieci
- Zaloguj się do FaceTime
FaceTime nie dzwoni, gdy ktoś dzwoni?
Jeśli widzisz nieodebrane połączenia FaceTime, ale nie słychać dzwonka, sprawdź, czy w ustawieniach poczty jest włączona opcja „Wciśnij”.
Przejdź do Ustawienia> Hasła i konta (w przypadku starszego iOS sprawdź Konta i hasła lub Poczta) i upewnij się, że opcja Pobierz nowe dane jest ustawiona na Push .
Jeśli jest włączona, wyłącz ją, odczekaj kilka sekund, a następnie włącz ją ponownie.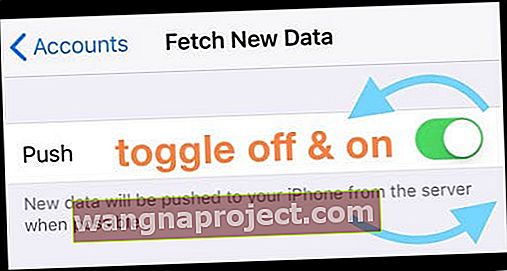
Serwery Apple muszą mieć aktualny adres internetowy, aby „lokalizacja” Twojego urządzenia iDevice działała!
Spójrz na te inne ustawienia, gdy FaceTime nie dzwoni
- Sprawdź, czy dźwięk jest włączony, a wyciszenie nie jest włączone za pomocą przełącznika bocznego (jeśli dotyczy)
- Spójrz i sprawdź, czy opcja Nie przeszkadzać (DND) jest włączona poprzez Ustawienia> Nie przeszkadzać
- Jeśli chcesz włączyć DND, sprawdź, czy zezwalasz na połączenia z FaceTime
- Przejdź do Ustawienia> Nie przeszkadzać> Telefon> Zezwalaj na połączenia od> wszystkich, czy wszyscy Kontakty
Brak powiadomień FaceTime?
Idź do Ustawienia> Powiadomienia> FaceTime> Zezwalaj Powiadomienia
Zapoznaj się z tym artykułem, aby uzyskać więcej wskazówek dotyczących rozwiązywania problemów z brakującymi alertami i powiadomieniami.
Brakuje aplikacji FaceTime?
- Zaktualizuj do najnowszej wersji iOS
- Wybierz kolejno opcje Ustawienia> Czas przed ekranem> Ograniczenia dotyczące treści i prywatności (w przypadku starszego systemu iOS przejdź do opcji Ustawienia> Ogólne> Ograniczenia ) i sprawdź, czy FaceTime i kamera są włączone. Wyłączenie aparatu powoduje również wyłączenie FaceTime
- A jeśli nadal masz problemy, spróbuj ponownie uruchomić urządzenie lub wykonać wymuszony restart
- Na iPhone'ach i iPadach bez przycisku Home, iPhone 8 lub iPhone 8 Plus: naciśnij i szybko zwolnij przycisk zwiększania głośności. Naciśnij i natychmiast zwolnij przycisk zmniejszania głośności. Następnie naciśnij i przytrzymaj przycisk boczny, aż zobaczysz logo Apple
- Na telefonie iPhone 7 lub iPhone 7 Plus: naciśnij i przytrzymaj przycisk boczny i przycisk zmniejszania głośności przez co najmniej 10 sekund, aż zobaczysz logo Apple
- W przypadku iPhone'a 6s lub starszego, iPada z przyciskiem Home lub iPoda touch: naciśnij i przytrzymaj przyciski Home i górny (lub boczny) przez co najmniej 10 sekund, aż zobaczysz logo Apple
Wskazówki dla czytelników 
- Niektórzy czytelnicy odkryli, że po zmianie haseł do Apple ID i FaceTime zadziałały! Pamiętaj, aby zaktualizować wszystkie swoje urządzenia przy użyciu tego nowego hasła - także komputery Mac i iTunes na komputerze z systemem Windows




 Zamknij komputer Mac z menu Apple
Zamknij komputer Mac z menu Apple