Wyciąganie autokorekty! Na zawsze frustrujące nasz tekst błędnymi „poprawkami”. Cóż, nie musisz się martwić, ten post pokaże Ci, jak raz na zawsze rozwiązać problemy z autokorektą - na iOS lub macOS.
Łatwo jest myśleć o autokorekty jako bardziej irytacji niż oszczędności czasu. Częste błędy w poprawkach są zabawne i irytujące, ale wątpliwa funkcja została wprowadzona nie bez powodu.
Wierz lub nie, ale autokorekta prawdopodobnie naprawia więcej błędów niż powoduje.
Miniaturowy rozmiar, płynność działania i roztargnione korzystanie z klawiatur smartfonów sprawiają, że jesteśmy podatni na niezliczone błędy w pisaniu. A umiejętności ludzi na komputerze niekoniecznie są lepsze: wszyscy widzieliśmy e-maile lub dokumenty wypełnione literówkami, które skorzystałyby na pewnej autokorekty.
Nikt nie będzie narzekał, jeśli hprse zostanie skorygowane do konia. Jednak wszyscy wiedzą, że autokorekta rzadko jest tak bezproblemowa. Posługujemy się językiem złożonym, ewoluującym i ostatecznie nieprzewidywalnym. Połącz to z grupowaniem podobnych liter na klawiaturze QWERTY - na przykład U, I i O - i łatwo zobaczysz, jak autokorekta idzie źle.
Weź poniższe zdanie:
„ Utknąłem za hrse ”.
Czy możesz powiedzieć na pewno, czy pisarz miał na myśli konia czy karawana ? Autokorekta musi podjąć taką decyzję, ale zwykle zauważamy tylko wtedy, gdy jest źle.
Autokorekta w systemie iOS
Jeśli jesteś już na wyczerpaniu, możesz po prostu wyłączyć autokorektę. Jednak lepiej byłoby nauczyć autokorekty, jakich słów próbujesz użyć.
Przewidywanie i autokorekta w systemie iOS
Podczas pisania na urządzeniu z systemem iOS wybór przewidywanych słów jest wyświetlany w szarych polach nad klawiaturą. Te słowa zmieniają się w zależności od tego, co wpisujesz. W dowolnym momencie możesz dotknąć jednej z opcji, aby wypełnić słowo. Dzięki temu z czasem nauczysz się autokorekty, jakich słów próbujesz użyć.
Ta funkcja przewidywania zazwyczaj oferuje trzy możliwości. W środku jest to, co według systemu iOS chcesz wpisać, a po lewej stronie znajduje się to, co faktycznie wpisałeś w cudzysłowie. Prawo to zazwyczaj drugie przypuszczenie, czego możesz chcieć.
Stuknięcie spacji pozwala iOS zastąpić to, co piszesz, tym, co znajduje się w środkowym polu. Dzieje się tak czasami, gdy znajdujesz się na końcu słowa, którego iOS nie rozpoznaje, powodując zastąpienie prawidłowego wpisu niepoprawną poprawką.
Naucz iOS nowych słów
Podczas pisania spróbuj zanotować to, co przewidział iOS, zanim naciśniesz spację. Jeśli centralna podpowiedź jest błędna, albo cofnij się i poprawnie przeliteruj swoje słowo, albo dotknij lewej podpowiedzi - tego, co faktycznie wpisałeś.
W ten sposób autokorekta uczy się nowych słów.
Gdy zmienisz przewidywania systemu iOS, takie jak ta, autokorekta rozpoznaje gramatyczne użycie tego nowego słowa i staje się lepszy w przewidywaniu, kiedy chcesz go użyć.
Problem w tym, że może to zająć dużo czasu. Za każdym razem, gdy zapomnisz zmienić przewidywania, autokorekta uzna, że prawdopodobieństwo użycia tego nowego słowa jest mniejsze. Na poniższym zrzucie ekranu widać, że musiałem zmienić przewidywania ponad 20 razy na wymyślonym słowie, zanim iOS zaczął to sugerować.
Tekst zastępujący luki
Alternatywą dla tej czasochłonnej i pracochłonnej metody jest utworzenie luki za pomocą zamiany tekstu.
Zastępowanie tekstu umożliwia wpisywanie skrótów, które szybko wprowadzają długie często używane frazy. Domyślnie Apple wpisuje „omw”, aby wprowadzić „W drodze!”.
Tworzenie zamienników tekstu dla słów, które są ciągle poprawiane przez autokorektę, oznacza, że nie musisz już martwić się o wybranie właściwej prognozy. iOS automatycznie zastąpi to, co wpisałeś za pomocą zamiany tekstu - nawet jeśli te dwie rzeczy są identyczne!
Jak dodać zamienniki tekstu:
- Wybierz kolejno opcje Ustawienia> Ogólne> Klawiatura> Zamiana tekstu
- Dotknij „+”, aby dodać nowy zamiennik tekstu
- Wpisz poprawnie napisane słowo w polu Wyrażenie

Usuń słowa ze słownika iOS
Jeśli przeliterujesz słowo wystarczająco dużo razy, iOS może błędnie pomyśleć, że jest to nowe słowo, którego chcesz użyć. Kiedy tak się stanie, przekonasz się, że autokorekta zastępuje idealnie wpisane słowa literówkami!
Najlepszym rozwiązaniem jest ciągłe pisanie poprawnie i dotknięcie lewej prognozy, gdy autokorekta zastąpi twoje słowo czymś złym. Ale jeśli trwa to zbyt długo, możesz zresetować cały słownik klawiatury.
Słownik klawiatury przechowuje nowe słowa, których nauczył się iOS. To także miejsce, w którym iOS zapamiętuje, których słów używasz częściej niż inne. Po zresetowaniu słownika urządzenie będzie musiało rozpocząć naukę pisania od zera.
Niestety nie można usunąć pojedynczych słów ze słownika klawiatury iOS.
Jak zresetować słownik klawiatury na iOS:
- Wybierz kolejno opcje Ustawienia> Ogólne> Resetuj
- Stuknij Resetuj słownik klawiatury
- Wprowadź swój kod dostępu, klikając Resetuj słownik
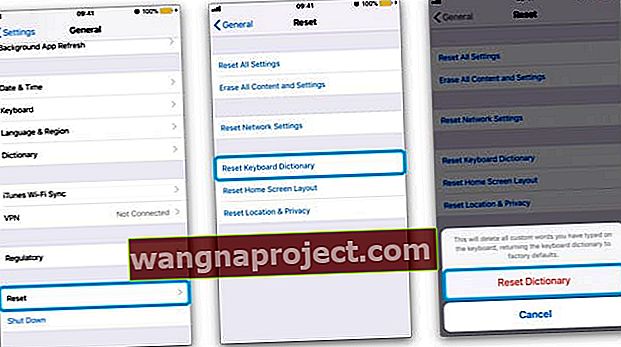
Klawiatury innych firm
Jeśli masz wiele problemów z autokorektą, możesz pobrać i zainstalować klawiaturę innej firmy, aby używać jej na urządzeniu z systemem iOS. Wiele najlepszych klawiatur innych firm ma ulepszone funkcje autokorekty.
Niektóre z najpopularniejszych klawiatur innych firm to:
- Gboard: opracowana przez Google klawiatura umożliwia wyszukiwanie w Google z dowolnej aplikacji. Co więcej, zawiera sprytne sugestie dotyczące zarówno słów, jak i emotikonów.
- SwiftKey: Świetne przewidywanie tekstu w połączeniu z możliwością przesuwania po potrzebnych literach sprawia, że jest to cenna klawiatura dla wielu użytkowników iOS. Możesz również nadać mu uprawnienia do swoich kont Microsoft i Google, co pozwoli mu analizować, jak piszesz, w celu uzyskania lepszych prognoz.
- Fleksy: O wiele mniej inwazyjna wersja SwiftKey, która zawiera gesty szybowania, ale nie ma tak dobrych umiejętności przewidywania.
- Gramatyka: ta klawiatura z doskonałego oprogramowania do edycji z pewnością wychwyci więcej błędów gramatycznych i ortograficznych niż większość. Ale nie będzie zbyt szczęśliwy, jeśli zaczniesz używać slangu lub swobodnych struktur zdań.
Wyłącz Autokorektę w systemie iOS
Jeśli wszystko to wydaje się być kłopotliwe z niewielką korzyścią, możesz całkowicie wyłączyć autokorektę. Może to spowodować, że będziesz mieć więcej literówek niż kiedykolwiek, ale przynajmniej będziesz osobiście odpowiedzialny za każdą z nich.
Zrobiłem to niedawno i przy odrobinie skupienia nie zajęło mi dużo czasu, aby poprawić moje umiejętności pisania na klawiaturze. W rezultacie nigdy nie muszę myśleć o autokorekty i mogę pisać słowa tak, jak chcę.
Jeśli nie pójdzie ci tak dobrze, możesz łatwo włączyć tę funkcję z powrotem w późniejszym terminie.
Jak wyłączyć autokorektę w systemie iOS:
- Wybierz kolejno opcje Ustawienia> Ogólne> Klawiatura
- W sekcji Wszystkie klawiatury wyłącz automatyczną korektę

Autokorekta w systemie macOS
iOS nie jest jedynym miejscem, w którym Apple zaimplementował funkcję autokorekty. Będziesz także czerpać korzyści - a może cierpieć - na skutkach autokorekty na swoim komputerze. Na szczęście macOS znacznie ułatwia dodawanie i usuwanie pojedynczych słów ze słownika autokorekty.

Przewidywanie i autokorekta w systemie macOS
Podczas pisania w natywnych aplikacjach systemu macOS - Mail, Wiadomości, Notatki itp. - przewidywane poprawki literówek pojawią się w dymkach nad słowem.
Aby zaakceptować poprawkę, po prostu kontynuuj pisanie jak zwykle, a po naciśnięciu spacji prognoza zastąpi to, co napisałeś. Jeśli jednak chcesz odrzucić przewidywane słowo, musisz kliknąć przycisk „X” w dymku lub nacisnąć klawisz esc na klawiaturze.
Dodaj lub usuń słowa w słowniku macOS
Podobnie jak w przypadku iOS, gdy akceptujesz lub odrzucasz przewidywane słowa, komputer nauczy się, co prawdopodobnie zechcesz wpisać w danym momencie. Jednak ten proces zajmuje dużo czasu i jest znacznie szybszy w systemie MacOS.
W przeciwieństwie do iOS, macOS umożliwia natychmiastowe dodawanie lub usuwanie dowolnego słowa ze słownika macOS. Jest to niezwykle łatwe!
Jak dodawać lub usuwać słowa ze słownika macOS:
- Wpisz słowo w natywnej aplikacji macOS, nie akceptuj żadnych poprawek
- Kliknij słowo z naciśniętym klawiszem Control i wybierz Naucz się pisowni lub Oducz się pisowni

Wyłącz Autokorektę w macOS
Po raz kolejny nie wszyscy chcą, aby ich pisanie było w ogóle modyfikowane przez autokorektę macOS. Zamiast poświęcać czas na naukę i oduczanie się wszystkich niezbędnych słów, możesz całkowicie wyłączyć autokorektę.
Może się okazać, że pisanie na klawiaturze nie jest tak dobre, jak myślałeś, ale przy odrobinie praktyki nie powinno ci to zająć zbyt dużo czasu, zanim zaczniesz pisać. Przynajmniej autokorekta nie będzie popełniać błędów tam, gdzie ich nie było wcześniej!
Jak wyłączyć autokorektę w macOS:
- Otwórz Preferencje systemowe> Klawiatura> Tekst
- Odznacz pole zatytułowane „Popraw pisownię automatycznie”

To wszystko. Daj nam znać, jakie masz problemy z autokorektą w systemie iOS lub macOS i powiedz nam, że ten post pomógł Ci je rozwiązać!


