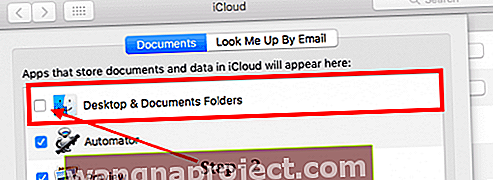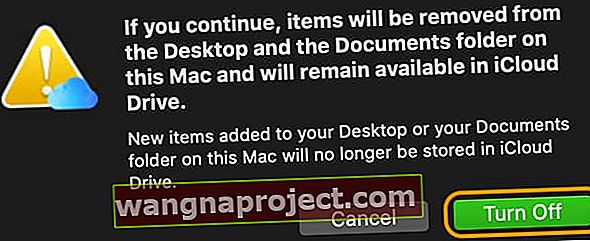Czy w Twoim iCloud zaczyna brakować miejsca po uaktualnieniu systemu macOS? Może być konieczne powstrzymanie iCloud przed synchronizacją folderów na pulpicie i dokumentów na komputerach Mac z systemem macOS. Wraz z wprowadzeniem systemu macOS Sierra i kontynuacją wszystkich wersji systemu macOS firma Apple udostępniła tę funkcję, aby automatycznie synchronizować dokumenty i foldery na pulpicie na komputerze Mac z iCloud.
Ta funkcja nie tylko przechowuje folder Pulpit i Dokumenty na iCloud Drive, ale także umożliwia dostęp do nich na wszystkich urządzeniach za pomocą aplikacji Pliki lub iCloud Drive.
Możesz więc rozpocząć pracę nad dokumentem na pulpicie komputera Mac i kontynuować pracę nad nim na telefonie iPhone, iPadzie lub iPodzie touch lub w witrynie iCloud.
Dzięki tej opcji wszystko na pulpicie jest automatycznie aktualizowane wszędzie indziej, o ile logujesz się do iCloud przy użyciu tego samego Apple ID na wszystkich swoich urządzeniach.
Musisz także skonfigurować iCloud na wszystkich swoich urządzeniach i włączyć iCloud Drive w ustawieniach iCloud.
Symptomy
Wielu użytkowników, którzy mają ograniczoną przestrzeń dyskową iCloud, często stwierdza, że ich dokumenty MacBooka i foldery na pulpicie pochłaniają dużo miejsca w iCloud. Ciągła synchronizacja na komputerze Mac może być również denerwująca.
W tym artykule pokażemy, jak powstrzymać iCloud przed synchronizacją dokumentów i folderów na pulpicie za pomocą kilku szybkich i łatwych kroków.
Jak zatrzymać iCloud przed automatycznym zapisywaniem plików
Krok - 1 Kliknij > Preferencje systemowe> Apple ID> iCloud
W przypadku starszych wersji systemu macOS (macOS Mojave i starszych) wybierz > Preferencje systemowe> ikona iCloud

Obok iCloud Drive wybierz przycisk Opcje po prawej stronie
Krok - 2 Zlokalizuj swoje foldery
- Po otwarciu opcji iCloud Drive znajdź pole wyboru Pulpit i foldery dokumentów .
- Odznacz to pole i potwierdź, klikając Wyłącz.
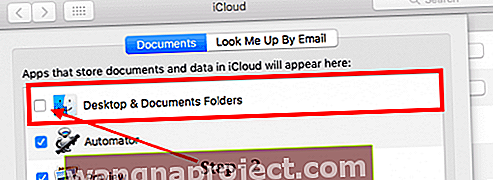
- Potwierdź, że chcesz włączyć synchronizację pulpitu i folderu dokumentów z iCloud, stukając ponownie Wyłącz po wyświetleniu monitu o potwierdzenie
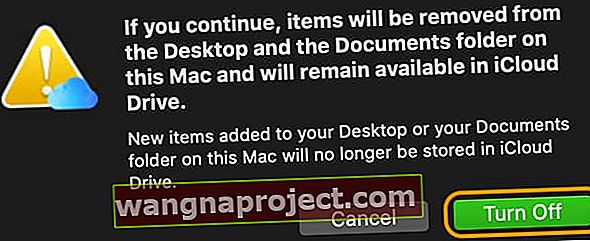
- Wszystkie Twoje dokumenty pozostają dostępne w iCloud, ale są usuwane z komputera Mac - więc musisz je odzyskać
Krok - 3 Prześlij pliki
Teraz, gdy zdecydowałeś się usunąć synchronizację pulpitu i dokumentów z dyskiem iCloud, musisz przenieść te pliki do ich oryginalnych lokalizacji na komputerze Macbook.
Jak przenieść pliki z iCloud Desktop & Documents do folderu dokumentów lokalnego Maca
- Otwórz Findera w macOS i przejdź do iCloud Drive
- Znajdź folder Dokumenty na swoim iCloud Drive
- Otwórz kolejne okno Findera i przejdź do lokalnego folderu Dokumenty
- Wybierz pliki z folderu Dokumenty na iCloud Drive i przeciągnij je do lokalnego folderu Dokumenty na komputerze Mac
- Powtórz te kroki dla swojego pulpitu na iCloud, aby przenieść całą zawartość z pulpitu na iCloud na pulpit na lokalnym Macu
Potrzebujesz innej opcji?
Korzystając z tych prostych ustawień, możesz włączać i wyłączać synchronizację folderów i dokumentów na pulpicie oraz zarządzać przestrzenią dyskową iCloud.
Jeśli chcesz pozostawić iCloud Desktop i Dokumenty włączone, ALE nie chcesz, aby niektóre z twoich prywatnych lub starszych plików były przechowywane w iCloud, użyj Findera i przenieś te pliki do innego folderu niż Pulpit lub Dokumenty.
Jak uniemożliwić iCloud synchronizowanie określonych pojedynczych plików lub folderów na pulpicie
Dodanie rozszerzenia .nosync do pliku blokuje synchronizację tego pliku przez komputer Mac i iCloud, czyniąc go niekwalifikowalnym. Możesz również dodać to rozszerzenie do folderu, ale musi ono zawierać rozszerzenie .nosync również dla wszystkich plików zawartych w tym folderze.
W przypadku folderów dodanie rozszerzenia .tmp uniemożliwia iCloud synchronizację tego folderu ORAZ jego zawartości z pulpitem w iCloud.
Poszukaj słowa Nie kwalifikuje się, aby potwierdzić, że iCloud nie synchronizuje tego pliku lub folderu z pulpitu komputera Mac. Dodatkowo, gdy dodasz .nosync do pliku lub .tmp do folderu, pojawi się jako przekreślona ikona chmury, gdy spojrzysz na swój iCloud Drive w Finderze, co oznacza, że nie został przesłany do iCloud.
Jak bezpłatnie odzyskać miejsce na dysku w MacBooku
Jeśli chodzi o zarządzanie pamięcią masową, macOS zawiera również wbudowane narzędzia, które mogą pomóc w łatwym zarządzaniu wykorzystaniem dysku MacBooka. Nie potrzebujesz do tego żadnych narzędzi ani aplikacji innych firm.
Kliknij menu Apple> About This Mac> zakładka Storage . Pojawia się użycie dysku twojego MacBooka. Kliknij Zarządzaj.

Przewiń w dół do następnego ekranu i kliknij Przejrzyj pliki w sekcji Zmniejsz bałagan . Nazwa mówi wszystko!

Na następnym ekranie wybierz Dokumenty z panelu po lewej stronie. Znajdź trzy zakładki na ekranie głównym. Duże pliki, pliki do pobrania i przeglądarka plików.

Jak sama nazwa wskazuje, karta dużych plików pokazuje wszystkie duże pliki na dysku, które zajmują miejsce. Kliknij Ostatni dostęp, aby posortować pliki według daty dostępu. Przenieś lub zarchiwizuj te pliki lub usuń je z MacBooka, aby zaoszczędzić miejsce.
Aby usunąć plik, naciśnij Ctrl + kliknij i wybierz Usuń . Możesz także zaznaczyć wiele plików do usunięcia za pomocą Ctrl + kliknięcie i wybrać Usuń.
Ta sekcja ułatwia przeglądanie wykorzystania miejsca na dysku na Macbooku. Zarządzasz miejscem na dysku iCloud, organizujesz pliki iOS (stare kopie zapasowe), pobierasz foldery i foldery Kosz, a wszystko to z jednej centralnej lokalizacji.
Przeglądarka plików macOS
Uwielbiamy funkcję przeglądarki plików, ponieważ pozwala ona zagłębiać się w foldery i podfoldery, aby znaleźć największe odpady, dzięki czemu lepiej zarządzasz dyskiem SSD.
Przed macOS używaliśmy aplikacji DaisyDisk do wykonywania większości naszych zadań związanych z zarządzaniem dyskami, ale powoli zaczynamy rozumieć nową wbudowaną funkcję zarządzania dyskami w systemie macOS.
Mamy nadzieję, że proste wskazówki dotyczące MacBooka zawarte w tym artykule były pomocne. Daj nam znać, jeśli masz jakieś pytania, lub podziel się swoimi ulubionymi wskazówkami poniżej.