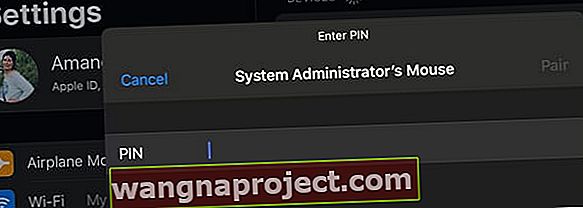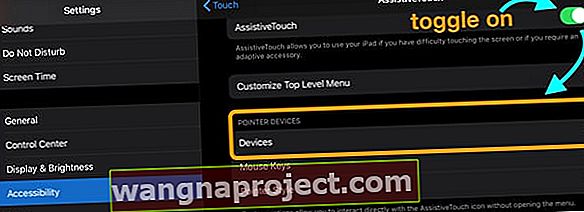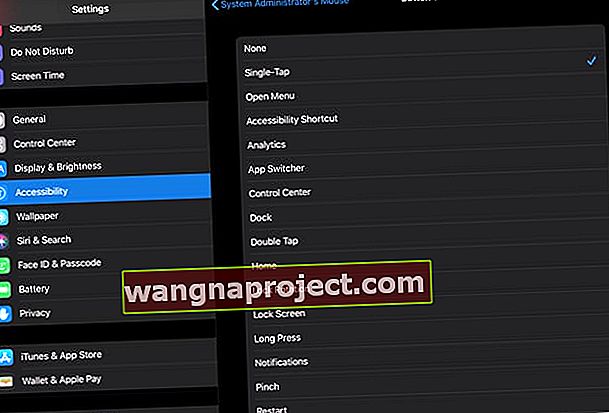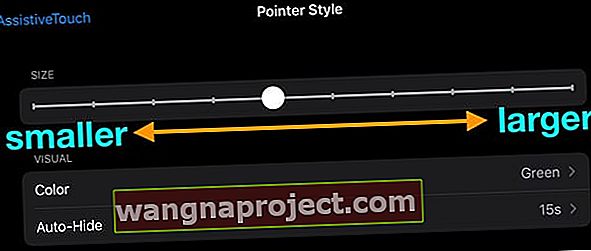Apple naprawdę zmienił grę pod względem skupienia się na iPadzie, a dokładniej na iPadzie Pro. Oprócz ogłoszenia dla iOS 13, Apple wprowadził również iPadOS, który ma wiele funkcji, których szukali użytkownicy Pro, w szczególności mamy teraz obsługę myszy z iPadOS!
Niektóre z tych funkcji są związane z działaniem aplikacji Pliki, a także z podłączaniem zewnętrznych dysków twardych do iPada.
Jednak pod spodem jest jeszcze więcej możliwości, w tym możliwość podłączenia ulubionej myszy do iPada.
Podłączanie myszy
Zgodnie z oczekiwaniami Apple nieco ukrył możliwość podłączenia ulubionej myszy do iPada. W iPadOS funkcje można znaleźć w obszarze Dostępność w aplikacji Ustawienia, która ma teraz samodzielną sekcję i nie jest głęboko zakopana.
 Poświęć trochę czasu na poznanie nowych opcji ułatwień dostępu na nowym iPadOS
Poświęć trochę czasu na poznanie nowych opcji ułatwień dostępu na nowym iPadOS
Gdy już będziesz mieć pod ręką swoją ulubioną mysz, zechcesz ją skonfigurować, aby zwiększyć produktywność.
Oto kroki, aby włączyć mysz z obsługą iPadOS:
- Otwórz aplikację Ustawienia na iPadzie
- Przewiń w dół i kliknij Dostępność
- Wybierz opcję Dotyk, który znajduje się w obszarze Fizyczne i silnikowe
- U góry przełącz AssistiveTouch do pozycji On

- W następnym panelu włącz ponownie AssistiveTouch
- Przewiń w dół i kliknij Urządzenia
- Kliknij Urządzenia Bluetooth. W przypadku przewodowej myszy lub gładzika wystarczy wybrać nazwę urządzenia
- Po wejściu do sekcji „ Urządzenia Bluetooth ” odsuń się na chwilę od iPada. Musisz ustawić mysz Bluetooth w trybie parowania, który jest inny dla każdego urządzenia
 Przełącz Bluetooth w tryb parowania
Przełącz Bluetooth w tryb parowania
W naszym przykładzie parujemy Logitech MX Master 2S
- Odwróć mysz do góry nogami i naciśnij / przytrzymaj przycisk parowania
- Gdy nazwa myszy pojawi się na iPadzie, stuknij ją, aby ją sparować
- Możesz także skonfigurować „nowy profil”, przełączając się na jeden z pozostałych podanych numerów
W niektórych przypadkach do zakończenia procesu parowania potrzebny jest kod PIN
- Ponieważ większość myszy nie ma numerowanych wejść (poza myszami do gier), po prostu wprowadź 0000 w obszarze kodu PIN.
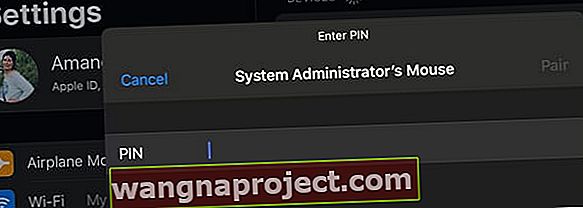
- Mysz następnie sparuje się z iPadem i możesz rozpocząć dostosowywanie.
Nie możesz połączyć myszy Magic Mouse 2, gładzika lub myszy / gładzika innej firmy z systemem iPadOS?
Z jakiegoś powodu podłączenie Magic Mouse 2 i niektórych innych urządzeń jest trudne z iPadOS. Ale znaleźliśmy obejście!
- Wybierz kolejno opcje Ustawienia> Dostępność
- Wybierz opcję Sterowanie przełącznikami

- Wybierz Przełączniki
- Kliknij Urządzenia Bluetooth

- Włącz swoją magiczną mysz
- Sparuj, jeśli zostaniesz o to poproszony
- Poszukaj swojej Magic Mouse 2 (lub jak nazywasz swoją magiczną mysz) na liście urządzeń BT

- Poczekaj, aż iPadOS wyświetli urządzenie jako podłączone

- Gdy iPad rozpozna mysz, wybierz Ustawienia> Dostępność> Dotyk> Wspomagający dotyk
- Włącz funkcję Assistive Touch
- Pod nagłówkiem Urządzenia wskaźnikowe wybierz Urządzenia
- Kliknij Urządzenia Bluetooth
- Sprawdź, czy Twój iPad łączy się z Twoją magiczną myszą
Jeśli nadal masz problemy z podłączeniem myszy lub gładzika do iPada, zapoznaj się z artykułem Czy Twoja mysz lub gładzik nie działa z iPadem lub iPhonem?
Dostosuj przyciski myszy
Teraz, gdy Twoja mysz połączyła się z iPadem dzięki AssistiveTouch w iPadOS, zabawa jeszcze się nie skończyła.
Firma Apple umożliwiła dostosowanie różnych przycisków, które można znaleźć na różnych myszach.
Istnieje kilka domyślnych opcji już przypisanych do różnych przycisków, ale można je zmienić.
Domyślnie na liście znajdują się tylko dwa-trzy przyciski, z jednym dotknięciem, Otwórz menu i Strona główna jako faktyczne parowanie przycisków.
Oto kroki, aby dostosować i zmienić działania przycisków myszy:
- Otwórz ustawienia
- Kliknij Dostępność
- Wybierz Touch > i włącz AssistiveTouch
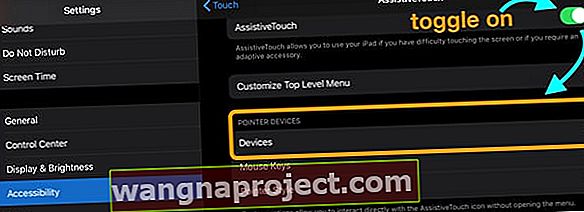
- Poszukaj sekcji Urządzenia wskaźnikowe
- Stuknij w Urządzenia
- Znajdź i stuknij nazwę podłączonej myszy lub gładzika
- Wybierz przycisk, dla którego chcesz dostosować jego działanie

- Wybierz żądaną akcję dla tego przycisku z dostępnych opcji akcji
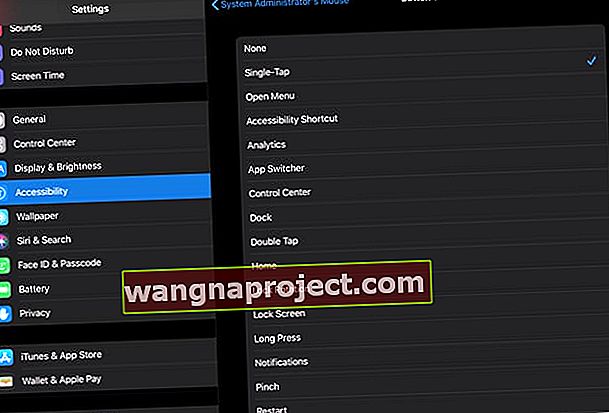
Chcesz, aby Twoja mysz iPad lub iPhone zachowywała się po kliknięciu prawym przyciskiem myszy?
Przypisz długie naciśnięcie do jednego z przycisków myszy. Długie naciśnięcie zapewnia dostęp do opcji menu szybkich czynności.
Czy Twoja mysz lub gładzik ma więcej niż 2-3 przyciski?
Jeśli Twoja mysz lub gładzik ma więcej przycisków niż domyślne opcje 2-3, możesz dodać dodatkowe przyciski myszy i akcje, dotykając opcji „ Dostosuj dodatkowe przyciski… ” u góry ustawień myszy.
Dlaczego kursor myszy jest tak duży w systemie iPad OS?
Przede wszystkim musimy zdać sobie sprawę, że możliwość korzystania z myszy z iPadOS jest z jakiegoś powodu niedostępna. Dlatego miałoby sens, gdyby Apple miał większy kursor, aby ci, którzy go potrzebują, mogli łatwo zobaczyć, co robią.
 Spersonalizuj wskaźnik myszy (kursor) na iPadzie
Spersonalizuj wskaźnik myszy (kursor) na iPadzie
Wraz z najnowszą wersją iPadOS, Apple wysłuchało skarg, że użytkownicy nie mogą zmniejszyć kursora.
Teraz, jeśli chcesz to zmniejszyć, możesz to zrobić, wykonując następujące czynności:
- Otwórz ustawienia
- Przewiń w dół i wybierz Dostępność
- Dotknij opcji Dotyk w części Fizyczne i motoryczne
- Dotknij AssistiveTouch
- Przewiń w dół i wybierz Styl wskaźnika
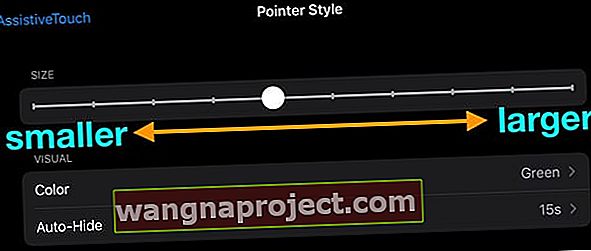
U góry tego panelu znajduje się pasek przewijania, który można dostosować. To automatycznie zmienia rozmiar kursora, co jest fantastycznym dodatkiem do iPadOS dla użytkowników myszy.
W tym panelu możesz także zmienić kolor wskaźnika, od Szarego (domyślny) do Pomarańczowego).
Ponadto możesz dostosować ustawienia automatycznego ukrywania wskaźnika myszy, w tym czas, jaki zajmuje, a nawet możliwość wyłączenia go, aby kursor myszy był zawsze obecny.
Ukryte funkcje korzystania z myszy w systemie iPadOS
- Kliknięcie dowolnego z dolnych rogów powoduje przejście do ekranu głównego
- Kliknij i przytrzymaj w dolnym rogu, a przeciągnięcie w górę ujawnia wielozadaniowość
- Kliknij i przeciągnij stronę w górę iw dół, aby „przewijać”
- Dostosuj menu dostępności, aby wykonywać czynności, takie jak różne gesty
- Aby przewijać, naciśnij w dół i przeciągnij myszą w wybranym kierunku
Jesteśmy pewni, że Apple nadal udostępnia więcej funkcji wraz z aktualizacjami i dodatkowymi wydaniami iPadOS, ale na razie Apple działa całkiem nieźle.
Urządzenia Bluetooth nie łączą się z iPadem za pomocą iPadOS?
Po pierwsze, jeśli urządzenie BT nie łączy się z iPadem, upewnij się, że nie jest sparowane z żadnym innym urządzeniem! 
Sprawdź, czy dioda LED myszy lub gładzika miga, a jeśli nie, urządzenie jest już sparowane z innym urządzeniem, takim jak iPhone lub Mac. Więc najpierw odłącz je od tego innego urządzenia, a następnie spróbuj ponownie sparować z iPadem.
Niestety, jest kilka myszy, które po prostu nie działają jeszcze z iPadem i iPadOS.
Co zaskakujące, niektóre z problematycznych urządzeń to Magic Mouse 2 i Magic Trackpady firmy Apple. Nie jesteśmy do końca pewni, dlaczego Apple nie zapewniło wsparcia dla własnych urządzeń, ale wiele osób zgłasza problemy podczas używania któregokolwiek z nich z Bluetooth i iPadOS.
W przypadku gładzika Magic Trackpad 2 spróbuj podłączyć go bezpośrednio do iPada. Niestety, Magic Mouse 2 firmy Apple nie może działać w ten sposób z powodu tej okropnej decyzji o umieszczeniu portu ładowania pod spodem myszy.
Wcześniej wspomnieliśmy, że niektóre myszy wymuszają pojawienie się kodu PIN. 
W takich przypadkach wystarczy wpisać 0000 i pary myszy. W niektórych przypadkach wydaje się, że panel ustawień po prostu się zablokował. W takich przypadkach spróbuj wprowadzić ten sam kod PIN, nawet jeśli nie ma monitu.
Jak korzystać z ulepszonej obsługi myszy w iPadOS 13.4
W ruchu, który nie powinien być zaskoczeniem, Apple dodał obsługę myszy i gładzika w iPadOS 13.4. Zaskoczeniem było to, że ta funkcja będzie dostępna od 24 marca, zamiast być uruchamiana wraz z iPadOS 14 tej jesieni. Dzięki aktualizacji nie musisz już przechodzić przez rygor polegający na włączaniu funkcji w Accessibility. Zamiast tego możesz po prostu znaleźć swoją ulubioną mysz, przełączyć ją w tryb parowania, a następnie sparować ją z iPadem, tak jak wszystko inne. Apple twierdzi, że ta nowa funkcja jest kompatybilna z myszami lub trackpadami innych firm przez USB lub Bluetooth. Oznacza to, że w końcu otrzymamy pełne wsparcie dla Magic Mouse 2 i TrackPad 2.
Dzięki aktualizacji nie musisz już przechodzić przez rygor polegający na włączaniu funkcji w Accessibility. Zamiast tego możesz po prostu znaleźć swoją ulubioną mysz, przełączyć ją w tryb parowania, a następnie sparować ją z iPadem, tak jak wszystko inne. Apple twierdzi, że ta nowa funkcja jest kompatybilna z myszami lub trackpadami innych firm przez USB lub Bluetooth. Oznacza to, że w końcu otrzymamy pełne wsparcie dla Magic Mouse 2 i TrackPad 2.
Skonfiguruj i podłącz mysz lub gładzik w iPadOS 13.4
Po podłączeniu myszy będziesz chciał majstrować przy ustawieniach. Nowy panel ustawień myszy i gładzika można znaleźć tutaj:
- Otwórz aplikację Ustawienia na iPadzie.
- Kliknij Ogólne .
- Wybierz Gładzik i mysz .

- Śledzenie prędkości
- Naturalne przewijanie
- Dodatkowe kliknięcie

- Otwórz aplikację Ustawienia na iPadzie.
- Przewiń w dół i kliknij Dostępność.
- Przewiń w dół i wybierz opcję Sterowanie wskaźnikiem.

- Wygląd
- Zwiększ kontrast
- Automatycznie ukryj wskaźnik
- Kolor
- Rozmiar wskaźnika
- Animacje wskaźnika
- Szybkość przewijania
Dostosuj przyciski
Jeśli nie chcesz przechodzić przez menu sterowania wskaźnikiem w celu dostosowania przycisków, jest inny sposób. Oto, co musisz zrobić:


- Otwórz aplikację Ustawienia na iPadzie.
- Przewiń w dół i kliknij Dostępność.
- Wybierz Touch
- Stuknij w AssistiveTouch
- Przewiń w dół iw obszarze Urządzenia wskaźnikowe wybierz opcję Urządzenia.
- Wybierz nazwę podłączonej myszy lub gładzika.
- Stuknij Dostosuj dodatkowe przyciski… .


 W tym menu możesz przeglądać i przypisywać wszystkie przyciski do różnych elementów sterujących. Apple umożliwia nawet przypisywanie skrótów do przycisków myszy, jeśli nie chcesz martwić się o aplikację Skróty.
W tym menu możesz przeglądać i przypisywać wszystkie przyciski do różnych elementów sterujących. Apple umożliwia nawet przypisywanie skrótów do przycisków myszy, jeśli nie chcesz martwić się o aplikację Skróty.
Jak działa nowy wskaźnik?
Po pierwszym podłączeniu myszy do iPada na ekranie automatycznie pojawi się małe kółko. Następnie, gdy przeciągasz kursor, „chwyta” to, nad czym się znajdujesz. Jeśli próbujesz znaleźć aplikację, kursor znajduje się nad aplikacjami, a sam kursor znika. Jeśli pracujesz z tekstem i próbujesz wyróżnić, otrzymasz pojedynczą linię, która jest często widoczna w polach tekstowych. Dzięki uprzejmości Apple
Dzięki uprzejmości Apple
Ale niesamowite jest to, że ta funkcjonalność została jeszcze bardziej rozszerzona. Wzięcie myszy, najechanie kursorem i kliknięcie symboli Wi-Fi i Baterii na pasku stanu aktywuje Centrum sterowania. Najechanie kursorem i kliknięcie godziny i daty w prawym górnym rogu uaktywni obszar powiadomień. Oto kilka innych przykładów:
- Kliknięcie paska wielozadaniowości u dołu ekranu przeniesie Cię do domu.
- Kliknięcie i przeciągnięcie paska w górę aktywuje wielozadaniowość.
Kiedy zostanie wydany iPadOS 13.4?
Osoby korzystające z deweloperskiej wersji beta 13.4 prawdopodobnie już widziały aktualizację na swoim iPadzie. To samo powiadomienie ole 'pojawi się, gdy będzie gotowe do pobrania drogą bezprzewodową i możesz je zainstalować. Osoby, które nie chcą żyć po dzikiej stronie, będą mogły pobrać ostateczną wersję iPadOS 13.4 już 24 marca. Zapewni to zaktualizowaną obsługę myszy i gładzika, a także poprawki błędów i kilka innych mniejszych funkcji.Wniosek
Apple z pewnością zrobił na nas wrażenie dzięki iPadOS. Bez względu na to, jakie problemy występują w tej chwili, możliwość korzystania z myszy z iPadem jest jednym z najbardziej ekscytujących dodatków.
Z naszego doświadczenia wynika, że jest to najbliższe możliwości prawdziwej wymiany naszego laptopa na iPada Pro. Mamy nadzieję, że Apple będzie nadal wprowadzać innowacje i udostępniać masom dodatkowe funkcje, aby wykorzystać pełną moc oferowaną przez linię iPada Pro.
Jeśli masz jakieś pytania lub napotkasz jakiekolwiek problemy podczas próby sparowania myszy z iPadOS, daj nam znać w komentarzach. Z przyjemnością pomożemy Ci we wszystkim, co może się pojawić.