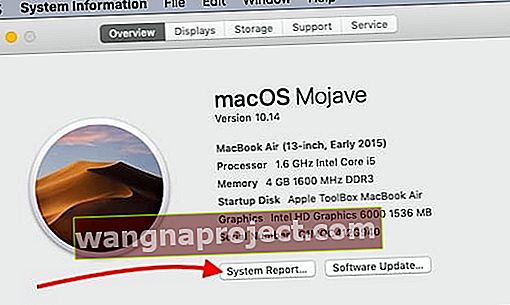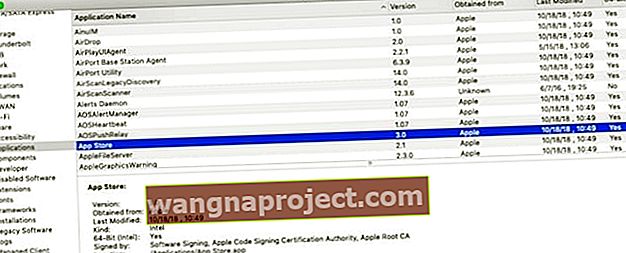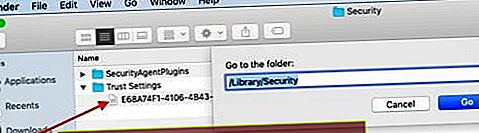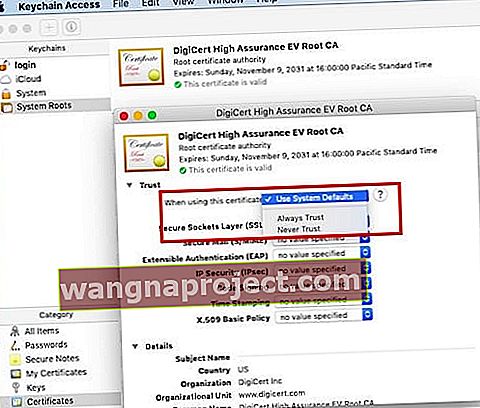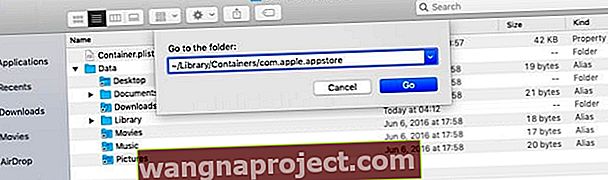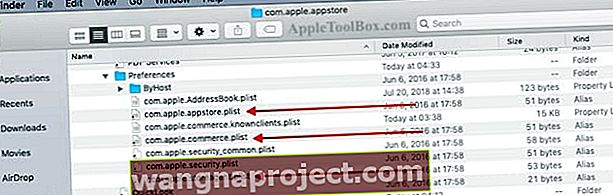Niektórzy użytkownicy napisali, że mają problemy ze sklepem z aplikacjami po aktualizacji do systemu macOS Mojave. Najczęstsze komunikaty o błędach związane z tym problemem to „ Wystąpił nieoczekiwany błąd podczas logowania ”, a następnie „ nie można połączyć się ze sklepem z aplikacjami”.
Drugi błąd, który pojawia się czasami dla użytkowników, występuje, gdy próbują pobrać przedmiot ze sklepu. Ten błąd pojawia się jako „ Nie można dokończyć zakupu, anulować go ”. Próba wyświetlenia konta powoduje wyświetlenie stąd komunikatu „Nie można połączyć się ze sklepem z aplikacjami”.
Pierwsza z tych kwestii jest prawdopodobnie związana z jakimś konfliktem, jeśli chodzi o pliki poświadczeń sklepu z aplikacjami.
Po otwarciu sklepu z aplikacjami na komputerze MacBook z systemem macOS Mojave aplikacja otwiera się dobrze, pokazując, że jesteś zalogowany przy użyciu swoich poświadczeń (w lewym dolnym rogu ekranu), jednocześnie wyświetlając okno logowania, aby rozpocząć pobieranie aktualizacji lub przeglądaj sklep.
ZWIĄZANE Z:
- Rozwiązywanie typowych problemów z MacBookiem
- Problemy z pocztą po uaktualnieniu do systemu macOS Mojave, oto rozwiązanie
Sekwencjonowanie błędów rozpoczyna się po wprowadzeniu poświadczeń na tym ekranie logowania.
Przed wykonaniem poniższych szczegółowych kroków rozwiązywania problemów spróbuj wylogować się z konta App Store, a także z konta iCloud. Uruchom ponownie MacBooka, a następnie zaloguj się ponownie przy użyciu swoich poświadczeń, aby sprawdzić, czy to rozwiązuje problemy ze sklepem z aplikacjami.
Czasami proste wylogowanie się i ponowne zalogowanie po ponownym uruchomieniu komputera może załatwić sprawę.
Wykonaj poniższe czynności, których nie udało się rozwiązać za pomocą prostego procesu ponownego uruchamiania / wylogowywania / logowania.
Jak naprawić problemy z logowaniem do App Store w systemie macOS Mojave
To, co zadziałało w przypadku niektórych, to sprawdzenie MacBooka pod kątem zbędnych kopii aplikacji ze sklepu z aplikacjami i usunięcie ich z komputera. Na komputerze mogą istnieć nadmiarowe kopie za pośrednictwem kopii samokopiującej lub starszych kopii zapasowych aplikacji.
- Aby to sprawdzić, możesz zacząć od kliknięcia > Informacje o tym komputerze Mac> Przegląd> Raport systemowy.
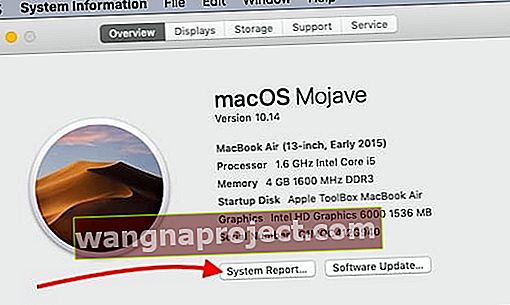
- Następnie wybierz Oprogramowanie w lewym panelu, a następnie Aplikacje. Daj mu kilka minut, a lista aplikacji zostanie załadowana po prawej stronie ekranu.
- Przewiń w dół i znajdź „App Store”. Powinieneś zobaczyć tylko jedną kopię App Store tutaj. Kliknięcie linii pokaże lokalizację aplikacji na twoim MacBooku.
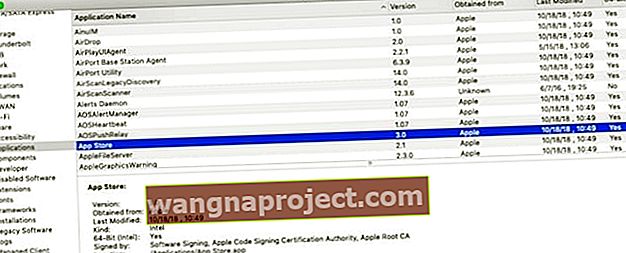
- Jeśli masz wiele kopii aplikacji ze sklepu z aplikacjami na swoim MacBooku, musisz usunąć zbędne kopie aplikacji, ponownie uruchomić MacBooka i spróbować zalogować się do App Store.
Innym częstym powodem błędu połączenia w macOS App Store są często nieprawidłowe informacje o dacie / godzinie systemowej, jak wyjaśniono w tym oficjalnym dokumencie firmy Apple. Postępuj zgodnie ze wskazówkami Apple i sprawdź ustawienia systemowej daty / godziny na MacBooku.
Nie można połączyć się z App Store w systemie macOS Mojave
Sprawdź swoje certyfikaty zaufania w systemie macOS Mojave
Niektórym użytkownikom udało się przywrócić swoje certyfikaty zaufania na MacBooku w celu obejścia tego problemu. Przed użyciem wykonaj kopię zapasową MacBooka:
- Otwórz Finder i przejdź do folderu „/ Library / Security / Trust Settings”
- Skopiuj ten folder na pulpit, aby mieć kopię
- Usuń wszystkie pliki list preferencji, które masz w tym folderze, przeciągając je na pulpit.
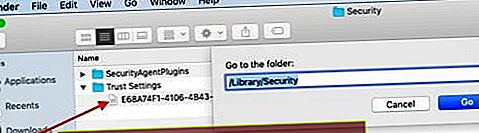
- Uruchom ponownie MacBooka i spróbuj zalogować się ponownie do App Store
- Jeśli to nie zadziała, możesz przenieść plik plist z powrotem do folderu „/ Library / Security / Trust Settings”
- Drugim certyfikatem bezpieczeństwa do sprawdzenia jest „główny urząd certyfikacji firmy Digicert High Assurance EV”
- Otwórz narzędzie dostępu do pęku kluczy za pomocą reflektora
- Kliknij System Roots u góry i kliknij certyfikaty w dolnym oknie
- Znajdź i kliknij dwukrotnie „Główny urząd certyfikacji w firmie Digicert High Assurance EV”
- Kliknij „Zaufaj”, aby go rozwinąć
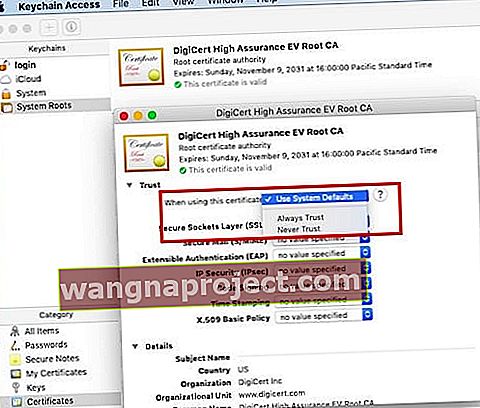
- Zmień „Podczas korzystania z tego certyfikatu” na „Nigdy nie ufaj”
- Uruchom ponownie MacBooka
- Wykonaj ponownie kroki od 6 do 10 powyżej i zmień z powrotem z „Nigdy nie ufaj” na „Użyj domyślnych ustawień systemu”
- Sprawdź, czy możesz się połączyć i uzyskać dostęp do App Store
Otrzymujesz komunikat o błędzie 500 po wprowadzeniu poświadczeń?
Niektórzy użytkownicy zgłaszali, że kiedy próbują zalogować się do App Store, otrzymują dziwny komunikat o błędzie 500, który jest powiązany z com.apple.commerce.client. Ponowne uruchomienie MacBooka i wyczyszczenie plików plist nie pomogło zbytnio w rozwiązaniu problemu.
Jedynym rozwiązaniem, które wydaje się działać, jest użycie terminala. Otwórz narzędzie terminala na MacBooku i wpisz następujące polecenie:
defaults write com.apple.appstore.commerce Storefront -string \ „$ (domyślnie przeczytaj com.apple.appstore.commerce Storefront | sed s /, 8 /, 13 /)”
Uruchom ponownie MacBooka, a następnie spróbuj uzyskać dostęp do Appstore za pomocą swoich poświadczeń.
Jak naprawić błąd „Zakup nie mógł zostać zakończony” w systemie macOS Mojave
Jeśli nie masz problemów z logowaniem się i uzyskiwaniem dostępu do macOS App Store, ale masz problemy z pobieraniem elementów, może to być bardzo dobrze związane z plikami „plist” na MacBooku dla AppStore.
Istnieje kilka kluczowych plików App Store, które musisz zlokalizować na swoim MacBooku. Czasami te pliki listy preferencji ulegają uszkodzeniu i mogą powodować problemy z działaniem App Store w systemie macOS Mojave.
Trzy kluczowe pliki do wyszukania i usunięcia z MacBooka to:
- com.apple.storeagent.plist
- com.apple.commerce.plist
- com.apple.appstore.plist
W przypadku aplikacji z piaskownicą, tak jak w tym przypadku, będziesz mógł zlokalizować te pliki w bibliotece użytkownika.
- Zacznij od otwarcia aplikacji Finder na MacBooku
- W górnym menu kliknij „Go”, a następnie „Go to Folder ..” i wpisz /~/Library/Containers/com.apple.appstore, jak pokazano poniżej
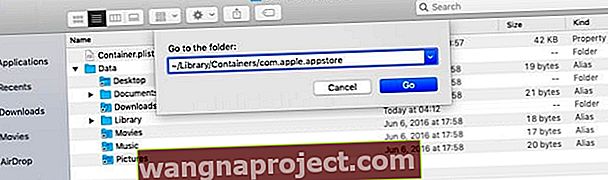
- Rozwiń folder Dane, a następnie Biblioteka, a następnie Preferencje
- Tutaj znajdziesz trzy pliki, które należy usunąć.
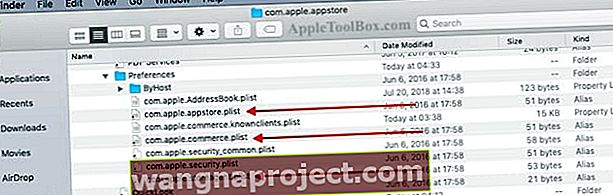
- Na razie możesz przeciągnąć te pliki na pulpit
- Następnie uruchom ponownie MacBooka i spróbuj zalogować się i pobrać element ze sklepu z aplikacjami
- Jeśli ci się powiedzie, możesz wrócić do pulpitu i przenieść pliki plist do kosza
Jeśli kroki przedstawione powyżej nie działają, możesz spróbować zainstalować nową kopię systemu macOS Mojave na swoim MacBooku lub skontaktować się ze Wsparciem Apple, ponieważ będą w stanie pomóc w rozwiązaniu tego problemu.
Mamy nadzieję, że te wskazówki okazały się pomocne. Daj nam znać w komentarzach poniżej, jeśli masz jakieś pytania.