Nasi czytelnicy często pytają nas, co jest lepsze do tworzenia kopii zapasowych ich iPhone'ów i iPadów, iTunes czy iCloud? Czy jest jakaś różnica?
Istnieje kilka ważnych powodów, dla których warto wykonać kopię zapasową danych. Tworzenie kopii zapasowej urządzenia iDevice pomaga chronić dane na wypadek ich utraty lub awarii urządzenia. A dobrą wiadomością jest to, że można łatwo skopiować i zapisać informacje na swoim urządzeniu iDevice, wykonując ich kopię zapasową.
A jeśli kupisz nowy iDevice lub musisz wymienić zgubione lub niesprawne urządzenie, możesz użyć kopii zapasowej obecnego urządzenia, aby przenieść praktycznie wszystkie swoje informacje do nowego iDevice.
Podczas tworzenia kopii zapasowej wszystkich informacji nie będziesz musiał ponownie konfigurować wszystkich aplikacji i kont! To duży plus.
Zarówno iCloud, jak i iTunes mogą tworzyć kopie zapasowe większości danych na iDevice; Twój iPhone, iPad lub iPod touch.
Pytanie brzmi, czy powinieneś używać iTunes lub iCloud do tworzenia kopii zapasowych urządzenia z systemem iOS?
Odpowiedź zależy od wielu czynników. Celem tego artykułu jest pomoc w wyborze metody tworzenia kopii zapasowych. 
Czy iCloud Backup to najlepszy wybór dla Ciebie?
iCloud automatycznie tworzy kopię zapasową danych na Twoim urządzeniu z systemem iOS 5 lub nowszym.
Włącz kopię zapasową iCloud, wybierając Ustawienia> Profil Apple ID> iCloud> Kopia zapasowa iCloud
 Wykonaj powyższe kroki, aby utworzyć kopię zapasową iCloud
Wykonaj powyższe kroki, aby utworzyć kopię zapasową iCloud
Zalety tworzenia kopii zapasowych w iCloud
- Bardzo łatwe
- Możesz tworzyć kopie zapasowe urządzenia bezprzewodowo i automatycznie
- Nie musisz posiadać komputera, PC ani Maca
- Jeśli używasz Wiadomości w iCloud, Notatek głosowych lub włączysz Zdjęcia iCloud, Twoje treści są automatycznie zapisywane w iCloud
- Wiadomości w iCloud obejmują wszystkie Twoje iMessages oraz wiadomości tekstowe (SMS) i multimedialne (MMS)
- Pełne szyfrowanie zapewniające prywatność, gdy dla Twojego Apple ID jest włączone uwierzytelnianie dwuskładnikowe
- Oznacza to, że tylko Ty masz dostęp do swoich informacji i tylko na urządzeniach, na których jesteś zalogowany do iCloud. Nikt inny, nawet Apple, nie ma dostępu do zaszyfrowanych informacji typu end-to-end
Wady kopii zapasowej iCloud
- Musisz mieć połączenie WiFi
- Kopia zapasowa iCloud nie obejmuje plików multimedialnych (muzyki, filmów itp.), których nie kupiłeś w iTunes Store
- Kopia zapasowa iCloud nie obejmuje plików (podcastów, zdjęć itp.), które zostały pierwotnie przesłane z komputera
- Twoja przestrzeń jest ograniczona. Otrzymujesz 5 GB bezpłatnego miejsca na kopie zapasowe, ale jeśli potrzebujesz więcej, musisz kupić subskrypcję iCloud Storage
- Kopie zapasowe iCloud nie obejmują:
- Dane, które są już przechowywane w iCloud, takie jak Kontakty, Kalendarze, Notatki, Zdjęcia iCloud, iMessages oraz wiadomości tekstowe (SMS) i multimedialne (MMS)
- Dane przechowywane w innych usługach w chmurze, takich jak Gmail i poczta Exchange
- Informacje i ustawienia Apple Pay
- Ustawienia Face ID i Touch ID
- Zawartość biblioteki muzycznej iCloud i App Store (jeśli jest nadal dostępna w sklepie iTunes, App lub Apple Books, możesz stuknąć, aby ponownie pobrać już zakupioną zawartość).
Czy kopia zapasowa iTunes jest najlepszym wyborem dla Ciebie?
iTunes może wykonać kopię zapasową urządzenia z systemem iOS. Włącz go za pomocą aplikacji iTunes na komputerze. 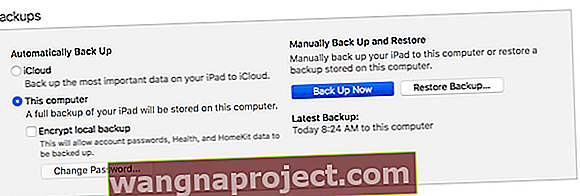
Zalety kopii zapasowej iTunes
- Posiadasz kopię zapasową, więc nie musisz polegać na iCloud, usłudze innej firmy
- Nie musisz nikomu płacić, jeśli masz duże pliki (filmy itp.)
- Nie wymaga połączenia WiFi
- Możesz wykonać kopię zapasową na dysk zewnętrzny za pomocą iTunes (za pomocą terminala)
Wady kopii zapasowej iTunes
- Aby utworzyć kopię zapasową, musisz posiadać komputer i podłączyć do niego swoje urządzenie
- Kopia zapasowa iTunes nie obejmuje:
- Treści z iTunes i App Store lub pliki PDF pobrane bezpośrednio do Apple Books (iBooks)
- Treści zsynchronizowane z iTunes, takie jak importowane pliki MP3 lub CD, wideo, książki i zdjęcia
- Mój strumień zdjęć
- Ustawienia Face ID lub Touch ID
- Informacje i ustawienia Apple Pay
- Dane dotyczące aktywności, zdrowia i pęku kluczy (chyba że zdecydujesz się zaszyfrować kopię zapasową iTunes)
Jeśli chcesz wykonać kopię zapasową danych dotyczących aktywności, zdrowia i pęku kluczy, zaznacz pole wyboru Szyfruj kopię zapasową w iTunes. 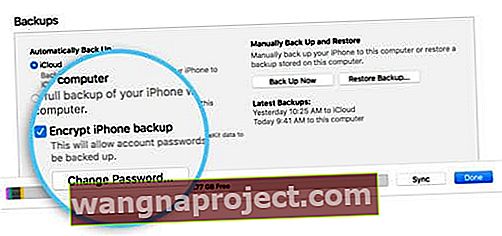
iTunes vs iCloud: nasze zalecenia dotyczące tworzenia kopii zapasowych
Zalecamy jednoczesne korzystanie z kopii zapasowej iCloud i kopii zapasowej iTunes! Uważamy, że rozsądnie jest mieć alternatywną kopię zapasową, dlatego lubimy mieć dwie kopie zapasowe danych naszych urządzeń iDevices.
Twoja kopia zapasowa iCloud nie wyłącza kopii zapasowych iTunes. Wszystko, co musisz zrobić, to stuknąć Ustawienia> Profil Apple ID> iCloud> Kopia zapasowa iCloud i włączyć ją.
Wykonaj natychmiastową kopię zapasową, dotykając Utwórz kopię zapasową teraz. 
Włączenie kopii zapasowych w iCloud wyłącza automatyczne tworzenie kopii zapasowych przez iTunes
Tak więc, gdy iDevice jest podłączony do komputera, musisz uruchomić ręczną kopię zapasową iTunes. Przejdź do iTunes> Kopie zapasowe> Ręczna kopia zapasowa .
To jest bardzo łatwe! 
W ten sposób kopia zapasowa urządzenia iDevice jest tworzona lokalnie za pośrednictwem iTunes (na komputerze lub dysku zewnętrznym), a także kontynuowana jest kopia zapasowa za pośrednictwem iCloud.


