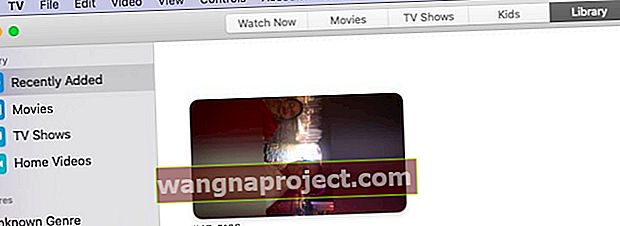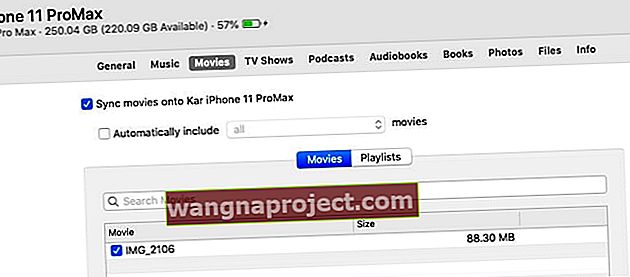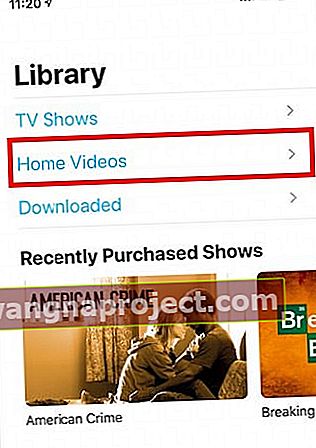Teraz, gdy iTunes został usunięty z macOS Catalina, synchronizacja iPhone'a lub iPada z MacBookiem wymaga użycia ulepszonej aplikacji Finder. Niektórzy użytkownicy zgłaszali, że nie mogą zsynchronizować swojego iPhone'a / iPada z komputerem Mac po aktualizacji do systemu macOS Catalina.
Wygląda na to, że aplikacja Finder nie rozpoznaje podłączonego iPhone'a lub iPada.
Jeśli masz ten problem, oto kilka wskazówek, które mogą pomóc w rozwiązaniu tego problemu z synchronizacją na komputerze MacBook z systemem macOS Catalina.
Użyj kabla marki Apple!
Najpierw podłącz iPhone'a lub iPada oryginalnym kablem do komputera Mac. Jeśli oryginał nie jest dostępny, spróbuj użyć kabla marki Apple zamiast kabla innej firmy. Wiele osób odkrywa, że zwykła zamiana kabla na oryginalny lub Apple robi różnicę!

Po podłączeniu iPhone'a do komputera Mac kliknij `` Zaufaj '' i wprowadź hasło w telefonie iPhone, aby kontynuować, a następnie sprawdź poniższe kroki.
Sugerujemy również wypróbowanie różnych kabli Apple do podłączenia iPhone'a lub iPada do komputera Mac, aby wykluczyć wszelkie problemy związane z kablami.
macOS Catalina nie łączy się z iPhonem lub iPadem
Wypróbuj każdy z tych prostych kroków i sprawdź, czy aplikacja Finder na macOS Catalina jest w stanie wykryć i połączyć się z Twoim iPhonem lub iPadem.
- Sprawdź preferencje aplikacji Finder. Kliknij Finder> Preferencje … w górnym menu
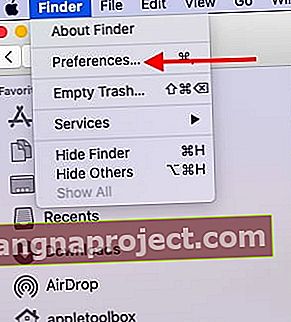 Zacznij od sprawdzenia preferencji Findera w macOS Catalina
Zacznij od sprawdzenia preferencji Findera w macOS Catalina - Przejdź do zakładki SideBar w preferencjach Findera
- W sekcji „ Pokaż te elementy na pasku bocznym :” upewnij się, że masz włączone urządzenia iOS.
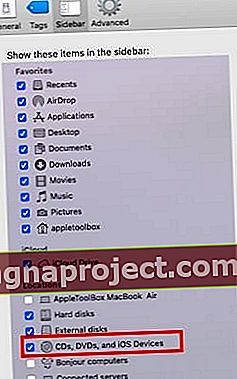 Włącz opcję paska bocznego, aby wyświetlić podłączone urządzenia iOS.
Włącz opcję paska bocznego, aby wyświetlić podłączone urządzenia iOS. - Nie będziesz w stanie zlokalizować swojego iPhone'a / iPada na pasku bocznym Findera, jeśli nie jest to włączone
- Korzystając z karty „ Ogólne ” w preferencjach aplikacji Finder, wyłącz opcję „ Otwieraj foldery w kartach zamiast w oknach ”
- Po kliknięciu podłączonego iPhone'a powinno otworzyć nowe okno Findera
- Znajdź i usuń plik listy preferencji dla aplikacji Finder.
- Otwórz aplikację Finder
- Kliknij Idź> Idź do folderu z górnego menu
- Wpisz „ ~ / Library / Preferences / ” bez cudzysłowów i naciśnij Enter
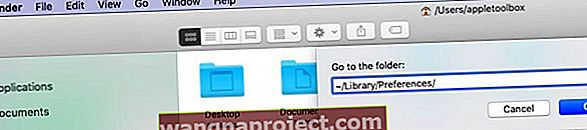
- Znajdź plik „ com.apple.finder.plist” i przeciągnij go do kosza
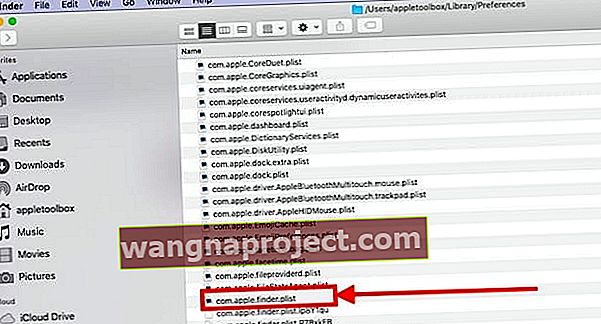
- Uruchom ponownie aplikację Finder
- Sprawdź, czy możesz podłączyć iPhone'a / iPada do Findera
- Jeśli wszystkie powyższe ustawienia są w porządku i nadal nie możesz uzyskać dostępu do swojego iPhone'a,
- Odłącz iPhone'a / iPada od MacBooka
- Uruchom ponownie aplikację Finder. Naciśnij klawisz „ Opcja ” i kliknij prawym przyciskiem myszy ikonę Findera w doku i wybierz „ Uruchom ponownie ”
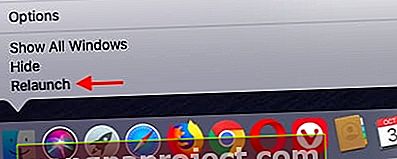 Użyj Uruchom ponownie, aby uruchomić aplikację Finder
Użyj Uruchom ponownie, aby uruchomić aplikację Finder - Podłącz ponownie iPhone'a lub iPada za pomocą kabla
- Sprawdź, czy aplikacja Finder może teraz wykryć Twój iPhone lub iPad
- Całkowicie wyłącz komputer Mac i iPhone (nie uruchom ponownie)
- Uruchom ponownie komputer Mac, a następnie iPhone'a, a następnie uruchom aplikację Finder i sprawdź, czy wykryje Twoje urządzenie
Sprawdź uprawnienia w folderze domowym na komputerze Mac
Widzieliśmy ten problem wcześniej w innych aplikacjach macOS, które wymagają uprawnień do odczytu / zapisu. W przeszłości iTunes zgłaszał, że nie można zsynchronizować urządzenia. W przeszłości, w obliczu tych problemów, udało nam się je rozwiązać poprzez zresetowanie uprawnień w folderze domowym. Oto jak to robisz.
- Korzystając z paska menu Findera, kliknij Idź> Strona główna
- Wybierz polecenie Plik> Uzyskaj informacje
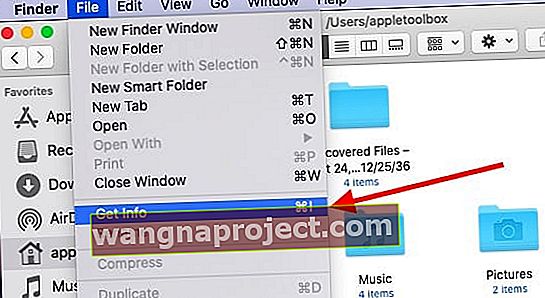
- Przejdź do udostępniania i uprawnień u dołu okna i otwórz je
- Kliknij menu akcji u góry i wybierz „Zastosuj do załączonych elementów”
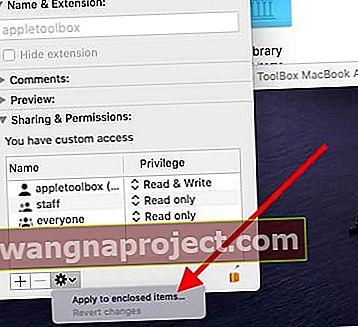
- Pamiętaj, aby kliknąć przycisk „Zablokuj” w prawym dolnym rogu i wprowadzić swoje dane uwierzytelniające przed zastosowaniem akcji.
- Kliknij OK, aby potwierdzić akcję
- Wyloguj się z MacBooka, zaloguj ponownie i spróbuj ponownie
Uprawnienie do resetowania folderu domowego jest ważnym narzędziem do rozwiązywania problemów dla komputerów Mac, o którym użytkownicy powinni wiedzieć. Jest to przydatne, gdy aplikacje takie jak Preview, Texttedit lub Photos nieoczekiwanie zamykają się na komputerze Mac.
Wciąż nie działa?
Jeśli nadal masz problemy z wykrywaniem iPhone'a lub iPada przez system macOS Catalina, możesz skontaktować się ze Wsparciem Apple i poprosić o pomoc. Możesz bezpośrednio rozmawiać ze Wsparciem Apple, a oni będą mogli uzyskać dostęp do Twojego problemu i zapewnić wsparcie.
Z naszego doświadczenia wynika, że wielu użytkowników miało ten problem, ponieważ ich preferencje Findera nie były domyślnie włączone do wyświetlania podłączonego iPhone'a lub iPada. Inny typowy problem związany z synchronizacją wymaga wielu prób odłączenia i podłączenia urządzenia do komputera Mac, a następnie próby synchronizacji.
Synchronizuj i przesyłaj domowe filmy wideo na iPada lub iPhone'a za pomocą macOS Catalina
Kilku czytelników zapytało, w jaki sposób mogą użyć procesu synchronizacji w Catalinie, aby przenieść swoje domowe filmy wideo ze starych bibliotek iTunes Movie. Wydaje się, że przeciąganie i upuszczanie nie działa z synchronizacją.
W starszym systemie MacOS, gdy obsługiwany był iTunes, użytkownik mógł łatwo synchronizować swoje domowe filmy, przeciągając je i upuszczając z oryginalnego folderu iTunes, w którym znajdują się filmy.
Wygląda na to, że w przypadku macOS Catalina synchronizacja treści, takich jak filmy domowe, została teraz przeniesiona do aplikacji telewizyjnej. Wszystkie filmy domowe są teraz synchronizowane za pomocą aplikacji TV w systemie macOS Catalina.
Aby zsynchronizować swoje domowe filmy
- Otwórz aplikację TV na komputerze Mac
- Domyślnie znajdziesz tylko foldery „ Ostatnio dodane ”, „Filmy” i „Programy telewizyjne”.
- Przeciągnij film domowy z folderów iTunes do aplikacji TV LUB
- Kliknij plik prawym przyciskiem myszy i wybierz „ Edytuj za pomocą”> Wybierz aplikację telewizyjną
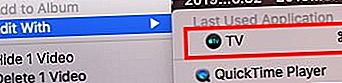 Możesz także spróbować przeciągnąć plik filmowy do aplikacji telewizyjnej
Możesz także spróbować przeciągnąć plik filmowy do aplikacji telewizyjnej - Ta operacja automatycznie tworzy nową bibliotekę „Home Videos” w aplikacji TV
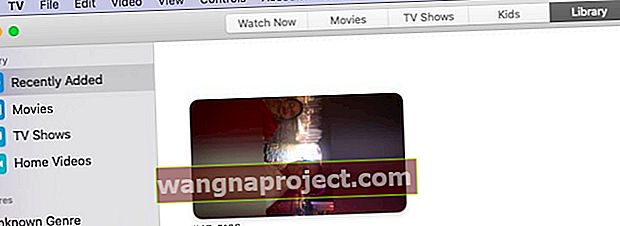
- Zaimportowany domowy film wideo zostanie przeniesiony do tego nowego folderu
- Podłącz iPhone'a lub iPada do MacBooka za pomocą kabla
- Uruchom aplikację Finder i przejdź do zakładki „Filmy”
- Wybierz wideo domowe z folderu i zastosuj synchronizację
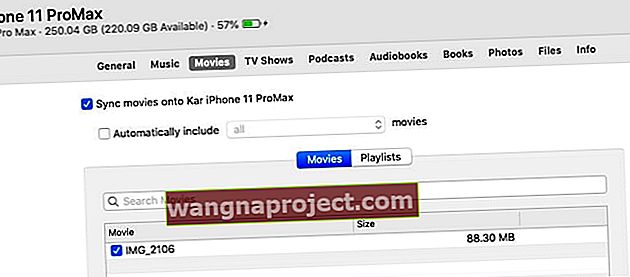
- Teraz Gdy otworzysz aplikację telewizyjną na swoim iPhonie, powinieneś znaleźć domowe wideo w swojej własnej bibliotece.
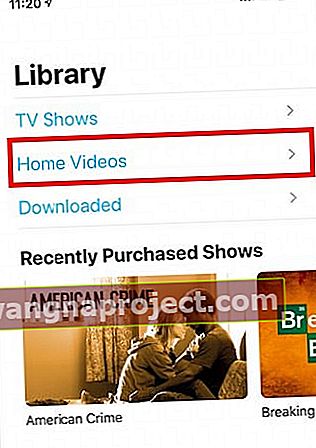
Dwie kluczowe obserwacje tego procesu: Czasami, gdy przesyłasz plik wideo do aplikacji telewizyjnej na komputerze Mac, nie pojawia się on natychmiast i zajmuje trochę czasu. Odkryliśmy, że wymuszone zamknięcie aplikacji telewizyjnej, a następnie użycie funkcji „Edytuj za pomocą aplikacji telewizyjnej” w pliku filmowym powoduje natychmiastowe wyświetlenie zawartości filmu w aplikacji telewizyjnej.
Daj nam znać, jeśli masz jakieś pytania lub chcesz podzielić się wskazówką, która pomogła Ci rozwiązać ten problem na MacBooku.

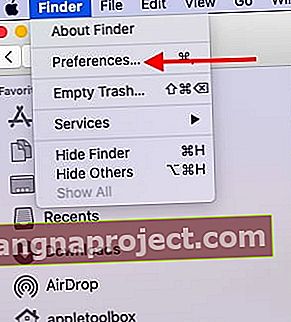 Zacznij od sprawdzenia preferencji Findera w macOS Catalina
Zacznij od sprawdzenia preferencji Findera w macOS Catalina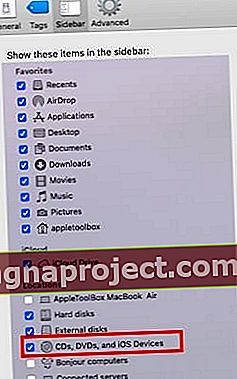 Włącz opcję paska bocznego, aby wyświetlić podłączone urządzenia iOS.
Włącz opcję paska bocznego, aby wyświetlić podłączone urządzenia iOS.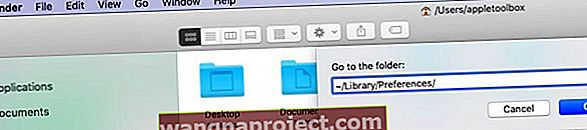
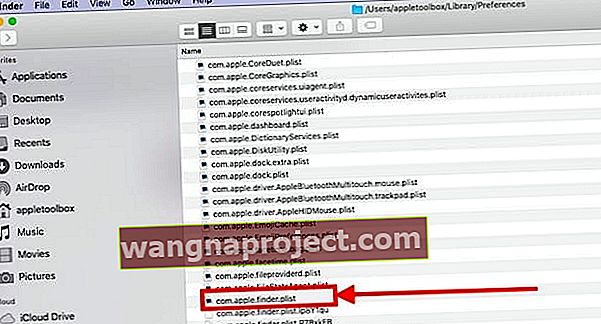
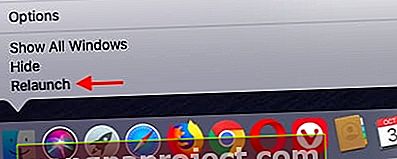 Użyj Uruchom ponownie, aby uruchomić aplikację Finder
Użyj Uruchom ponownie, aby uruchomić aplikację Finder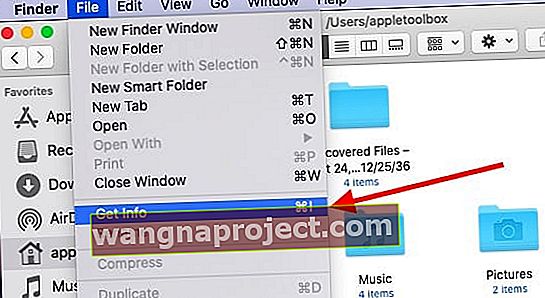
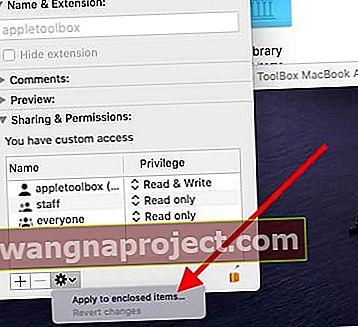
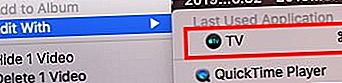 Możesz także spróbować przeciągnąć plik filmowy do aplikacji telewizyjnej
Możesz także spróbować przeciągnąć plik filmowy do aplikacji telewizyjnej