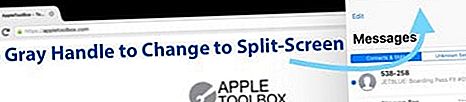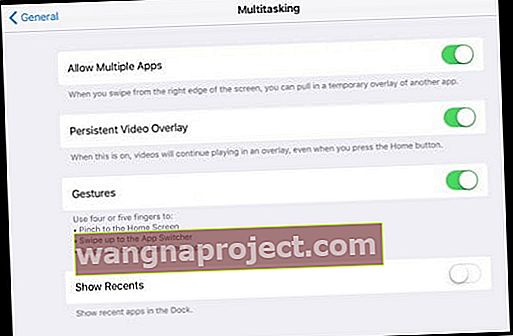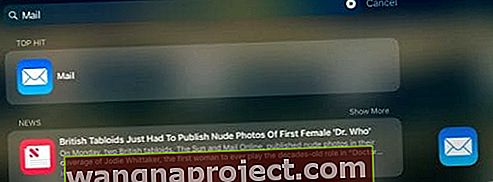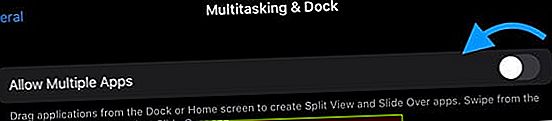Niektórzy iFolks, jak ja, uwielbiają używać podzielonego ekranu na naszych iPadach, ale inni naprawdę nienawidzą tej funkcji!
Podzielony ekran umożliwia wyświetlanie obok siebie dwóch aplikacji, plików lub dokumentów. To świetna funkcja dla osób, które muszą odwoływać się do dwóch rzeczy jednocześnie.
Ostatnie wersje iPadOS i iOS (11+) naprawdę zmieniły sposób, w jaki działa podzielony ekran na naszych iPadach i łatwo jest się pogubić i stwierdzić, że wszystkie te rzeczy, które robiliśmy, już nie działają!
iOS 11 wprowadził nowe sposoby uzyskiwania dostępu do podzielonego ekranu za pomocą iPada Dock. A dzięki iPadOS te funkcje są jeszcze bardziej wyrafinowane dzięki funkcji App Expose !
Jeśli więc podzielony widok iPada nie działa zgodnie z oczekiwaniami, przeczytaj wskazówki, jak naprawić iPada.
Lub, jeśli zastanawiasz się, jak pozbyć się podzielonego ekranu na moim iPadzie, pokazujemy sposoby pozbycia się tych wszystkich irytujących podzielonych ekranów!
Postępuj zgodnie z tymi krótkimi wskazówkami, aby pracować na podzielonym ekranie lub przesuwać na iPadzie
- Sprawdź ustawienia wielozadaniowości i włącz opcję Zezwalaj na wiele aplikacji
- Dodając drugą aplikację, przeciągnij ją i upuść na prawej lub lewej krawędzi ekranu, aby otworzyć aplikację w widoku podzielonego ekranu
- Tymczasowo zmień orientację ekranu z pionowego na poziomy lub odwrotnie
- Uruchom ponownie lub wymuś ponowne uruchomienie urządzenia
- Spróbuj zresetować wszystkie ustawienia
Dlaczego podzielony ekran nie działa na moim iPadzie?
Warto zauważyć, że nie wszystkie aplikacje obsługują podzielony widok (podzielony ekran). W szczególności wiele aplikacji innych firm nie obsługuje podzielonego ekranu, więc zanim założysz, że podzielony widok nie działa, przetestuj go, używając niektórych natywnych aplikacji Apple aplikacje takie jak Safari, Notes czy Messages.
Podczas testowania funkcji podzielonego widoku pamiętaj, aby pociągnąć tę drugą aplikację blisko lewej lub prawej krawędzi iPada.
Aktualizujesz z iOS 10 i starszych? Te wielozadaniowe gesty i funkcje przesuwania nie działają już w iOS11 + i iPadOS
- Aby otworzyć ostatnio używaną aplikację, przesuń palcem w lewo na środkowej prawej krawędzi ekranu
- Zmień aplikację, przesuwając palcem w dół w prawym górnym rogu ekranu i dotykając aplikacji, której chcesz użyć
- Stara metoda Slide Over polegająca na przesuwaniu aplikacji z prawej strony (a następnie wybieraniu z listy dostępnych aplikacji przez przeciągnięcie w dół z tego samego podzielonego okna) nie działa.

Widok podzielony na iPada pochodzi z Docka!
Apple naprawdę chce, żebyśmy przyjęli stację dokującą do iPada!
Gdy aplikacja jest już otwarta i wyświetlana na ekranie, po przeciągnięciu aplikacji w górę ze stacji dokującej do prawej lub lewej krawędzi i upuszczeniu jej, iPadOS automatycznie umieszcza tę aplikację w trybie podzielonego widoku (lub swobodnego przesuwania). 
Wiele okien aplikacji w trybie Split Screen i Slide Over
Dzięki iPadOS możesz teraz mieć wiele instancji i okien jednej aplikacji, które są otwarte obok siebie w podzielonym widoku - jak dwie różne notatki w aplikacji Notatki. Możesz nawet otworzyć trzecią instancję w trybie przesuwania!
iPadOS App Exposé
Ta funkcja dostępna tylko w systemie iPadOS umożliwia wyświetlenie wszystkich otwartych okien aplikacji po dotknięciu jej ikony w Docku. 
Jak otworzyć sesję podzielonego ekranu iPada za pomocą Docka
- Przesuń palcem w górę od dołu ekranu i odkryj Dock
- Stuknij aplikację w Docku
- Przeciągnij aplikację z Docka na ekran
- Zwolnij przeciągnięcie, a aplikacja przesunie się na prawą stronę ekranu, tworząc pływający podzielony ekran iPada!
- LUB przeciągnij aplikację do lewej lub prawej krawędzi ekranu , a główna aplikacja odsunie się na bok, tworząc miejsce na podzielony widok na iPada!
- Zwolnij opór, a aplikacja zmieści się w tej przestrzeni

Jak korzystać z widoku podzielonego na iPadzie
Zamień pływający slajd w widok podzielony
- Przenieś okno swojej pływającej aplikacji na bok ekranu, na którym chcesz
- Stuknij w górny szary uchwyt i pociągnij w dół, aż wskoczy na miejsce
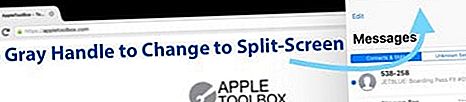
Zmień widok podzielony w ruchomy slajd
- Pociągnij pionowy szary uchwyt (w czarnej przestrzeni między aplikacjami), aż aplikacja zajmie 50% lub mniej ekranu
- Dotknij górnego szarego uchwytu i pociągnij w dół, aż aplikacja uniesie się powyżej

Podzielony ekran na iPadzie nie działa?
- Sprawdź, czy włączona jest opcja Zezwalaj na wiele aplikacji . Przejdź do Ustawienia> Ogólne> Wielozadaniowość
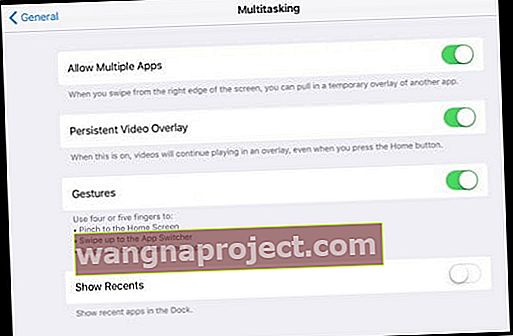
- Zmień orientację ekranu i sprawdź, czy możesz teraz korzystać z podzielonego ekranu. W systemie iOS 11+ i iPadOS podzielony ekran działa zarówno w trybie poziomym, jak i pionowym. Czasami szybka zmiana skoku orientacji uruchamia system i ponownie działa podzielony widok.
- Wyłącz i włącz ustawienia wielozadaniowości. Przejdź do Ustawienia> Ogólne> Wielozadaniowość
- Zresetuj wszystkie ustawienia, aby usunąć wszelkie spersonalizowane konflikty ustawień. Wybierz kolejno opcje Ustawienia> Ogólne> Resetuj> Resetuj wszystkie ustawienia

- Wymuś ponowne uruchomienie iPada
- Użytkownicy zgłaszają, że często muszą to zrobić kilka razy, zanim uruchomi się ponownie Wielozadaniowość
Wypróbuj ekran główny zamiast stacji dokującej
- Przejdź do ekranu głównego, naciśnij i przytrzymaj aplikację, a następnie natychmiast zacznij ją przeciągać (naciskaj aplikację, aż zacznie się unosić, NIE poruszaj się)
- Drugą ręką lub palcem otwórz inną aplikację z Docka lub otwórz przełącznik aplikacji, klikając dwukrotnie przycisk na przycisku głównym lub używając gestu przesunięcia w górę
- Przeciągnij pierwszą aplikację na podgląd drugiej aplikacji w przełączniku. Ta aplikacja się ładuje i pozwala umieścić ją na ekranie

Wypróbuj wyszukiwanie Spotlight
- Przesuń palcem w dół po ekranie (nie w czarnej ramce), aby wyświetlić wyszukiwanie Spotlight
- Wpisz nazwę aplikacji
- W wynikach wyszukiwania naciśnij i przeciągnij ikonę aplikacji
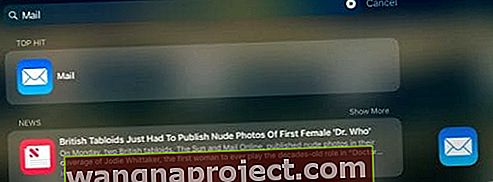
- Dotykając ikony aplikacji, otwórz inną aplikację z Docka lub przełącznika aplikacji
- Przeciągnij ikonę aplikacji na podgląd aplikacji
- Zezwól na podgląd aplikacji, aby otworzyć aplikację
- Zwolnij ikonę aplikacji dla ruchomego okna lub przeciągnij w jedną stronę, aby otworzyć w podzielonym widoku

Jak wyłączyć podzielony ekran na iPadzie
Jak powiedziałem, niektórzy ludzie po prostu NIE chcą podzielonego ekranu.
I stosunkowo łatwo jest przypadkowo otworzyć sesje podzielonego ekranu. Jeśli więc należysz do osób, które nie znajdują wyjścia z widoku podzielonego ekranu, wypróbuj następujące rozwiązania:
Zamknij Split Screen na iPadzie
- Poszukaj szarej kierownicy w czarnej przestrzeni między ekranami. Stuknij i przytrzymaj ten uchwyt, aż na ekranie pojawi się tylko ikona aplikacji (otoczona białym kolorem), a następnie utrzymuj to przytrzymanie, przesuń aplikację, której nie chcesz, całkowicie poza ekran (w lewo lub w prawo)
- Wyłącz wszystkie funkcje wielozadaniowości w Ustawieniach. Iść do Ustawienia> Ogólne> Wielozadaniowość i wyłącz opcję Zezwalaj na wiele aplikacji, trwałe nakładki wideo i gesty
- Na podzielonym ekranie (nie w trybie pływającym) przesuń aplikację, której nie chcesz, do końca z ekranu
- Jeśli chcesz ukryć okno, przejdź do trybu pływającego i przesuń aplikację do końca w prawo, aż zniknie z ekranu. Aplikacja pozostaje dostępna po przesunięciu w lewo od prawej krawędzi ekranu
- aktywuj tryb pływający, naciskając górny szary uchwyt i przesuwając w dół
- Jeśli to nie zadziała, zamknij okno aplikacji w podzielonym widoku. Dwukrotnie dotknij ekranu głównego lub przesuń palcem w górę od dołu Docka, aby wyświetlić przełącznik aplikacji na iPadzie. Znajdź kafelek ekranu, który przedstawia podzielony ekran i przesuń palcem w górę, aby zamknąć
Całkowicie wyłącz widok podzielony, aby w ogóle nie działał
- Wybierz kolejno opcje Ustawienia> Ogólne> Wielozadaniowość i dok
- Wyłącz opcję Zezwalaj na wiele aplikacji, jeśli nie chcesz używać widoku Slide Over lub Split View
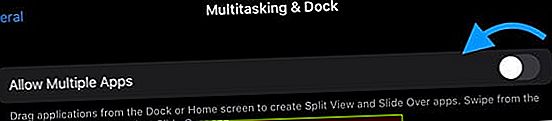
Utknąłeś na iPadzie na podzielonym ekranie Safari? Jak wyłączyć podzielony ekran safari
- Spójrz w prawy górny róg ekranu i dotknij ikony zakładek (2 zachodzące na siebie białe pola). Dotknij lewego górnego „X”, aby zamknąć wszystkie otwarte strony w obszarze widoku podzielonego po jednej ze stron. Po zamknięciu wszystkich okien po tej stronie Safari powraca do trybu pojedynczego ekranu w trybie pełnoekranowym.
- Alternatywnie, naciśnij i przytrzymaj ikonę ikony zakładek - dwa zachodzące na siebie pola (nie ma znaczenia, która strona podzielonego ekranu, obie powinny działać), a po sekundzie a więc powinieneś otrzymać wyskakujące okienko z opcją Scal Wszystkie karty
- Przeciągnij swoje zakładki Safari z jednego ekranu na drugi. Po przeciągnięciu ostatniej karty na przeciwną stronę Safari powraca do pełnoekranowych wskazówek
Zakończyć
Mamy nadzieję, że te wskazówki pomogą Ci lepiej zrozumieć, jak korzystać z podzielonego widoku na iPadach z systemem iPadOS lub iOS 11+.
Chociaż przyzwyczajenie się do korzystania ze stacji dokującej iPada zajmuje trochę czasu, po opanowaniu rzeczy naprawdę uwielbiamy korzystać z wielozadaniowości iOS, aw szczególności funkcji podzielonego ekranu iPada ze stacją dokującą.
Ale dla tych, którzy nie chcą tej funkcji lub po prostu nie mogą się do niej przyzwyczaić, po prostu postępuj zgodnie ze wskazówkami, jak zamknąć podzielony widok na iPadzie. Ale zachęcamy, abyś dał doku i podzielonemu widokowi szansę!
Wskazówki dla czytelników

- Przesuń w górę stację dokującą i przeciągnij dowolną zadokowaną aplikację na bok i przytrzymaj ją przez kilka sekund, aż aplikacja się otworzy. Następnie przeciągnij nową aplikację w to samo miejsce, aby uzyskać podzielony widok. Dla mnie to naprawiło problemy z podzielonym ekranem mojego iPada!
- Aby otworzyć aplikacje w podzielonym widoku lub przesuwać je, których nie ma w Docku, przesuń palcem w dół po ekranie, aby wywołać Wyszukiwanie Spotlight. Wpisz nazwę aplikacji, którą chcesz dodać do ekranu, a następnie stuknij i natychmiast przesuń jej ikonę. Następnie drugą ręką przesuń palcem w górę od dołu, aby wyświetlić stację dokującą lub otwórz przełącznik aplikacji, dotknij i aplikację tam i upuść na nią drugą aplikację