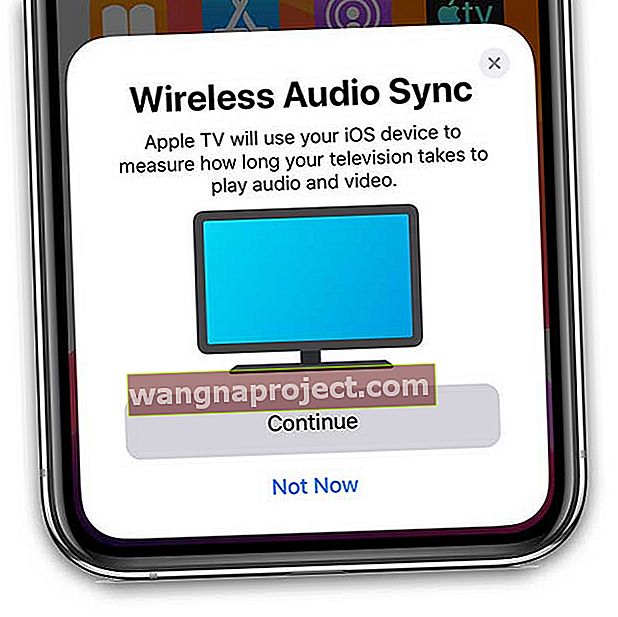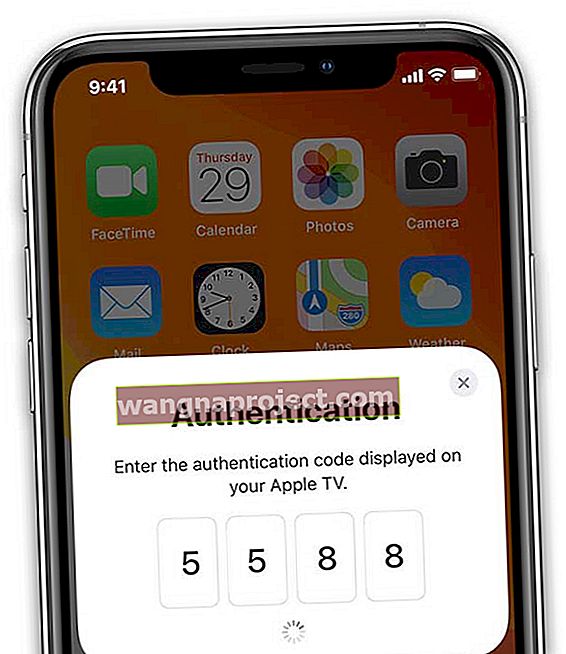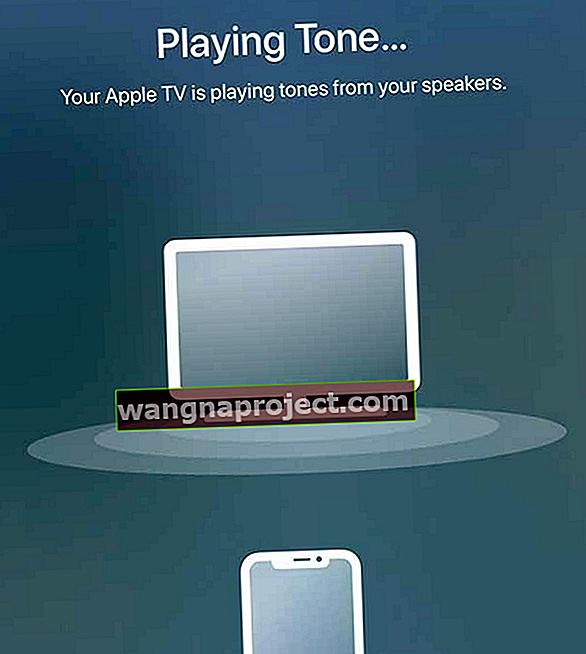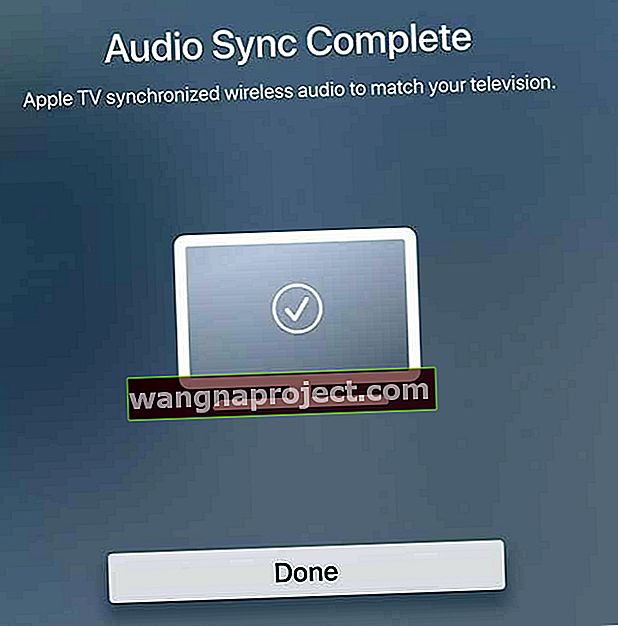AirPlay to jeden z tych produktów Apple, które nie zawsze cieszą się taką miłością, na jaką zasługują. Nie słychać szumu wokół nowych funkcji, ale nadal jest to jedna z najlepszych usług Apple.
Dla nieświadomych AirPlay umożliwia zasadniczo strumieniowe przesyłanie treści z komputera Mac lub urządzenia iOS do kompatybilnych urządzeń. Na przykład, jeśli oglądasz film na komputerze i chcesz przenieść się na kanapę, możesz użyć AirPlay, pod warunkiem, że masz również Apple TV.
AirPlay zatrzymuje się lub zacina, oto jak możesz to naprawić!
Od czasu do czasu pojawiają się błędy i problemy, które nękają AirPlay po różnych aktualizacjach. Ostatnia aktualizacja powodowała przerywanie, zacinanie się lub odtwarzanie zawartości tylko sporadycznie. Jest to oczywiście niezwykle frustrujące, ale mamy kilka poprawek do przetestowania.
Uruchom ponownie
Najpopularniejszą „naprawą” każdego problemu jest po prostu ponowne uruchomienie. Jeśli masz problemy z nieprawidłowym działaniem urządzenia Mac lub iOS, prawdopodobnie będziesz chciał po prostu ponownie uruchomić urządzenie.
Ta metoda może automatycznie rozwiązać wszelkie załamania lub zawieszenia, które mają miejsce w systemie operacyjnym. Jeśli problem nie ustąpi, będziesz chciał przejść do kolejnych kroków, które mamy poniżej.
Wyłącz Bluetooth
Jeden problem, który nękał starszych właścicieli komputerów MacBook Pro i Mac Pro, pojawił się, gdy AirPlay upuszczał ramki lub całkowicie się zawieszał. Apple pracował nad rozwiązaniem i stwierdził, że wyłączenie Bluetooth rozwiązałoby problem.

Apple stwierdził, że „wyłączenie Bluetooth może znacznie poprawić wydajność Airplay”. Oto kroki, aby wyłączyć Bluetooth na komputerze Mac lub urządzeniu z systemem iOS:
iOS:
- Otwórz ustawienia
- Wybierz Bluetooth
- Przełącz Bluetooth na „Wył.”
System operacyjny Mac
- Znajdź ikonę Bluetooth na pasku menu
- Kliknij ikonę
- Wybierz opcję Wyłącz Bluetooth
Powinno to złagodzić wiele problemów, które napotkasz podczas próby Airplay. Wydaje się, że przyczyną tego jest połączenie z siecią 802.11 b lub g na routerze. Jeśli problem będzie się powtarzał, prawdopodobnie będziesz chciał zainwestować w router obsługujący standard 802.11 n lub ac.
Sprawdź, czy nie występują zakłócenia
Nie powinno to dziwić, ale cała elektronika w Twoim domu może w rzeczywistości przeszkadzać sobie nawzajem. Nie ma znaczenia, czy Twoja lodówka i kuchenka mikrofalowa działają nieco dziwnie, ale tak jest, jeśli nie możesz korzystać z Airplay na komputerze Mac.
W takim przypadku warto sprawdzić, czy jest coś, co mogłoby utrudniać połączenie między urządzeniami. Może to być coś tak podstawowego, jak centrum inteligentnego domu lub inteligentna żarówka. Jeśli problemy nie ustąpią, spróbuj trochę poruszyć rzeczy, aby sprawdzić, czy to usunie przerwy w Airplay.
Użyj Diagnostyki sieci bezprzewodowej
Jeśli używasz Airplay na komputerze Mac i masz problemy, zechcesz sprawdzić oprogramowanie diagnostyczne Wi-Fi firmy Apple. Spowoduje to automatyczne przeskanowanie sieci i pozwoli Ci sprawdzić, co dokładnie się dzieje.

Oto kroki, aby użyć funkcji Diagnostyka sieci bezprzewodowej na komputerze Mac:
- Przytrzymaj klawisz Opcja i naciśnij przycisk Wi-Fi na pasku menu
- Wybierz opcję Otwórz diagnostykę sieci bezprzewodowej
- Wprowadź swoją nazwę administratora i hasło
Spowoduje to wykonanie serii testów, aby dokładnie zobaczyć, co dzieje się z połączeniem Wi-Fi. Jeśli zostaniesz powitany komunikatem stwierdzającym, że wszystko „działa zgodnie z oczekiwaniami”, nadal masz możliwość kontynuowania.
Po zakończeniu testów zostaną wyświetlone dwie opcje: Monitoruj moje połączenie Wi-Fi i „Przejdź do podsumowania”. Jeśli problemy występują sporadycznie, wybierz pierwszy.

Umożliwi to komputerowi Mac dalsze monitorowanie połączenia Wi-Fi, aby sprawdzić, czy pojawią się kolejne problemy. Stamtąd będziesz powiadamiany o każdym zerwaniu połączenia i będziesz mógł zobaczyć „Podsumowanie”.
Wykonanie tego zadania pozwoli ci mieć oko na to, co dzieje się z twoimi połączeniami Wi-Fi. Następnie Twój Mac dostarczy Ci potencjalnych problemów i środków zaradczych, aby wszystko działało.
Zaktualizuj AirPort lub sprawdź ustawienia routera
To wszystko w porządku i eleganckie, że w końcu możemy uzyskać gigabitowe prędkości w naszych domach. Jaka jest jednak przyjemność z posiadania dużej prędkości, jeśli występują ciągłe problemy?
Tutaj do gry wkracza twój router. Jeśli używasz jednego z urządzeń Apple Airport, najpierw sprawdź, czy ma najnowsze oprogramowanie układowe.

Można to zrobić za pomocą dołączonej aplikacji Narzędzia AirPort. Po zaktualizowaniu lotniska możesz wrócić i sprawdzić, czy AirPlay znów zacznie działać poprawnie.
Sprawdź router 
Jeśli nie używasz urządzenia Airport, będziesz chciał sprawdzić określone ustawienia routera. Możliwe, że zostało to dostarczone przez dostawcę usług, ale nadal możesz sprawdzić, czy wszystko działa.
Oto kilka podstawowych ustawień, które można zmienić na routerze:
- SSID: Ustaw na „Dowolna unikalna nazwa”
- Ukryta sieć: wyłączona
- Ograniczenie adresu MAC: wyłączone
- Bezpieczeństwo: WPA2 Personal (AES)
- Tryb 2,4 GHz: Ustaw na 802.11b / g / n
- Szerokość kanału 2,4 GHz: Ustaw na 20 MHz
- Tryb 5 GHz: Ustaw na 802.11a / n
- Szerokość kanału 5GHZ:
- 802.11n: Ustaw na 20 MHz i 40 MHz
- 802.11ac: Ustaw na 20 MHz, 40 MHz i 80 MHz
- Kanał: Ustaw na Auto
- DHCP: Ustaw na Włączone, jeśli jest to jedyny serwer DHCP w Twojej sieci
- NAT: Ustaw na Włączone, jeśli jest to jedyny router zapewniający usługi NAT w Twojej sieci
- WMM: Ustaw na Włączone
Jeśli problem nie ustąpi, pozostanie tylko możliwość skontaktowania się z dostawcą usług. Na „zewnątrz” może znajdować się coś, co wymaga dostosowania i może zostać naprawione tylko przez usługodawcę.
Czy dźwięk treści AirPlay nie jest zsynchronizowany na Apple TV?
Częstym zarzutem związanym z AirPlay jest to, że dźwięk nie jest zsynchronizowany z obrazem. Firma Apple utworzyła proces bezprzewodowej synchronizacji dźwięku, aby rozwiązać ten problem.
- Przytrzymaj iPhone'a, iPada lub iPoda obok Apple TV
- Na Apple TV przejdź do Ustawienia> Wideo i dźwięk
- Przewiń w dół i wybierz opcję Bezprzewodowa synchronizacja dźwięku
- Poczekaj na powiadomienie o bezprzewodowej synchronizacji dźwięku na telefonie iPhone
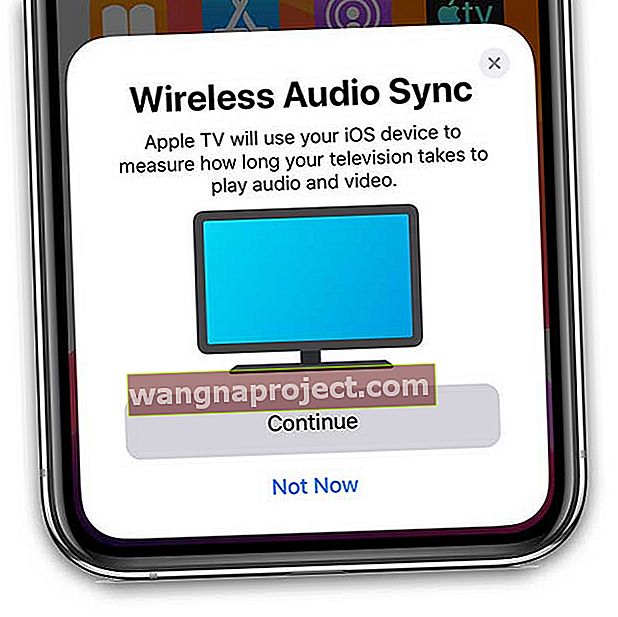
- Stuknij Kontynuuj
- Jeśli widzisz kod uwierzytelniający
- Jest to wymagane przy pierwszym podłączaniu urządzenia do Apple TV
- Wprowadź kod na swoim Apple TV
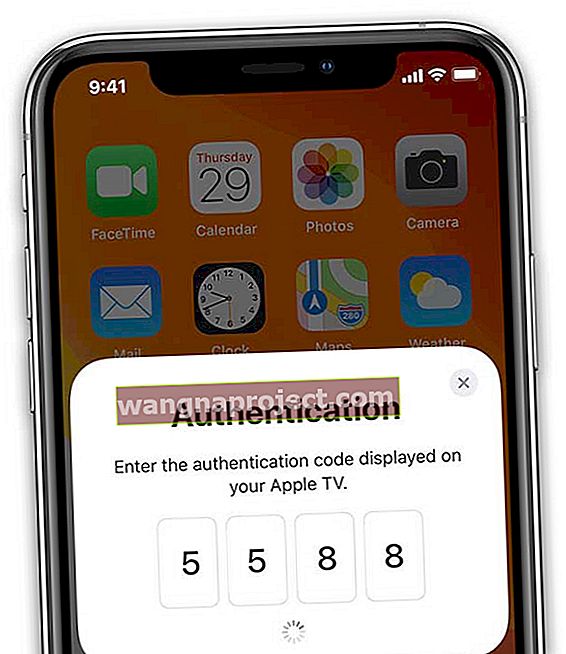
- Apple TV odtwarza dźwięk
- Dźwięk będzie odtwarzany z głośników telewizora, nawet jeśli ustawisz wyjście audio na AirPlay
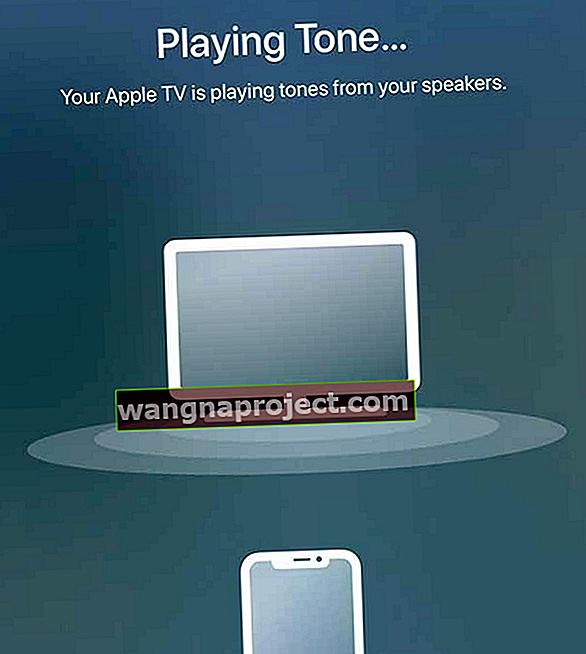
- Dźwięk będzie odtwarzany z głośników telewizora, nawet jeśli ustawisz wyjście audio na AirPlay
- Synchronizacja dźwięku zakończona
- Poszukaj powiadomienia na Apple TV, że synchronizacja dźwięku została zakończona
- Kliknij Gotowe, aby zakończyć konfigurację
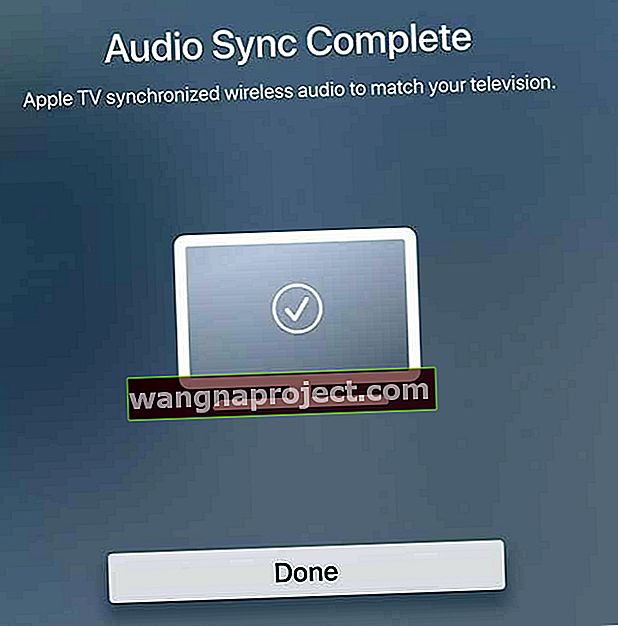
Wniosek
To tylko niektóre z kroków, które możesz podjąć, aby upewnić się, że Airplay działa poprawnie. Mamy nadzieję, że te kroki pomogły wyjaśnić wszelkie napotkane problemy.
Jeśli nie, daj nam znać w komentarzach, a na pewno damy Ci znać, jeśli są jakieś inne poprawki. Jeśli istnieje poprawka, której nie omówiliśmy, daj nam znać, a dodamy ją do listy, aby móc z niej skorzystać w przyszłości!
Wskazówki dla czytelników 
- PJ sugeruje przejście do ustawień routera. Dla niego udał się do routera / sieci domowej / interfejsu LAN / ustawień RA. Następnie usuń zaznaczenie opcji Włącz RA. Jednak ścieżka dla własnego routera może wyglądać nieco inaczej, ale kluczem jest znalezienie i wyłączenie opcji Włącz ustawienia RA w sieci LAN. Ustawienia RA dotyczą wiadomości reklamowych routera (RA)