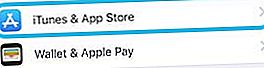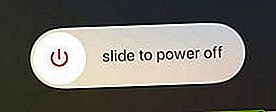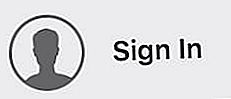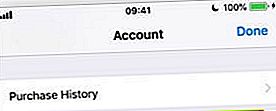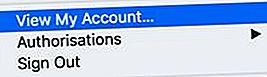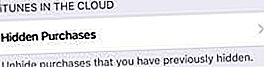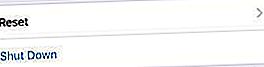Czy sklep App Store twierdzi, że odwiedzasz stronę Zakupione, że nie masz żadnych zakupów? Czy próbuje ponownie zmusić Cię do płacenia za płatne aplikacje? A może nie wyświetla aplikacji, które wcześniej pobrałeś?
Wielu naszych czytelników doświadczyło tych problemów. Czasami dzieje się tak z powodu aktualizacji oprogramowania, a czasami po przywróceniu z kopii zapasowej. Dla innych użytkowników nie ma wyraźnej przyczyny.
Tak czy inaczej, mamy kroki rozwiązywania problemów, aby to naprawić. Śledź ich krok po kroku i daj nam znać swoją historię w komentarzach.
Postępuj zgodnie z tymi krótkimi wskazówkami, aby odzyskać swoje zakupy w App Store:
- Wyloguj się, uruchom ponownie i zaloguj ponownie do App Store.
- Sprawdź, czy używasz prawidłowego Apple ID.
- Pokaż ukryte aplikacje w App Store.
- Zresetuj ustawienia lokalizacji, prywatności i sieci.
- Skontaktuj się z programistami aplikacji.
- Przywróć z kopii zapasowej.
- Skontaktuj się z Apple Support.
Jak znaleźć zakupione aplikacje w App Store?
Każda aplikacja pobrana za pomocą swojego Apple ID - płatne i bezpłatne - jest wymieniona na stronie Zakupione w App Store. Ta historia zakupów zależy od Apple ID, więc jeśli zalogujesz się na inne konto na swoim urządzeniu, strona Kupione ulegnie zmianie.
 Aplikacje na kupionej stronie zmieniają się na różnych urządzeniach.
Aplikacje na kupionej stronie zmieniają się na różnych urządzeniach.
Możesz przeglądać historię zakupów w App Store na dowolnym urządzeniu. Uruchom App Store i stuknij ikonę profilu w widoku Dzisiaj. Na telefonie iPhone, iPadzie lub iPodzie touch musisz następnie nacisnąć przycisk Kupione.
 Wybierz, czy chcesz wyświetlić wszystkie swoje aplikacje, czy tylko te usunięte.
Wybierz, czy chcesz wyświetlić wszystkie swoje aplikacje, czy tylko te usunięte.
Strona Kupione pokazuje aplikacje, które aktualnie masz na swoim urządzeniu oraz aplikacje, które usunąłeś. Kliknij Nie na tym [urządzeniu], aby zobaczyć tylko usunięte aplikacje.
Użyj ikony chmury obok każdej aplikacji, aby pobrać ją ponownie. Nie musisz ponownie płacić za zakupione aplikacje. Jednak zakupy w aplikacji często tracą ważność i mogą być już niedostępne.
 Użyj chmury do pobierania aplikacji.
Użyj chmury do pobierania aplikacji.
Jak przywrócić zakupy w aplikacji?
Możesz odzyskać nieużywalne zakupy w aplikacji za pośrednictwem samej aplikacji. Poszukaj menu lub strony ustawień w aplikacji z przyciskiem „Przywróć”. Użyj tego przycisku wraz z poświadczeniami Apple ID, aby odzyskać zakupy w aplikacji.
Dlaczego w App Store pojawia się komunikat „Brak zakupów”?
App Store wyświetla komunikat „Brak zakupów”, jeśli uzna, że Twój Apple ID nigdy nie pobrał żadnych aplikacji. Nadal możesz normalnie pobierać aplikacje, korzystając z funkcji wyszukiwania w App Store. Ale zakupione aplikacje ponownie zażądają płatności.
Może się tak zdarzyć z kilku powodów:
- Żadne aplikacje nie zostały pobrane przy użyciu bieżącego konta Apple ID.
- Wszystkie poprzednie zakupy są ukryte w App Store.
- Błąd oprogramowania powoduje, że App Store uważa, że nie ma zakupów.
Każdy z tych potencjalnych problemów rozwiązaliśmy w poniższych krokach rozwiązywania problemów. Pamiętaj, aby uważnie śledzić każdy krok i ponownie sprawdzać stronę Zakupione po każdym z nich.
 Nadal możesz normalnie pobierać aplikacje z App Store.
Nadal możesz normalnie pobierać aplikacje z App Store.
Daj nam znać, który krok pomoże Ci rozwiązać problem „Nie zakupiono” w komentarzach na dole strony!
Krok 1: Wyloguj się, uruchom ponownie i zaloguj ponownie w App Store
Wyloguj się z App Store, uruchom ponownie urządzenie, a następnie zaloguj się ponownie. Ten prosty proces powoduje, że App Store ponownie sprawdza, czy nie ma wcześniej pobranych aplikacji. Jeśli znajdzie jakieś, pojawią się w historii zakupów w App Store.
Jak wylogować się z App Store?
- Na telefonie iPhone, iPadzie lub iPodzie touch:
- Wybierz kolejno opcje Ustawienia> iTunes i App Store.
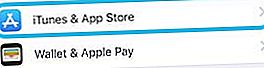
- Stuknij nazwę swojego konta Apple ID.
- Wybierz Wyloguj się z menu podręcznego.
- Wybierz kolejno opcje Ustawienia> iTunes i App Store.
- Na komputerze Mac:
- Otwórz App Store.
- Z paska menu przejdź do Sklep> Wyloguj się.

Jak zrestartować moje urządzenie?
- Na telefonie iPhone, iPadzie lub iPodzie touch:
- Otwórz widok wielozadaniowy i zamknij wszystkie aplikacje.
- Przesuń w górę od dołu ekranu lub kliknij dwukrotnie przycisk strony głównej.
- Zsuń każdą aplikację z górnej części ekranu, aby ją zamknąć.

- Wyłącz urządzenie.
- Przytrzymaj przycisk usypiania / budzenia i dowolny przycisk głośności.
- Po wyświetleniu monitu przesuń, aby wyłączyć urządzenie.
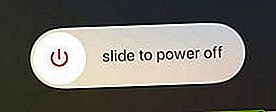
- Poczekaj 30–60 sekund, aż urządzenie całkowicie się wyłączy.
- Naciśnij przycisk Uśpij / Obudź, aby ponownie uruchomić urządzenie.
- Otwórz widok wielozadaniowy i zamknij wszystkie aplikacje.
- Na komputerze Mac:
- Zamknij każdą aplikację.
- Naciśnij polecenie + Q, aby zamknąć bieżącą aplikację.
- Naciśnij klawisze Command + Tab, aby przejść do następnej aplikacji.
- Powtarzaj, dopóki nie zamkniesz wszystkich aplikacji oprócz Findera.

- Z paska menu przejdź do Apple> Zamknij.

- Poczekaj 30–60 sekund, aż komputer Mac całkowicie się wyłączy.
- Naciśnij przycisk zasilania, aby ponownie uruchomić komputer Mac.
- Zamknij każdą aplikację.
Jak zalogować się z powrotem do App Store?
- Na telefonie iPhone, iPadzie lub iPodzie touch:
- Wybierz kolejno opcje Ustawienia> iTunes i App Store> Zaloguj się.
- Wprowadź dane swojego Apple ID.

- Na komputerze Mac:
- Otwórz App Store.
- Kliknij Zaloguj się i wprowadź dane swojego Apple ID.
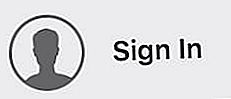
Krok 2: Sprawdź, czy używasz prawidłowego Apple ID
Czy używasz tego samego Apple ID, z którym pierwotnie kupiłeś swoje aplikacje? Jeśli masz więcej niż jeden adres e-mail, łatwo jest przypadkowo utworzyć wiele kont Apple ID.
 Dokładnie sprawdź e-mail, za pomocą którego jesteś zalogowany.
Dokładnie sprawdź e-mail, za pomocą którego jesteś zalogowany.
Dwa oddzielne konta nie mogą udostępniać ani przenosić kupionych aplikacji, chyba że połączysz je z Chmura rodzinna. Dokładnie sprawdź swój adres e-mail Apple ID, aby upewnić się, że jest wpisany poprawnie i jest tym samym, którego zawsze używasz.
Na telefonie iPhone, iPadzie lub iPodzie touch przejdź do opcji Ustawienia> iTunes i App Store, aby wyświetlić adres e-mail, za pomocą którego jesteś zalogowany. Lub na komputerze Mac otwórz App Store i przejdź do [Twoje imię]> Wyświetl informacje.
Jak sprawdzić, czy mam więcej niż jedno konto Apple ID?
Jeśli uważasz, że masz wiele kont Apple ID, przejdź do witryny Apple iForgot i wprowadź różne wiadomości e-mail w polu tekstowym.
Jeśli do Twojego adresu e-mail jest dołączone konto Apple ID, pojawi się monit o odzyskanie hasła. Nie musisz tego robić, jeśli już pamiętasz swoje hasło.
Jeśli do Twojego adresu e-mail nie jest dołączone konto Apple ID, zobaczysz następujący komunikat:
[Twój adres e-mail] nie jest identyfikatorem Apple ID.
 Sprawdź, czy Twój adres e-mail to Apple ID na iForgot.apple.com
Sprawdź, czy Twój adres e-mail to Apple ID na iForgot.apple.com
Co mogę zrobić, jeśli mam więcej niż jedno konto Apple ID?
 Skorzystaj z usługi Family Sharing firmy Apple, aby udostępniać aplikacje w sieci rodzinnej.
Skorzystaj z usługi Family Sharing firmy Apple, aby udostępniać aplikacje w sieci rodzinnej.
Możesz usunąć jedno z kont lub połączyć je ze sobą za pomocą Chmury rodzinnej.
Nie można przenieść zakupów z jednego konta Apple ID na inne. Nawet jeśli posiadasz oba konta, jeśli jednak kupiłeś aplikacje na obu kontach, możesz je połączyć za pomocą sieci Family Sharing.
Jeśli na jednym z Twoich kont nie ma żadnych zakupów, możesz je usunąć, niczego nie tracąc. Następnie możesz zaktualizować swoje istniejące konto o adres e-mail, który Ci się podoba.
Aby usunąć konto Apple ID, zaloguj się na stronie internetowej. Przewiń do dołu strony i kliknij Zarządzaj swoimi danymi i prywatnością . Zostaniesz poproszony o ponowne zalogowanie się, w którym to momencie zobaczysz opcję usunięcia konta .
 Usuń drugie konto Apple ID, jeśli je masz.
Usuń drugie konto Apple ID, jeśli je masz.
Sprawdź całą historię zakupów Apple
Lista zakupów w sklepie App Store zawiera tylko aplikacje dostępne na używanym urządzeniu. Wyświetl całą historię zakupów - czasami nazywaną historią zakupów w iTunes - aby zobaczyć wszystko, co kupiłeś na dowolnym urządzeniu Apple.
Twoja historia zakupów w iTunes obejmuje wszystkie bezpłatne i płatne pobrania. Obejmuje to aplikacje, książki, muzykę, filmy lub płatne subskrypcje usług, takich jak Apple Music i iCloud.
 W historii zakupów iTunes możesz zobaczyć bezpłatną aplikację, książkę i subskrypcję Apple Music.
W historii zakupów iTunes możesz zobaczyć bezpłatną aplikację, książkę i subskrypcję Apple Music.
Jeśli historia zakupów w iTunes zawiera aplikacje, których nie ma w App Store, mogą być one niedostępne na Twoim urządzeniu. Lub jeśli w historii zakupów iTunes brakuje rzeczy, które znasz, pobrałeś, być może używasz niewłaściwego konta.
Jak wyświetlić historię zakupów w iTunes?
- Na telefonie iPhone, iPadzie lub iPodzie touch:
- Otwórz App Store i dotknij ikony profilu w prawym górnym rogu.
- Stuknij swoje konto Apple ID u góry strony i wprowadź hasło, jeśli zostanie wyświetlony monit.
- Przewiń w dół do historii zakupów.
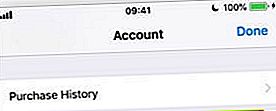
- Dostosuj okres, aby wyświetlić zakupy z określonego roku.
- Na komputerze Mac:
- Otwórz iTunes.
- Z paska menu wybierz Konto> Wyświetl moje konto…
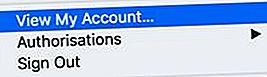
- W menu Historia zakupów kliknij Zobacz wszystko.

- Dostosuj okres, aby wyświetlić zakupy z określonego roku.
Znajdź pokwitowanie za płatne aplikacje
Jeśli w historii zakupów iTunes nie widać aplikacji ani multimediów, na pewno zapłaciłeś, spróbuj znaleźć potwierdzenie w wiadomościach e-mail.
 Przeszukuj e-maile pod kątem odpowiednich rachunków Apple.
Przeszukuj e-maile pod kątem odpowiednich rachunków Apple.
Przeszukuj swoją skrzynkę odbiorczą, archiwa i usunięte wiadomości e-mail, aby znaleźć pokwitowania Apple. Spróbuj wyszukać „Apple”, „App Store” lub nazwę pobranej aplikacji. Gdy znajdziesz pokwitowanie, sprawdź adres e-mail Apple ID, za pomocą którego go kupiłeś.
Jeśli nie możesz znaleźć pokwitowania, zapytaj, czy dokonałeś zakupu przy użyciu innego adresu e-mail i konta Apple ID.
Krok 3: Pokaż ukryte aplikacje w App Store
Możliwe jest ukrycie aplikacji na liście zakupów w App Store. Ludzie często robią to, aby uprościć listę zakupów lub ukryć kłopotliwe aplikacje.
 Przesuń, aby ukryć aplikacje na liście zakupów.
Przesuń, aby ukryć aplikacje na liście zakupów.
Zwykle pamiętasz, gdybyś ukrył każdą pobraną aplikację! Jeśli jednak stało się to automatycznie, wykonaj poniższe czynności, aby odkryć aplikacje w historii zakupów w App Store.
Jak odkryć zakupione aplikacje w App Store?
- Na telefonie iPhone, iPadzie lub iPodzie touch:
- Otwórz App Store i dotknij ikony profilu w prawym górnym rogu.
- Stuknij swój identyfikator Apple ID u góry strony i potwierdź hasło.
- Przewiń w dół do sekcji „iTunes w chmurze” i dotknij opcji Ukryte zakupy.
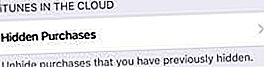
- Ta strona zawiera listę wszystkich ukrytych aplikacji i umożliwia ich ponowne pobranie.
- Na komputerze Mac:
- Otwórz App Store i kliknij swoje imię i nazwisko, a następnie Wyświetl informacje.
- Kliknij Zarządzaj w menu Ukryte zakupy.
- Ta strona zawiera listę wszystkich ukrytych aplikacji i umożliwia ich ponowne pobranie.
Krok 4: Zresetuj ustawienia lokalizacji, prywatności i sieci
Chociaż nie jest jasne, dlaczego niektórzy użytkownicy iPhone'a, iPada lub iPoda touch odnieśli sukces, resetując ustawienia lokalizacji i prywatności lub sieci na swoim urządzeniu.
Ten rodzaj resetowania nie usunie żadnych ważnych danych, takich jak zdjęcia lub kontakty, więc jeśli App Store nadal wyświetla komunikat `` Brak zakupów '', warto spróbować.
Następnie musisz ponownie zalogować się do sieci Wi-Fi i postępować zgodnie z instrukcjami wyświetlanymi w aplikacji, aby uzyskać dostęp do swojej lokalizacji.
Jak zresetować lokalizację i prywatność oraz ustawienia sieci?
- Wybierz kolejno opcje Ustawienia> Ogólne> Resetuj.
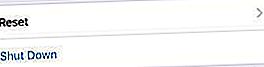
- Stuknij Resetuj ustawienia sieciowe i wprowadź hasło, jeśli zostanie wyświetlony monit.
- Stuknij Resetuj lokalizację i prywatność i wprowadź hasło, jeśli zostanie wyświetlony monit.
- Uruchom ponownie iPhone'a, przytrzymując przycisk usypiania / budzenia i dowolny przycisk głośności.
 Zresetuj ustawienia sieciowe, a następnie lokalizację i prywatność.
Zresetuj ustawienia sieciowe, a następnie lokalizację i prywatność.
Krok 5: Skontaktuj się z programistami aplikacji
Jeśli na Twojej liście zakupów brakuje określonej aplikacji, może to oznaczać problem z programistą aplikacji. Być może usunęli aplikację z App Store? A może nie jest już kompatybilny z twoim urządzeniem.
 Uzyskaj ważne informacje o zgodności ze strony Informacje na swoim urządzeniu.
Uzyskaj ważne informacje o zgodności ze strony Informacje na swoim urządzeniu.
Dowiedz się o wymaganiach systemowych aplikacji w witrynie internetowej dewelopera aplikacji.
Możesz porównać to ze swoim oprogramowaniem operacyjnym, przechodząc do Ustawienia> Ogólne> Informacje.
Jeśli używasz komputera Mac, z paska menu wybierz Apple> O tym Macintoshu.
 Uzyskaj informacje o zgodności komputera Mac, aby sprawdzić, czy działa z wybranymi aplikacjami.
Uzyskaj informacje o zgodności komputera Mac, aby sprawdzić, czy działa z wybranymi aplikacjami.
Krok 6: Przywróć z kopii zapasowej
Wielu użytkowników stwierdza, że zakupione aplikacje nie pojawiają się w App Store po przywróceniu urządzenia do ustawień fabrycznych. Możesz to naprawić, przywracając dane z kopii zapasowej.
 Przywracanie z kopii zapasowej może przywrócić niektóre utracone aplikacje.
Przywracanie z kopii zapasowej może przywrócić niektóre utracone aplikacje.
Chociaż kopia zapasowa iCloud lub iTunes nie przechowuje aplikacji, pamięta, jakie aplikacje były na twoim urządzeniu. Przywracając kopię zapasową, urządzenie automatycznie pobiera wszystkie aplikacje, które się na nim znajdowały.
Aby przywrócić dane z kopii zapasowej, musisz najpierw wymazać urządzenie. Powinieneś to zrobić tylko wtedy, gdy masz kopię zapasową danych na swoim urządzeniu.
Wybierz kolejno opcje Ustawienia> Ogólne> Wyzeruj> Wymaż całą zawartość i ustawienia. Po wyświetleniu monitu wprowadź swój identyfikator Apple ID i hasło, a następnie postępuj zgodnie z instrukcją instalacji, aby przywrócić dane z kopii zapasowej za pomocą iCloud lub iTunes.
 Wymaż całą zawartość i ustawienia przed przywróceniem kopii zapasowej.
Wymaż całą zawartość i ustawienia przed przywróceniem kopii zapasowej.
Krok 7: Skontaktuj się ze Wsparciem Apple
Jeśli zakupione aplikacje nadal nie pojawiają się w App Store, skontaktuj się bezpośrednio ze Wsparciem Apple. Mogą zaoferować dodatkową pomoc, uzyskując dostęp do danych Twojego konta w iTunes i App Store.
Poinformuj ich, że masz problemy ze sklepem App Store i Twoim Apple ID. Mogą zasugerować czat online lub telefon w celu uzyskania pomocy - zazwyczaj jest to bezpłatne. Miejmy nadzieję, że uda im się zlokalizować źródło twoich bieżących problemów.
 Uzyskaj pomoc od Apple, jeśli Twój App Store nadal wyświetla komunikat „Brak zakupów”.
Uzyskaj pomoc od Apple, jeśli Twój App Store nadal wyświetla komunikat „Brak zakupów”.
Mamy nadzieję, że dzięki temu uzyskasz wszelką potrzebną pomoc. Daj nam znać, jeśli w sklepie App Store nadal wyświetlany jest komunikat „Brak zakupów”, i powiedz nam, co Apple radzi Ci zrobić. Z pewnością dołożymy wszelkich starań, aby pomóc!