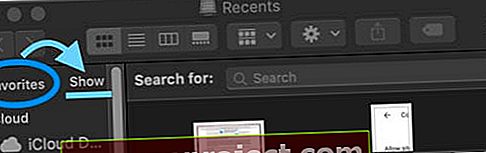Sekcja Ulubione na pasku bocznym Findera to wygodny sposób na dostęp do najważniejszych folderów i dysków w chmurze. Ale po aktualizacji wielu użytkowników odkrywa, że brakuje im sekcji ulubionych na pasku bocznym Findera Maca.
Więc co daje?
- Idź do Finder> Preferencje> Pasek boczny i umieść znacznik wyboru obok wszystkich rzeczy, które chcesz pokazać w ulubionych
- Przejdź do Findera i otwórz nowe okno Findera ( Command + N )
- Na pasku bocznym okna umieść i przytrzymaj kursor na słowie Ulubione
- Dotknij słowa Pokaż, a wszystkie ulubione powinny pojawić się!
POWIĄZANE ARTYKUŁY:
- 3 proste wskazówki dotyczące wyszukiwarki Twojego MacBooka
- MacBook powolny po aktualizacji macOS? Rozważ te wskazówki
- Jak wyłączyć powiadomienia o uaktualnieniu systemu macOS High Sierra
Informacje o ulubionych w Finderze na komputerze Mac
Nawet jeśli nie masz czasu, aby go skonfigurować, sekcja Ulubione powinna nadal automatycznie wyświetlać pulpit, dokumenty, obrazy, filmy, pliki do pobrania i inne odpowiednie katalogi.
Tutaj również pojawiają się zamontowane dyski do przechowywania w chmurze, takie jak iCloud Drive lub Dropbox.

Jednak w niektórych wersjach OS X i macOS sekcja Ulubione może po prostu zniknąć z paska bocznego Findera bez wyjaśnienia, często po większej lub mniejszej aktualizacji.
Oto jak zdiagnozować i rozwiązać problem.
Konkretne przypadki braku sekcji Ulubione na pasku bocznym Findera Maca
Wydaje się, że starsze wersje OS X i macOS są najbardziej podatne na ten problem. Według raportów użytkowników; wydaje się dość powszechny na OS X El Capitan. (Na marginesie, Apple twierdzi, że rozwiązało ten problem w systemie macOS 10.13.)
Ale w rzeczywistości istnieje kilka różnych sposobów, w jakie ten problem może nękać użytkowników komputerów Mac. Po pierwsze, sekcja Ulubione może po prostu całkowicie zniknąć z paska bocznego Findera.
W innych przypadkach Ulubione nie pojawią się tylko w określonych obszarach - na przykład w oknie „Otwórz plik”, które pojawia się podczas dodawania załącznika do wiadomości e-mail lub przesyłania pliku.
Tak czy inaczej, jest to denerwujące i niewygodne. Niestety, w niektórych przypadkach nie ma łatwego rozwiązania.
Najpierw sprawdź swój pasek boczny!
Często wystarczy, że pokażesz swoje ulubione!
Zróbmy więc to najpierw i zobaczmy, czy problem rozwiązuje się za pomocą prostego kroku
- Otwórz Finder
- Utwórz nowe okno Findera (lub naciśnij Command + N )
- Na pasku bocznym okna poszukaj słowa Ulubione
- Najedź kursorem na to słowo
- Gdy zobaczysz słowo Pokaż, kliknij je
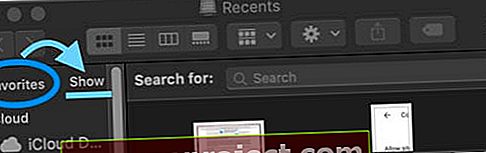
- Wszystkie Twoje ulubione powinny teraz pojawić się pod spodem
Jak naprawić brakujące ulubione w zaawansowanych krokach macOS
Po pierwsze, będziesz chciał zdiagnozować problem. Zanim zrobisz cokolwiek innego, po prostu uruchom ponownie Findera lub uruchom ponownie komputer . W niektórych przypadkach może to rozwiązać problem bez większego wysiłku.
Podobnie będziesz chciał się upewnić, że Ulubione są nawet włączone w Finderze.
- Otwórz Finder
- Stuknij w Finder w prawym górnym rogu
- Kliknij Preferencje
- Wybierz kartę Pasek boczny
- Stąd upewnij się, że obok niektórych opcji w Ulubionych znajdują się znaczniki
Jeśli to był problem, po prostu zaznacz opcje, które chcesz dodać. Niektórzy użytkownicy komputerów Mac zgłaszają, że rozwiązuje to problem z Ulubionymi w Finderze, ale nie w oknie dialogowym Otwórz plik.
Jeśli to nie rozwiązało problemu, wykonaj następujące czynności.
Metoda 1

Poniższa metoda wymaga trochę przekopania, ale garstka użytkowników zgłasza, że działa dobrze.
W tym miejscu musimy zauważyć, że może być łatwiejszy sposób niż ten, ale ze względu na informacje dołączamy poniższą metodę.
Jeśli zabrakło Ci cierpliwości, przejdź do metody 2. W przeciwnym razie spróbuj najpierw tego.
- Otwórz Finder.
- Przytrzymaj Option i kliknij Idź na górnym pasku menu, nadal przytrzymując klawisz Option.
- Kliknij Biblioteka .
- Znajdź i kliknij Preferencje .
- Usuń wszystkie pliki o nazwie com.apple.finder.plist - oraz wszystkie pliki, które zawierają tę frazę w nazwach plików.
- Uruchom ponownie komputer lub wyloguj się i z powrotem na swoje konto użytkownika.
- Opróżnij kosz .
- Otwórz Findera i zobacz, czy ponownie pojawi się Ulubione.
Metoda 2

Jeśli to nie zadziałało lub pominąłeś, ta metoda prawdopodobnie zadziała. To chyba najszybszy i prawdopodobnie najskuteczniejszy sposób rozwiązania tego problemu. Wydaje się, że jest to rozwiązanie „spalonej ziemi”, ale działa (nawet według własnego doświadczenia autora z tym problemem).
- Otwórz Monitor aktywności . Powinien znajdować się w folderze Launchpad o nazwie Inne, jeśli nie umieściłeś go gdzie indziej.
- Przewijaj, aż znajdziesz proces o nazwie sharedfileslitd .
- Kliknij pole X w prawym górnym rogu Monitora aktywności.
- Powinno pojawić się nowe okno dialogowe. Kliknij Wymuś koniec .
- Jeśli masz więcej niż jeden proces o tej samej nazwie pliku (jak na powyższym obrazku), spróbuj wymusić zamknięcie obu .
- Uruchom ponownie Finder.
W większości przypadków powinno to całkowicie rozwiązać problem. Jeśli tak się nie stało, warto skontaktować się ze Wsparciem Apple, aby sprawdzić, czy mogą Ci dalej pomóc.
Wskazówki dla czytelników 
- Otwórz nowe okno Findera lub korzystając z polecenia Otwórz plik lub Zapisz jako, przeciągnij dowolny folder lub inne elementy na pasek boczny. Powinno to spowodować utworzenie nowej sekcji Ulubione na pasku bocznym. Następnie uruchom ponownie komputer Mac i sprawdź, czy po ponownym uruchomieniu pasek boczny pokazuje teraz tę sekcję Ulubione
- Wypróbuj wskazówki Boba:
- Najedź kursorem na słowo „Ulubione” na pasku bocznym Findera
- Zwróć uwagę, że po lewej stronie słowa „Ulubione” pojawia się „pokaż”.
- Kliknij słowo „pokaż”, a wszystko pojawi się ponownie
- Użyj polecenia Terminala Zabij sharedfilelistd, a następnie uruchom ponownie Findera
- Otwórz Findera i dokonaj pojedynczej zmiany w Ulubionych, na przykład przeciągając nowy folder do Ulubionych. Następnie uruchom ponownie Findera, aby sprawdzić, czy działa normalnie