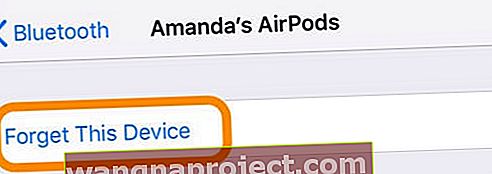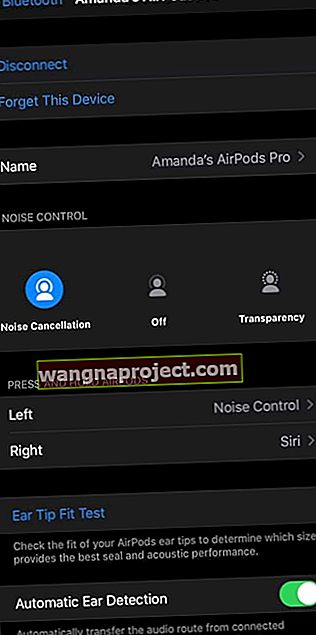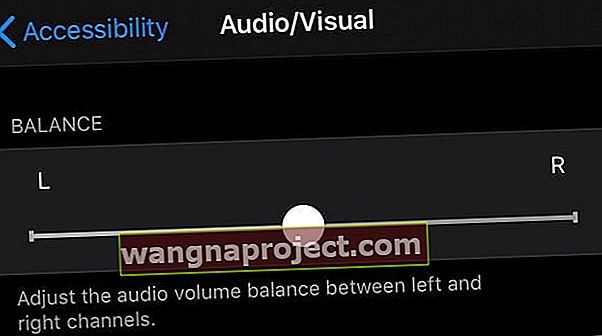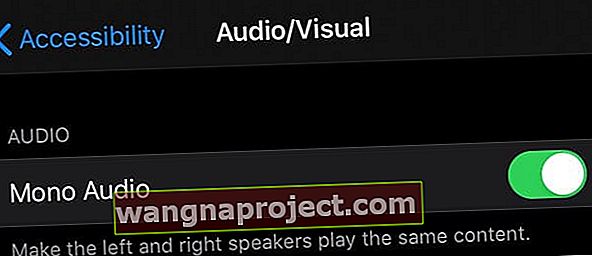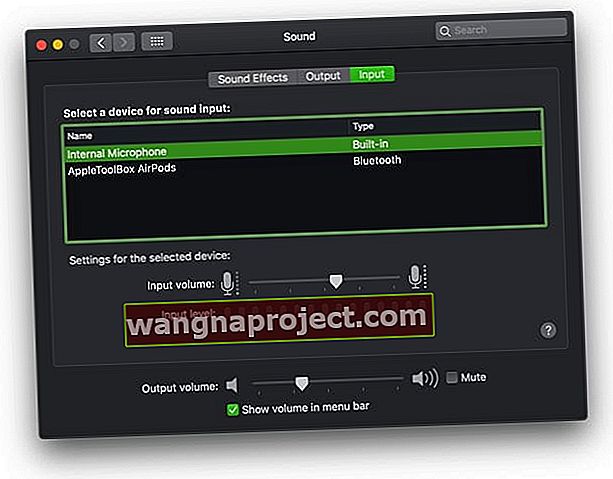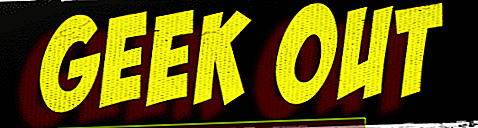Może właśnie otrzymałeś nieoczekiwany prezent lub świąteczną niespodziankę w postaci pary nowych i błyszczących Apple AirPods lub AirPods Pro! Och, radość z posiadania tych pięknie zaprojektowanych wkładek dousznych - wszystko bez przewodów!
Ale wtedy, gdy próbujesz zadzwonić, uderza cię nędza. Najpierw łączysz się, zaczynasz rozmowę, a po kilku minutach rozmowy zdajesz sobie sprawę, że przez ostatnie kilka minut rozmawiałeś z nikim poza sobą!
Cóż, właśnie doświadczyłeś nowo odkrytego błędu rozłączania połączeń Apple AirPods. Co za całkowity ból w…
Więc oczywiście, jeśli jesteś podobny do mnie, odrzucasz to jako jednorazową rzecz i ręcznie podłączasz ponownie swoje AirPods, a następnie oddzwoń do osoby, która została tak niegrzecznie odcięta przez twoje AirPods.
Ale potem znowu, po kilku minutach tej drugiej rozmowy telefonicznej, znowu spada. OK, to jest teraz prawdziwy problem. Ten problem nie jest jednorazową anomalią - to prawdziwy błąd, prawdziwy problem. I jesteś na jego drodze.
Postępuj zgodnie z tymi krótkimi wskazówkami, aby rozwiązać problemy z rozłączaniem słuchawek AirPod lub innymi problemami z dźwiękiem
- Sprawdź poziom naładowania słuchawek AirPods iw razie potrzeby naładuj je!
- Wyłącz i włącz Bluetooth
- Wyłącz WiFi
- Użyj jednego AirPod zamiast obu
- Zmień mikrofon słuchawek AirPods na zawsze prawy lub zawsze lewy
- Wyłącz automatyczne wykrywanie uszu
- Zapomnij o AirPods, a następnie sparuj ponownie
- Wyczyść swoje AirPods
- Zresetuj AirPods za pomocą etui AirPod
Symptomy
Po pierwsze, nie jesteś sam. Kilku naszych czytelników Apple ToolBox zgłasza, że ich nowe Apple AirPods losowo rozłączają połączenia. Ten problem z rozłączaniem połączeń AirPods wydaje się nie mieć wyraźnego powodu ani wzoru.
Niektórzy użytkownicy twierdzą, że te problemy występują nawet wielokrotnie, jeden zaraz potem. Te problemy zmuszają iFolks do wielokrotnego ręcznego ponownego łączenia słuchawek AirPods i połączeń, zwłaszcza w przypadku dłuższych połączeń.
Wydaje się również, że jeśli zdecydujesz się używać tylko jednego AirPod w jednym uchu, ten problem występuje znacznie rzadziej niż wtedy, gdy oba AirPod są w twoich uszach.
Nie wiemy dlaczego, ale to właśnie zgłaszają nam nasi czytelnicy. W ramach tymczasowego rozwiązania spróbuj użyć tylko jednego AirPod do wykonywania połączeń.
Ponadto niektórzy iFolk mają wiele problemów z używaniem słuchawek AirPods z samochodami lub innymi pojazdami obsługującymi technologię Bluetooth. Większość ludzi postrzega swoje AirPods jako opcje audio, ale kiedy wybiorą swoje słuchawki AirPod, które faktycznie mają być używane, nie słyszą rozmówców, a rozmówca ich nie słyszy!
Wszystkie inne urządzenia audio Bluetooth działają - tylko nie AirPods. Co gorsza, wydaje się, że po próbie użycia AirPods w samochodzie przestają działać dla wszystkich połączeń telefonicznych. Wygląda na to, że dotyczy to również Siri.
Biorąc pod uwagę, że nasi czytelnicy wielokrotnie powtarzali ten scenariusz, wydaje nam się, że jest to usterka sprzętu i produktu lub błąd oprogramowania iOS.
AirPods rozłączanie połączeń, drobny druk
Najwyraźniej AirPods łączą się dobrze z innymi czynnościami audio, takimi jak słuchanie muzyki, korzystanie z aplikacji takich jak Pandora i Spotify, słuchanie audiobooków, granie w gry lub oglądanie filmów i programów telewizyjnych.
Niestety, ten problem z rozłączaniem pojawia się podczas zwykłych połączeń z operatorem, a także w przypadku połączeń za pomocą aplikacji takich jak WhatsApp i Skype.
Podczas rozmów między osobami połączenie zostaje rozłączone w połowie lub z przerwami, czasami nawet 2 lub 3 razy. Niektórzy z naszych czytelników czują, że w ogóle nie mogą używać słuchawek AirPod do połączeń telefonicznych.
Oczywiście AirPods od czasu do czasu zrzucają sygnał Bluetooth. Wszyscy wiemy, że jest to część pakietu i ból w przypadku akcesoriów Bluetooth.
Ale to, o czym mówimy, w przypadku tego konkretnego błędu rozłączania połączeń AirPods zdarza się znacznie częściej niż zwykłe słuchawki Bluetooth, takie jak Apple Beats Powerbeats Wireless.
Rozłączanie połączeń przez AirPods, kroki do naprawienia
Wciąż zastanawialiśmy się, jak rozwiązać te problemy. Technologia, która napędza AirPods, jest zupełnie nowa, więc nie jest zbytnio znana. Ale mamy w zanadrzu kilka sztuczek, które, miejmy nadzieję, sprawią , że Twoje AirPods połączą się ORAZ utrzymają połączenia .
Czytelnicy informują, że gdy zdecydujesz się używać tylko jednego AirPod w jednym uchu, ten problem występuje znacznie rzadziej niż gdy oba AirPods są w twoich uszach.
Nie wiemy dlaczego, ale to właśnie zgłaszają nam nasi czytelnicy.
W ramach tymczasowego rozwiązania spróbuj użyć tylko jednego AirPod do wykonywania połączeń.
Wskazówki dotyczące rozłączania połączeń przez AirPods Błąd
W pełni naładuj swoje AirPods
- Umieść je w etui AirPods do ładowania
- Aby sprawdzić stan naładowania, na iPhonie otwórz pokrywę etui i przytrzymaj AirPods obok iPhone'a
- Okno informuje o poziomie naładowania baterii zarówno słuchawek AirPods, jak i etui AirPod
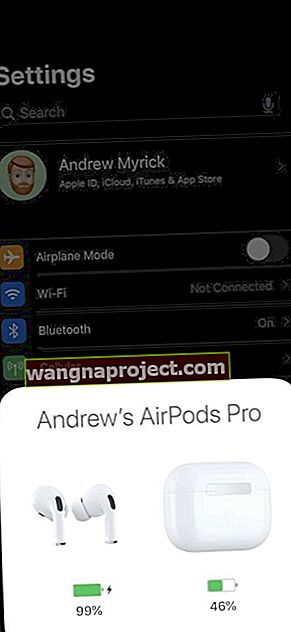 Po prostu otwórz skrzynkę
Po prostu otwórz skrzynkę - Możesz także sprawdzić stan baterii za pomocą widżetu Baterie, aby wyświetlić stan naładowania słuchawek AirPods i etui AirPod lub zapytać Siri „ Jak bateria w moich słuchawkach AirPods? ”
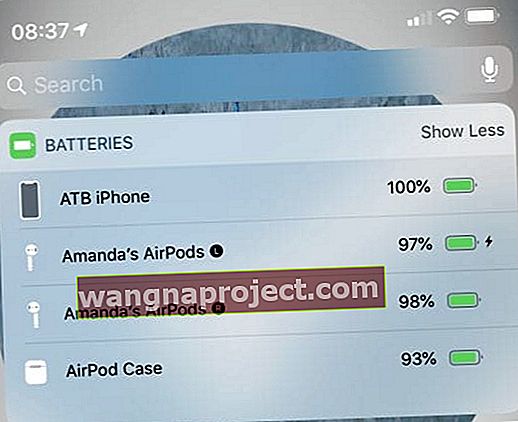 Zobacz poziomy naładowania baterii słuchawek AirPods i AirPods
Zobacz poziomy naładowania baterii słuchawek AirPods i AirPods
Wyłącz i włącz Bluetooth
- Idź do Ustawienia> Bluetooth
- Wyłącz Bluetooth
- Odczekaj 15-20 sekund
- Ponownie włącz Bluetooth
Sprawdź ustawienia mikrofonu AirPods
- Otwórz etui AirPod
- Idź do Ustawienia> Bluetooth
- Wybierz swoje AirPods i naciśnij ikonę „i”
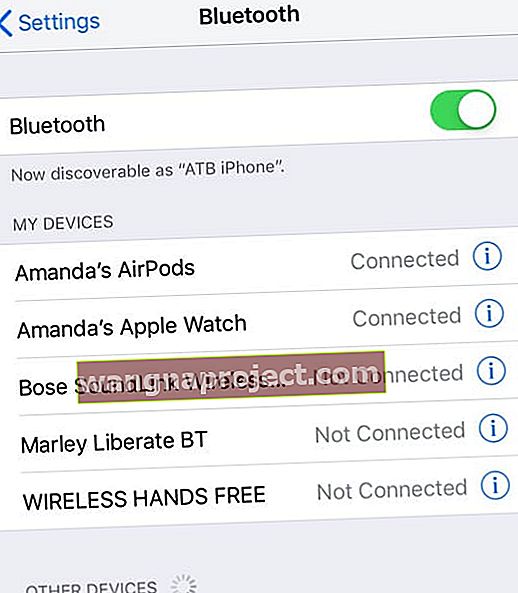
- Wybierz Mikrofon z opcji menu
- Wartość domyślna to Automatyczny, co oznacza, że oba słuchawki AirPod działają jako mikrofon
- Spróbuj zmienić to na Zawsze w lewo lub Zawsze w prawo. Spowoduje to ustawienie mikrofonu tak, aby używał tylko lewego lub prawego AirPod
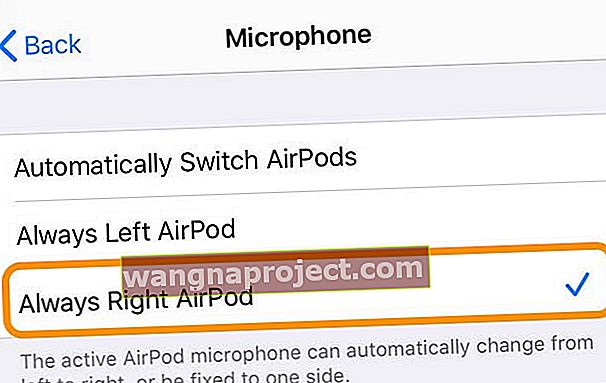
Zresetuj AirPods za pomocą etui AirPod
- Umieść AirPods w etui
- Zamknij pokrywę etui AirPod, odczekaj 15 sekund i otwórz pokrywę
- Sprawdź lampkę stanu AirPods, znajdującą się z przodu obudowy lub tuż wewnątrz obudowy między dwiema przestrzeniami na AirPods

- Powinien migać na biało
- Upewnij się, że słuchawki AirPods znajdują się w etui
- Naciśnij i przytrzymaj przycisk konfiguracji tylnej obudowy AirPods przez co najmniej 15 sekund, aż lampka stanu mignie kilka razy na pomarańczowo, a następnie zacznie migać na biało
 Znajdź przycisk konfiguracji z tyłu etui do ładowania.
Znajdź przycisk konfiguracji z tyłu etui do ładowania.
Zresetuj ustawienia sieciowe na iPhonie
- Ustawienia> Ogólne> Resetuj
- Stuknij Resetuj ustawienia sieciowe

- W razie potrzeby wprowadź hasło
- Spowoduje to wyczyszczenie ustawień sieci komórkowej i Wi-Fi, w tym wszystkich zapisanych haseł
- Usuwa również wszelkie ustawienia VPN
Zapomnij o AirPods
- Ustawienia> Bluetooth
- Wybierz swoje AirPods
- Naciśnij ikonę „i”
- Wybierz Zapomnij o tym urządzeniu
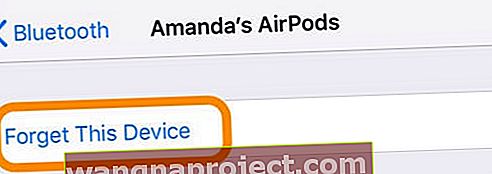
- Uruchom ponownie iPhone'a
- Postępuj zgodnie z instrukcjami wyświetlanymi na ekranie, aby ponownie połączyć i naprawić słuchawki AirPods
- Naciśnij i przytrzymaj przycisk resetowania z tyłu etui AirPod przez 15 sekund, a następnie zwolnij
Uruchom ponownie iPhone'a lub wymuś ponowne uruchomienie
- Przejdź do opcji Ustawienia> Ogólne> Zamknij lub wykonaj procedurę ręcznego ponownego uruchamiania

Wymuś ponowne uruchomienie iPhone'a
- Na iPhonie 6S lub starszym oraz wszystkich iPadach i dotykach iPoda naciśnij jednocześnie przycisk Home i Power, aż zobaczysz logo Apple
- W przypadku iPhone'a 7 lub iPhone 7 Plus: naciśnij i przytrzymaj przycisk boczny i przycisk zmniejszania głośności przez co najmniej 10 sekund, aż zobaczysz logo Apple
- Na telefonie iPhone 8 i nowszym: naciśnij i szybko zwolnij przycisk zwiększania głośności. Następnie naciśnij i szybko zwolnij przycisk zmniejszania głośności. Na koniec naciśnij i przytrzymaj przycisk boczny, aż zobaczysz logo Apple

Wyłącz automatyczne wykrywanie uszu
- Idź do Ustawienia> Bluetooth
- Wybierz swoje AirPods
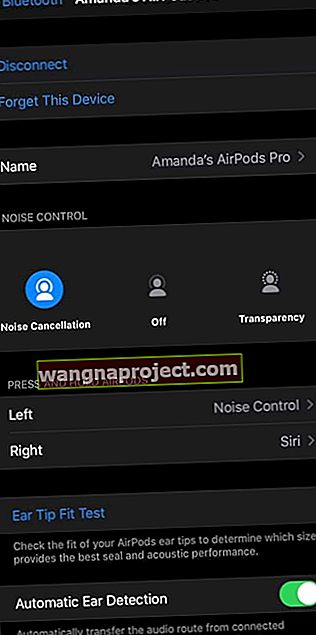
- Włącz automatyczne wykrywanie Ear off
- AirPods nie wyczuwają już, kiedy są w twoim uchu
- Wszystkie dźwięki są odtwarzane na słuchawkach AirPods, niezależnie od tego, czy je nosisz, czy nie
Gdy automatyczne wykrywanie uszu jest włączone i nie nosisz słuchawek AirPods, dźwięk jest odtwarzany przez głośniki urządzenia
Rozparuj zegarek Apple Watch
Jeden z naszych czytelników, DudeMan, odkrył, że jego Apple Watch powodował problemy z utrzymywaniem połączeń telefonicznych przez AirPods. Podobnie jak wielu z nas, jego AirPod rozłączały się tylko podczas rozmów telefonicznych, w przypadkowych momentach.
Aby rozwiązać problem, wykonał pełne przywracanie na sparowanym iPhonie. Zauważył, że to pełne przywrócenie wydawało się rozwiązać problem.
 Rozparuj zegarek Apple Watch, aby rozwiązać wszelkiego rodzaju problemy.
Rozparuj zegarek Apple Watch, aby rozwiązać wszelkiego rodzaju problemy.
Następnie zaczął ponownie dodawać funkcje jeden po drugim i za każdym razem testował połączenie telefoniczne. Zaraz po sparowaniu Apple Watch pojawił się błąd rozłączania połączeń AirPods. Rozparowanie jego zegarka Apple Watch na iPhonie naprawiło to natychmiast.
Podaj więc sugestię Dudemana i spróbuj rozparować swój zegarek Apple Watch. Aby rozparować, na sparowanym iPhonie otwórz aplikację Watch> karta Mój zegarek> nazwa zegarka> Rozłącz Apple Watch .
Nie jest to rozwiązanie idealne i na pewno nie jest to rozwiązanie długoterminowe. Ale działa, dopóki nie będzie dostępna trwalsza poprawka.
Kiedy nic nie działa, aby naprawić błąd rozłączania połączeń AirPods
Czasami, pomimo naszych wysiłków i działań, takie problemy nie są naprawiane. Potrzebują opieki Apple i rąk specjalistów.
Jeśli więc nadal masz problemy z przerwanymi połączeniami podczas korzystania z AirPods, nadszedł czas, aby skontaktować się ze Wsparciem Apple i odwiedzić lokalny sklep, aby ich Geniusze zbierali dane diagnostyczne z iPhone'a i AirPods.
Jeśli Twoje AirPods są objęte gwarancją Apple Care AirPods, Wsparcie Apple może nawet skonfigurować dla Ciebie zestaw zamienny AirPods, jeśli zweryfikują Twoje problemy. 
Każdy, kto ma ten problem i wszystkie problemy z AirPod, powinien skontaktować się z Apple, nawet jeśli te kroki rozwiązują problemy. Prześlij swoją opinię bezpośrednio do Apple za pośrednictwem witryny z opiniami na temat iPhone'a.
Zasadą jest poinformowanie programistów Apple o tym lub jakimkolwiek błędzie. Im więcej raportujemy, tym bardziej prawdopodobne jest, że zwrócą uwagę na ten lub jakikolwiek problem. Więc niech opinie!
AirPods nie łączą się z iPhonem lub urządzeniem?
Jeśli jeden lub oba AirPods nie mogą się połączyć, wyjmij oba AirPods z uszu i umieść je w etui AirPods.
Zamknij etui i odczekaj 10-20 sekund, a następnie wyjmij je, umieszczając etui tuż obok sparowanego iPhone'a. 
A co, jeśli jeden z Airpodów w ogóle nie działa?
Jeśli jest to problem, którego doświadczasz, najlepiej jest najpierw zresetować Airpods. Umieść je w etui i naciśnij przycisk z tyłu na około 10 sekund.
Napraw go za pomocą iPhone'a i upewnij się, że oprogramowanie sprzętowe Airpods jest aktualne.
Przetestuj ponownie, aby sprawdzić, czy problem został rozwiązany.
Jeśli nadal masz problem, może być konieczne zabranie słuchawek Airpods do najbliższego sklepu Apple Store i poproszenie ich o sprawdzenie, ponieważ możesz kwalifikować się do bezpłatnej wymiany.
Inne problemy z dźwiękiem AirPod
Czytelnicy zgłaszają inne problemy z jakością dźwięku AirPod, w tym szumy, syczenie, zacinanie lub przycinanie dźwięku, trzaski i trzaski podczas regularnych połączeń z operatorem i aplikacjami innych firm.
Te zakłócenia połączenia pojawiają się częściej podczas korzystania z AirPods dla Skype, WhatsApp i innych aplikacji do połączeń telefonicznych innych firm.
Czytelnicy zauważyli również te problemy z dźwiękiem podczas wykonywania innych zadań na swoich iPhone'ach i iDevices, takich jak słuchanie muzyki lub podcastów lub otwieranie Safari i innych przeglądarek.
A podczas przełączania aplikacji często występuje zacinanie dźwięku zamiast płynnej wymiany lub przejścia między dźwiękami aplikacji.
Ponadto niektórzy czytelnicy doświadczają wstrzymywania dźwięku, w którym co kilka minut ich AirPods zatrzymują się bez wyraźnego powodu. AirPods są nadal podłączone, ale ich dźwięk po prostu się zatrzymuje!
Podejrzewamy, że ten konkretny problem jest spowodowany czujnikami optycznymi AirPods i prawdopodobnie jego akcelerometrem ruchu.
Te czujniki wykrywają, kiedy AirPods są w twoich uszach. Wyłączenie automatycznego wykrywania uszu wydaje się pomagać w rozwiązaniu tego konkretnego problemu z dźwiękiem. Alternatywnie spróbuj wyłączyć i ponownie włączyć Automatyczne wykrywanie uszu . 
iFolks zauważa również problemy z dźwiękiem podczas korzystania z Siri. Wiele osób zgłasza słabą jakość dźwięku podczas używania Siri z urządzeniami AirPods i iDevices lub Macami.
Wygląda więc na to, że prawdziwym winowajcą są mikrofony AirPods. Kiedy są one używane, za pośrednictwem Siri lub połączeń telefonicznych, problemy z dźwiękiem nękają użytkowników. Granie i słuchanie nie sprawia obecnie problemów.
Problemy z niską głośnością dźwięku AirPod
Podczas użytkowania AirPods gromadzą brud i zanieczyszczenia, co może prowadzić do problemów z dźwiękiem, takich jak niska głośność w jednym z urządzeń AirPods.
Jeśli masz problemy z niskim dźwiękiem na jednym z AirPods, wyczyść urządzenia i powinno brzmieć lepiej.
Wskazówka: może to nie brzmieć idealnie, ale ssanie AirPods może rozwiązać problemy z dźwiękiem. Sugerujemy, aby najpierw wyczyścić AirPods szmatką i roztworem, a następnie „zassać” jednostkę, której dotyczy problem. Czytelnicy zgłaszają, że ta jedna sztuczka działa najlepiej, gdy występują problemy z głośnością w słuchawkach AirPods.
W rzeczywistości wiele osób jest niezwykle zadowolonych i zaskoczonych wiernością dźwięku głośników AirPods. Odtwarzanie muzyki i filmów jest więc gotowe do użycia.
Dla osób doświadczających zakłóceń statycznych lub audio
Jeśli problem z AirPod nie jest całkowitym rozłączeniem, ale raczej słabą jakością dźwięku i zakłóceniami dźwięku i innymi zakłóceniami, spróbuj wyłączyć Wi-Fi.
Niektórzy czytelnicy zgłaszają, że jeśli wyłączy Wi-Fi, gdy tylko zauważą pogorszenie jakości dźwięku lub częste spadki dźwięku, problemy z dźwiękiem znikną. Pamiętaj tylko, aby ponownie włączyć Wi-Fi po zakończeniu połączenia lub konkretnym użyciu AirPod.
AirPods działają tylko z jednej strony?
Kilka osób odkryło, że ich Airpody działają tylko z jednej strony, podczas gdy inni narzekają, że głośność po jednej stronie jest znacznie głośniejsza niż po drugiej.
Jeśli masz ten problem ze swoimi Airpodami, oto kilka rzeczy, które możesz wypróbować i sprawdzić, czy to rozwiązuje problem.
- Pierwszym i najbardziej oczywistym miejscem do sprawdzenia jest menu dostępności w ustawieniach i upewnij się, że ustawiłeś suwak balansu na środku
- Wybierz kolejno opcje Ustawienia> Dostępność> Audio / wideo i sprawdź ustawienie balansu
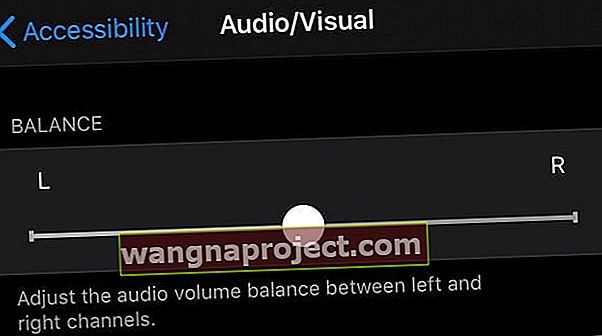
- Włącz dźwięk mono
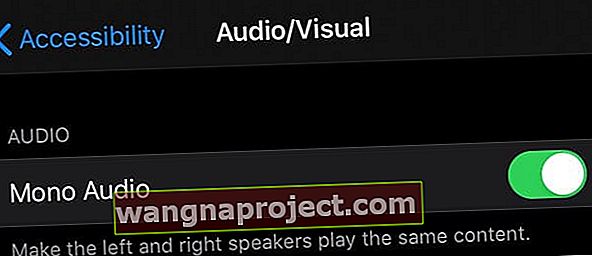
- Wybierz kolejno opcje Ustawienia> Dostępność> Audio / wideo i sprawdź ustawienie balansu
- Drugi problem może być związany z brudem lub innym materiałem, który utknął w wadliwym Airpodzie

- Przyjrzyj się uważnie siatce dotkniętego AirPod, aby sprawdzić, czy coś nie utknęło, co może blokować głośność
- Jeśli tak, użyj końcówki q lub miękkiej szczoteczki do zębów i wyczyść siatkę. Dowiedz się więcej o czyszczeniu AirPods: kompleksowy przewodnik po czyszczeniu i konserwacji słuchawek AirPods
Aby uzyskać więcej wskazówek, zobacz nasze posty dotyczące słuchawek AirPods lub słuchawek grających tylko w jednym uchu? Naprawmy to!
Problemy z wiernością dźwięku w systemie macOS
Wielu naszych czytelników informuje nas, że ich słuchawki AirPod napotykają wiele wyzwań podczas korzystania z nich w systemie macOS.
W szczególności, gdy używany jest mikrofon, dźwięk AirPods ma bardzo niską wierność i jakość dźwięku. Niektórzy iFolks twierdzą, że nie potrafią nawet zrozumieć drugiej osoby podczas rozmów wideo z aplikacjami takimi jak FaceTime, Hangouts i Skype.
Osoby dzwoniące zgłaszają również, że Twój głos jest mętny lub w ogóle Cię nie słyszą.
Niektórzy użytkownicy macOS uważają również, że ich AirPods są tylko trochę hałaśliwe i szorstkie - po prostu denerwujące, ale nie przeszkadzają Tobie lub Twojemu rozmówcy słyszeć i rozumieć. Ale inni użytkownicy macOS i AirPod wydają się mieć prawie nie reagujące AirPods, ponieważ jakość dźwięku jest tak zła.
Z tego, co rozumiemy, te obecne ograniczenia audio AirPod wynikają z tego, jak działa Bluetooth na komputerach Mac. Zazwyczaj Bluetooth przesyła dźwięk, ale w przypadku AirPods musi teraz wysyłać i odbierać dźwięk.
A używanie mikrofonu z zestawem słuchawkowym Bluetooth, takim jak AirPods firmy Apple, przełącza tryb z dźwięku o wysokiej wierności na dźwięk połączenia telefonicznego o niskiej wierności podczas odbierania. Więc kiedy przesyłasz dane audio na Macu, obecnie brzmi to jak standardowy i mocno skompresowany profil zestawu słuchawkowego Bluetooth.
W przypadku utraty jakości dźwięku na komputerach Mac
Dla tych z Was, którzy mają problemy z dźwiękiem na komputerach Mac, przejdź do Preferencje systemowe> Dźwięk> Wejście i zmień mikrofon na mikrofon wewnętrzny, a nie AirPods. Ta zmiana tymczasowo rozwiązuje problem.
Wadą jest to, że musisz to robić za każdym razem, gdy podłączasz AirPods do komputera Mac lub za każdym razem, gdy budzisz się lub włączasz komputer Mac.
Chociaż z pewnością NIE jest to rozwiązanie długoterminowe, wydaje się, że działa, gdy jest potrzebne. Wydaje nam się, że z jakiegoś powodu kodek Bluetooth zmienia się z AAC (natywny kodek AirPods) na SCO podczas korzystania ze Skype, Siri i niektórych innych aplikacji na komputerach Mac.
Gdy tylko komputer Mac zacznie używać SCO, jakość dźwięku zostanie drastycznie obniżona, ponieważ szybkość transmisji SCO jest ograniczona.
Ponowne podłączenie AirPods lub wyłączenie i ponowne włączenie Bluetooth wydaje się również pomóc w rozwiązaniu tego konkretnego problemu z jakością dźwięku AAC do SCO.
Zmień wyjścia i wejścia na komputerach Mac
- Otwórz Preferencje systemowe> Dźwięk
- Wybierz kartę Wyjście
- Wybierz swoje AirPods
- Wybierz kartę wprowadzania
- Wybierz mikrofon wewnętrzny lub cokolwiek, ALE AirPods
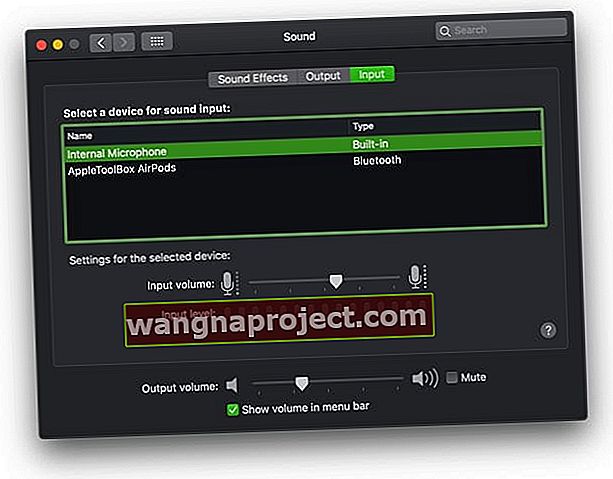
- Spowoduje to wyłączenie mikrofonu AirPods, ale generuje wysokiej jakości dźwięk z AirPods do słuchania
Jak powinny działać i dźwiękowe słuchawki Apple AirPods
AirPods to dość wyrafinowane urządzenia. Obejmują one całkowicie nowy chip, Apple H1 (AirPods Pro i AirPods 2) lub W1 (AirPods 1.)
Ten wykonany na zamówienie układ jest wyjątkowo wydajny i generuje sygnał bezprzewodowy, który powinien zapewnić lepsze połączenia i lepszy dźwięk.
AirPods powinny być sposobem obsługi połączeń .
Dla tych z nas, którzy często rozmawiają przez telefon w celach zawodowych lub dla przyjemności, możliwość wykonywania połączeń za pomocą jednego AirPod jest imponująca!
A dla tych, którzy mają zegarki Apple, sterowanie AirPods za pomocą zegarka sprawia, że jest to znacznie łatwiejsze i wygodniejsze.
Wiedząc, że mówisz
Na pokładzie AirPods znajduje się akcelerometr głosowy, który rozpoznaje, kiedy mówisz. Działa to w połączeniu z dwoma wbudowanymi mikrofonami kształtującymi wiązkę, aby odfiltrować wszelkie niepożądane i niepożądane szumy otoczenia i przenieść skupienie na głos.
Wiedząc, że słuchasz
W słuchawkach AirPods znajdują się czujniki optyczne ORAZ akcelerometry ruchu. Współpracują z układem Apple H1 / W1, aby automatycznie sterować dźwiękiem, aw szczególności mikrofonami.
Rozpoznają, kiedy masz oba słuchawki AirPod w uszach lub tylko jeden AirPod. Są skonfigurowane tak, aby rozpocząć odtwarzanie dowolnego dźwięku, gdy tylko włożysz AirPods do ucha. Więc nie ma opóźnień dźwięku!
Ale niestety te AirPods nie są odporne na błędy. Niedawny błąd polegający na przerywaniu połączeń jest niezamierzonym problemem, prawdopodobnie spowodowanym przez akcelerometr głosowy nie rozpoznający Twojego głosu lub czujniki optyczne i ruchu nieprawidłowo włączające mikrofony.
Geek Out! 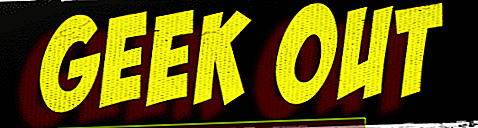
Dla zainteresowanych, oto dodatkowe informacje o tym, co się dzieje z jakością dźwięku AirPods na komputerach Mac. Twój Mac obsługuje standard Bluetooth Hands-Free Profile (HFP) 1.5 (8 kHz).
Jednak AirPods, iPhone, iPad i inne urządzenia iOS obsługują standard HFP 1.6 (16 kHz) do połączeń, Siri i innych aplikacji wymagających użycia mikrofonu.
Oznacza to, że nasze komputery Mac NIE są kompatybilne z naszymi AirPods HFP 1.6. Mimo że HFP 1.6 jest dostępny od 2011 roku, nie jest używany na komputerach Mac. Właśnie dlatego rozmowy z iPhone'a i Siri brzmią o wiele lepiej niż Mac.
Problemy z synchronizacją
Niektórzy z naszych czytelników zgłaszają również przypadkowe problemy z synchronizacją AirPod. Obejmują one jednoczesne działanie tylko jednego AirPoda. Wygląda na to, że przez pierwsze 24-48 godzin wszystko jest w porządku, a oba AirPods działają zgodnie z oczekiwaniami.
Po pierwszych 1-2 dniach niektóre słuchawki AirPod tracą synchronizację i działają tylko wtedy, gdy są używane indywidualnie.
Obecna poprawka, o której wiemy, polega na przytrzymaniu przycisku konfiguracji na obudowie przez bardzo długi czas. Naciśnij i przytrzymaj przycisk konfiguracji, aż lampka w etui zacznie migać na pomarańczowo. I utrzymaj to przytrzymanie przez dodatkowe 20-30 sekund PO tym, jak lampka zacznie migać na pomarańczowo.
Kilku czytelników poinformowało nas, że ich AirPods wróciły do normy po wykonaniu tej prostej sztuczki. Dlaczego więc nie spróbować?
Zakończyć
Przyznajemy, że AirPods są cholernie niesamowite! Uwielbiamy tryb pojedynczego ucha. Ale problemy z połączeniem i połączeniami z naszymi nowymi akcesoriami to nie sposób Apple!
Przypadkowe doświadczanie tych problemów podczas rozmów nie jest frustrujące, a nawet krępujące w przypadku ważnych połączeń. Co ciekawe, wielu czytelników twierdzi, że gdy używają jednego AirPoda, rzadko doświadczają rozłączenia lub zerwania połączeń. Domyśl!
Jeśli więc masz jakieś wskazówki i sugestie, jak przygotować AirPods i pracować nad połączeniami, daj nam znać. Uwielbiamy komentarze i lubimy się nimi dzielić, więc wszyscy mamy lepsze życie.
- Czytelnik Gordon poinformował, co następuje: Właśnie miałem fascynujące doświadczenie z moimi słuchawkami AirPods. W ciągu roku słuchałem radia na moim iPhonie i pracowałem na iPadzie. A potem zobaczyłem na iPadzie coś, czego chciałem posłuchać, a kiedy włożyłem do ucha drugi AirPod, w końcu posłuchałem iPada w jednym uchu, a iPhone'a w drugim. Następnie wyjąłem iPhone'a AirPod z ucha i włożyłem go z powrotem, w którym to momencie został zsynchronizowany z iPadem AirPod. Nie wiem, czy mógłbym powtórzyć to doświadczenie, ale pomyślałem, że to trochę ekscytujące i demonstruje wyrafinowanie i niezależność dwóch kapsuł, które były w stanie połączyć się niezależnie z dwoma różnymi urządzeniami w tym samym czasie. Niesamowity!
- Niektórzy czytelnicy naprawili problemy, umieszczając oba AirPod z powrotem w etui, a następnie wyjmując jeden AirPod i wkładając go do ucha przed wyjęciem pozostałych AirPods i umieszczeniem go w uchu. Następnie włącz muzykę i zobacz, czy dźwięk pochodzi z obojga uszu. Jeśli tak, umieść oba AirPod z powrotem w etui, a następnie wyjmij je i włóż z powrotem do uszu i sprawdź, czy teraz działają podczas połączeń

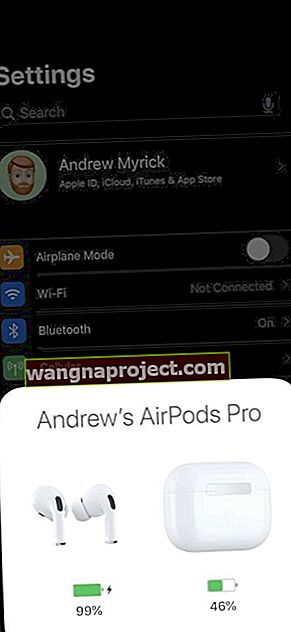 Po prostu otwórz skrzynkę
Po prostu otwórz skrzynkę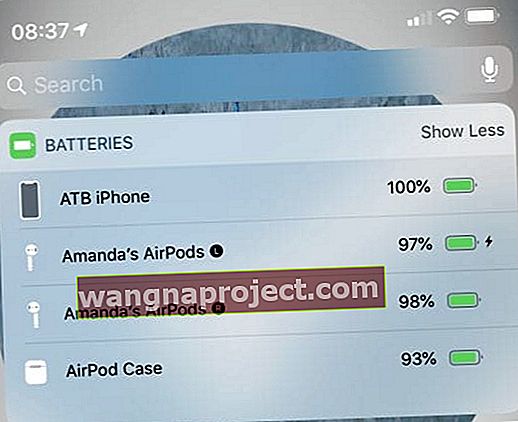 Zobacz poziomy naładowania baterii słuchawek AirPods i AirPods
Zobacz poziomy naładowania baterii słuchawek AirPods i AirPods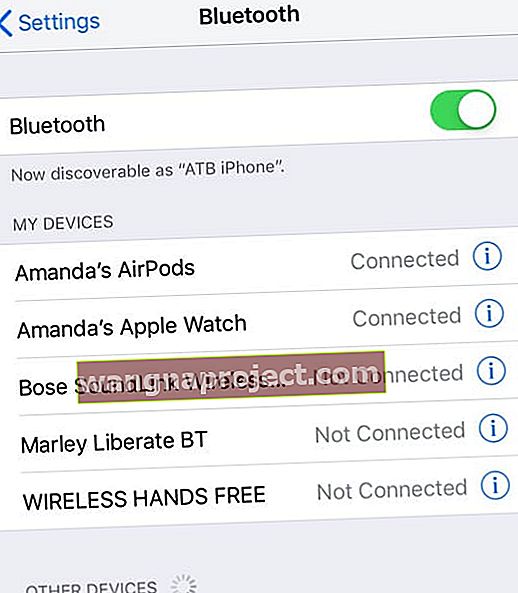
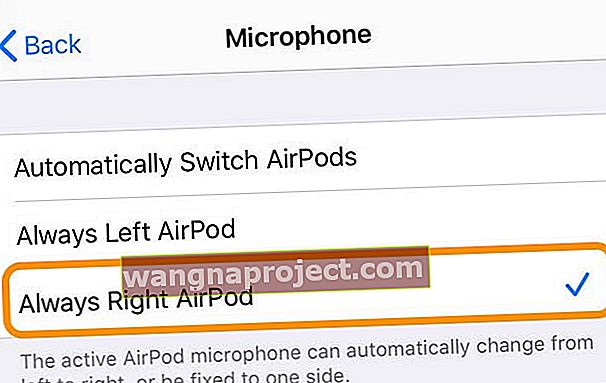

 Znajdź przycisk konfiguracji z tyłu etui do ładowania.
Znajdź przycisk konfiguracji z tyłu etui do ładowania.