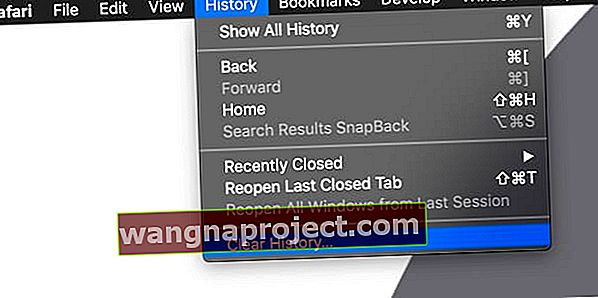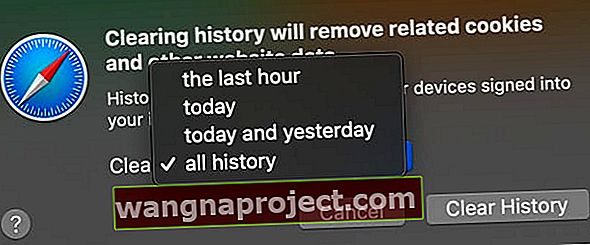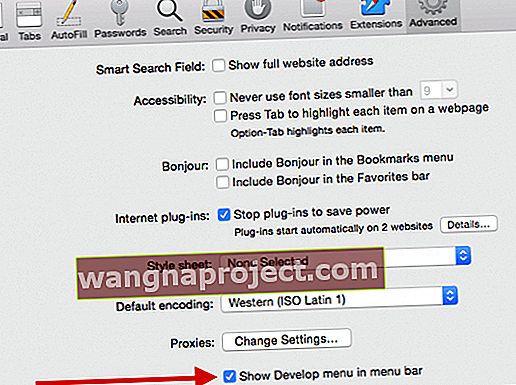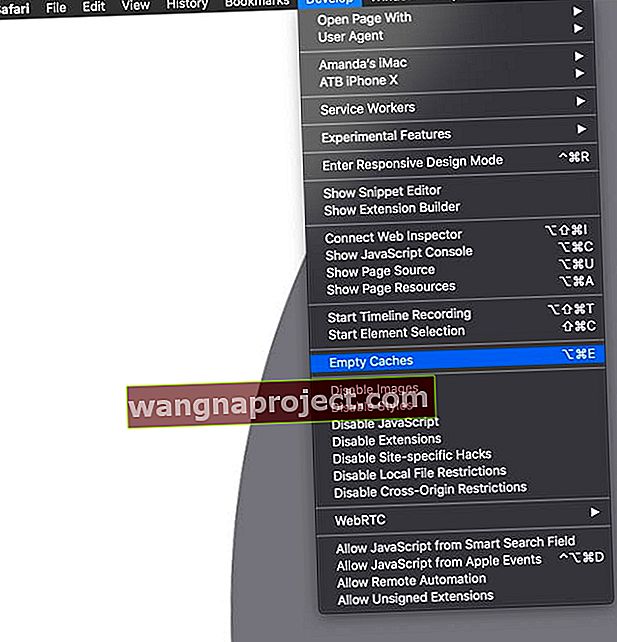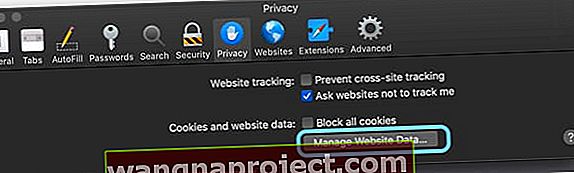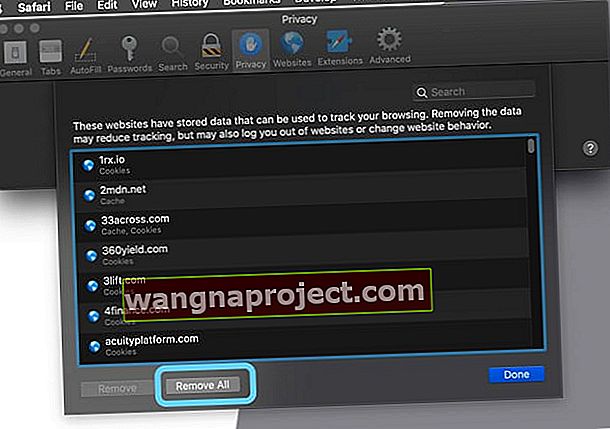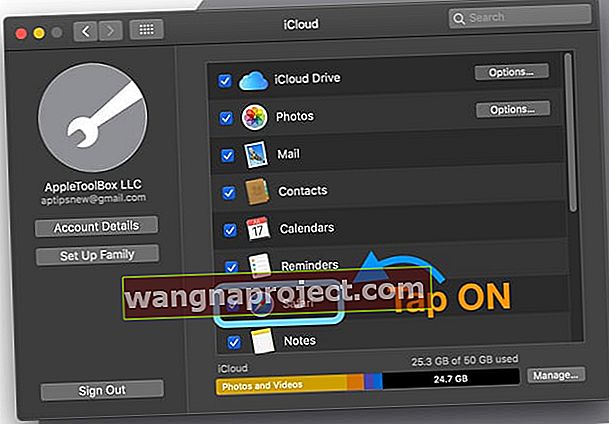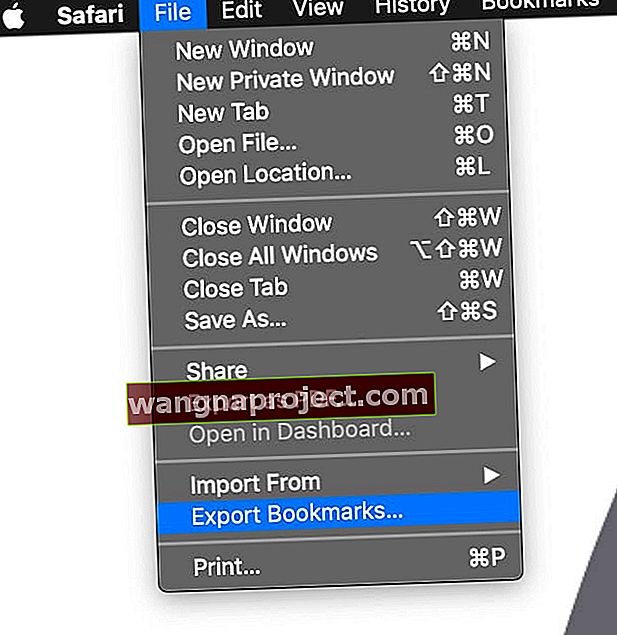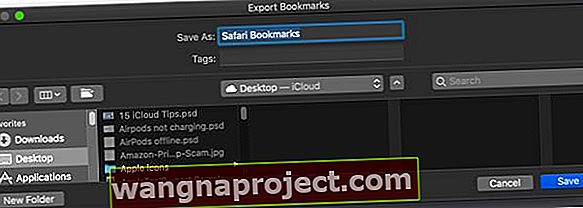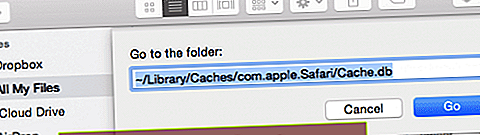Kiedy przeszukujemy internet, spodziewamy się obrazów! Kiedy więc Safari (lub jakakolwiek inna przeglądarka) przestaje wyświetlać obrazy na stronach internetowych, jest to ogromny problem.
Ostatnio kilku naszych czytelników skarżyło się, że nie widzą obrazów podczas przeglądania na swoich komputerach Mac za pomocą Safari. Więc zanurzmy się od razu i odkryjmy kilka sposobów rozwiązania tego problemu z Safari już teraz!
Założenia: W tym poście zakładamy, że problem występuje cały czas - niezależnie od strony internetowej.
Postępuj zgodnie z tymi krótkimi wskazówkami, aby ponownie wyświetlić Safari obrazy
- Wyczyść historię Safari
- Opróżnij pamięć podręczną Safari i uruchom ponownie
- Sprawdź w menu rozwijania Safari, czy opcje Wyłącz obrazy i Wyłącz Javascript nie są zaznaczone
- Przenieś pamięć podręczną Safari i dane podglądu witryny do kosza
- W przypadku starszej wersji Safari sprawdź, czy włączono opcję Wyświetlaj obrazy po otwarciu strony w preferencjach Safari
Jak sprawić, by Safari wyświetlało obrazy na komputerze Mac
Opcja nr 1 Opróżnij pamięć podręczną Safari i wyczyść historię
- Otwórz Safari
- Wybierz opcję Historia> Wyczyść historię
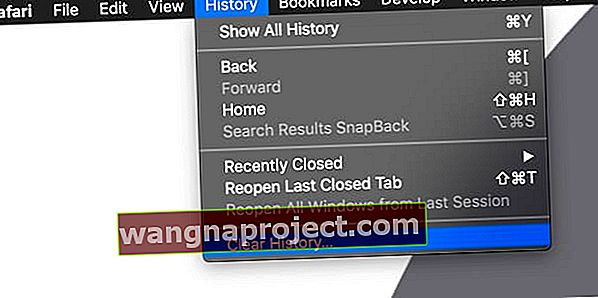
- Wybierz ramy czasowe do wyczyszczenia. W przypadku ostatnich problemów wybierz ostatnią godzinę lub dzień. W przypadku dłuższych numerów wybierz całą historię
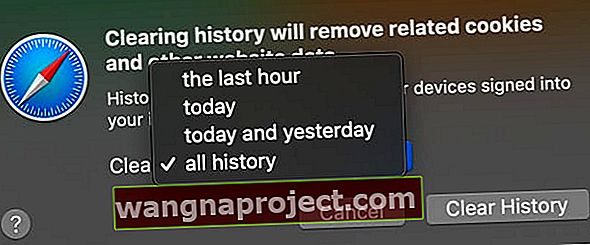
- Przejdź do Safari> Preferencje lub użyj skrótu klawiaturowego Command + przecinek

- Wybierz kartę Zaawansowane
- Zaznacz pole Pokaż menu rozwijania na pasku menu
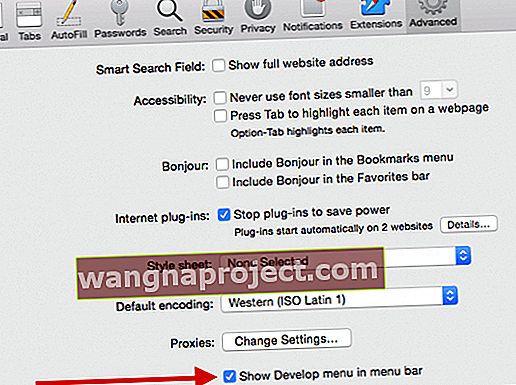
- Po włączeniu tej opcji w Safari pojawi się nowy element menu o nazwie Rozwiń

- Rozwiń menu rozwijania i wybierz opcję Opróżnij pamięć podręczną
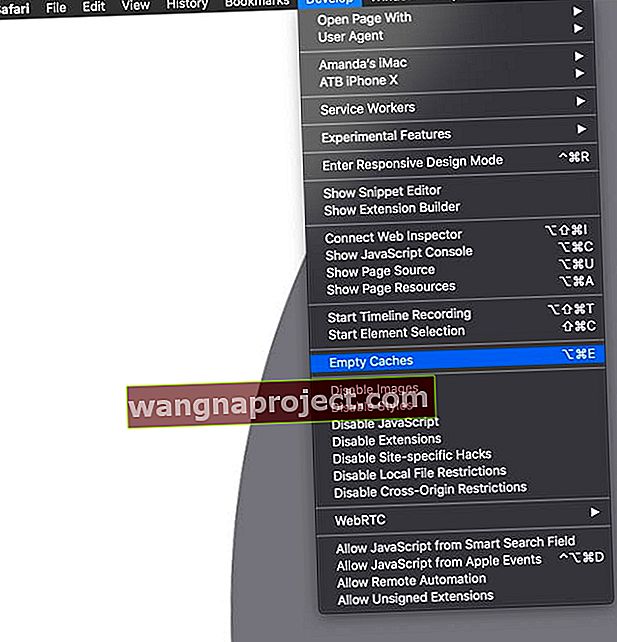
- Sprawdź, czy opcja Wyłącz obrazy i Wyłącz JavaScript NIE jest zaznaczona
- Gdy opcja Wyłącz obrazy jest zaznaczona, w Safari nie będą widoczne żadne obrazy
- Kliknij Safari> Preferencje> Prywatność
- Kliknij Zarządzaj danymi witryny (w starszych wersjach Safari jest to również wyświetlane jako Więcej lub Usuń wszystkie dane witryn )
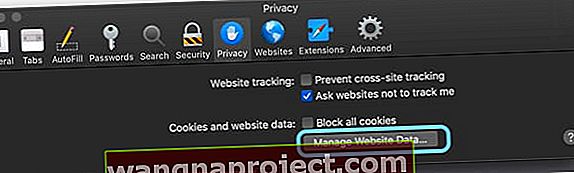
- Stuknij Usuń wszystko (nie jest wyświetlane we wszystkich wersjach Safari)
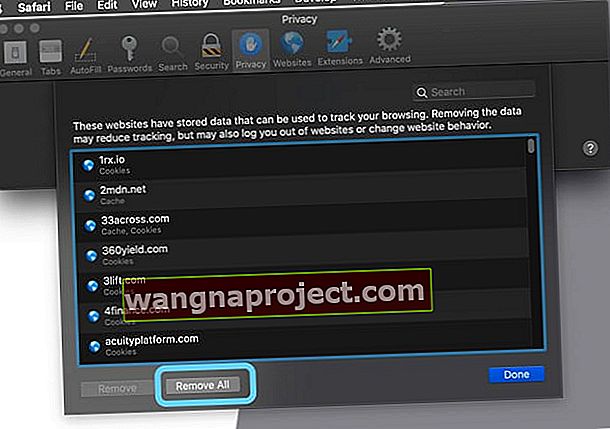
Synchronizuj i zapisuj zakładki Safari i listę czytelniczą
Przed wykonaniem poniższych opcji zsynchronizuj listę czytelniczą i zakładki z iCloud, aby mieć kopię zapasową.
Jak zsynchronizować zakładki i listę czytelniczą iCloud
- Wybierz opcję Menu Apple> Preferencje systemowe> iCloud i stuknij opcję Safari, aby była włączona
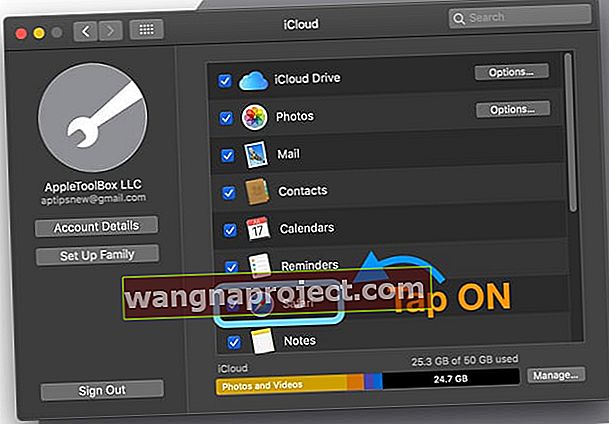
Jeśli zakładki są naprawdę ważne, dla dodatkowego bezpieczeństwa warto je wyeksportować!
Jak wyeksportować zakładki Safari
- Otwórz Safari
- Wybierz polecenie Plik> Eksportuj zakładki
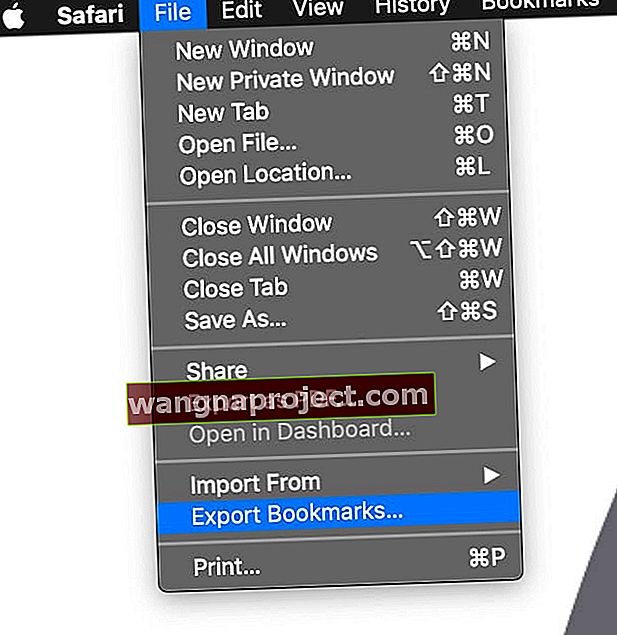
- Wybierz, gdzie chcesz wyeksportować plik, a następnie kliknij Zapisz
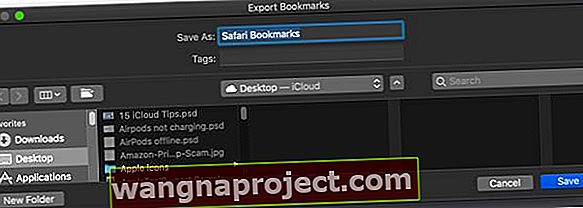
- Domyślna nazwa pliku to Safari Bookmarks.html . Jeśli chcesz, możesz zmienić nazwę - rozważ dodanie daty na końcu (np. 03312019)
Jest szansa, że możesz je usunąć za pomocą poniższych opcji, zwłaszcza opcji nr 3.
Pokaż obrazy w Safari na Twoim Macu
Opcja 2
Jeśli opcja nr 1 nie zadziałała, spróbujmy zmienić niektóre preferencje Safari i pliki pamięci podręcznej.
- Zamknij przeglądarkę Safari
- Kliknij swoją aplikację Finder na komputerze Mac i otwórz sesję
- Kliknij GO w menu i wybierz Idź do katalogu

- Wpisz następującą ścieżkę do pliku ~ / Library / Caches / com.apple.Safari / Cache.db
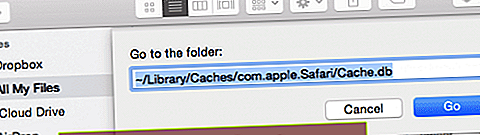
- Po zlokalizowaniu przeciągnij ten plik do kosza lub kliknij prawym przyciskiem myszy i wybierz Przenieś do kosza

- Wróć do Idź do folderu i wpisz ~ / Library / Caches / com.apple.Safari / Webpage Previews
- Jeśli ten plik istnieje, przenieś go również do kosza
- Uruchom ponownie komputer Mac
- Otwórz ponownie Safari, aby sprawdzić, czy działa dla Ciebie
- Jeśli to zadziała, opróżnij kosz, aby usunąć te pliki
Opcja nr 3
Jeśli żadna z opcji nr 1 lub nr 2 nie pomogła Safari w odzyskaniu dostępu do obrazów, zapoznaj się z tym artykułem, aby uzyskać szczegółowe instrukcje rozwiązywania problemów z Safari. 
Używasz starszej wersji Safari?
Sprawdź, jakiej wersji Safari używa Twój Mac.
W przypadku wcześniejszych wersji Safari (wersje 8 i starsze) przejdź do Preferencji i wybierz Wygląd, a następnie wybierz opcję Wyświetlaj obrazy po otwarciu strony. 
Wskazówki dla czytelników 
- Przejdź do Safari> Preferencje> Rozszerzenia i wyłącz wszystkie rozszerzenia. Następnie przetestuj Safari. Jeśli znowu działa, włączaj rozszerzenia pojedynczo, aż zorientujesz się, które rozszerzenie powoduje problem. Pozostaw to wyłączone, aż aktualizacja będzie dostępna
- Przejdź do Safari> Preferencje> Zaawansowane i odznacz pole obok wtyczek internetowych: Zatrzymaj wtyczki, aby oszczędzać energię
- Uruchom ponownie w trybie awaryjnym
- Skonfiguruj inne konto administratora i wypróbuj Safari przy użyciu tego konta. Jeśli to zadziała, problem dotyczy oryginalnego konta użytkownika