Począwszy od macOS Catalina, Apple wprowadził pewne zmiany w iCloud i powiązanych z nim ustawieniach dla MacBooka. W tym przewodniku omówimy niektóre z tych zmian i ocenimy niektóre z nowych funkcji i funkcji.
Chcemy najpierw odpowiedzieć na typowe pytanie użytkowników dotyczące iOS 13 i macOS Catalina, zanim zagłębimy się w szczegóły zmian iCloud w macOS Catalina. Tak, iOS 13 działa bez problemów z macOS Mojave lub High Sierra. Jeśli zaktualizujesz iPhone'a lub iPada do najnowszego systemu iOS i chcesz przez jakiś czas korzystać ze starszego systemu MacOS, możesz to zrobić.
Zanurzmy się w zmianach związanych z iCloud w macOS Catalina.
Związane z:
Gdzie są preferencje iCloud w macOS Catalina?
Jest to pierwsza i najważniejsza zmiana, którą zauważysz po otwarciu systemu macOS Catalina na komputerze Mac.
Dostęp do wcześniejszych preferencji iCloud można było uzyskać z > Preferencje systemowe. Począwszy od macOS Catalina, Twoje konto iCloud zostało zintegrowane z kontem Apple.
W Preferencjach systemowych nie ma oddzielnej ikony „iCloud”
- Zacznij od kliknięcia > Preferencje systemowe, a następnie kliknij swoje konto Apple
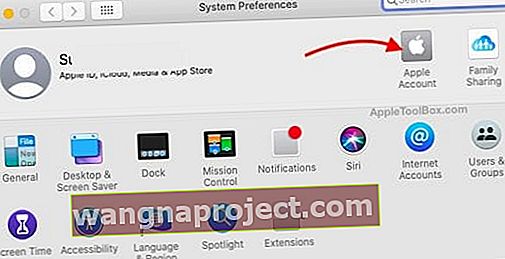 Kliknij „Konto Apple”, aby przejrzeć swój iCloud
Kliknij „Konto Apple”, aby przejrzeć swój iCloud - Kliknij iCloud w lewym panelu okna
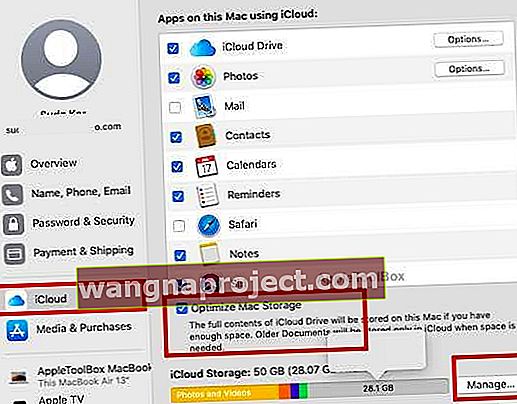 Wszystkie ustawienia iCloud są teraz częścią Twojego konta Apple
Wszystkie ustawienia iCloud są teraz częścią Twojego konta Apple - Spowoduje to wyświetlenie wszystkich aplikacji korzystających z konta iCloud wraz z przeglądem miejsca przechowywania iCloud
Funkcja optymalizacji pamięci Mac, która została wprowadzona w Sierra, jest również dostępna na dole ekranu wraz z miejscem i planami `` Zarządzaj '' iCloud.
Zarządzanie pamięcią masową iCloud w systemie macOS Catalina
Możesz zarządzać dostępną i używaną pamięcią masową iCloud bezpośrednio ze scentralizowanych ustawień iCloud. Zmiany w tej sekcji są minimalne.
Gdy jesteś na swoim koncie Apple i kliknij iCloud w lewym okienku, wybierz „Zarządzaj” u dołu ekranu.
 Sprawdź, jak każda aplikacja korzysta z iCloud Storage, klikając ją
Sprawdź, jak każda aplikacja korzysta z iCloud Storage, klikając ją
Wyświetla podsumowanie użytkowania u góry ekranu i zawiera listę wszystkich aplikacji, które używają miejsca w iCloud. Wybierz dowolną aplikację stąd, a zostaniesz poproszony o zarządzanie miejscem przez „usunięcie” dostępnych plików iCloud dla tej aplikacji.
Pamiętaj, że opcja „Usuń” nie pozwala na wybranie pojedynczych plików powiązanych z tą aplikacją. Jedyną opcją jest usunięcie wszystkich plików tej konkretnej aplikacji z magazynu iCloud, co rzadko jest pomocne, chyba że w ogóle nie zamierzasz korzystać z aplikacji.
Istnieje kilka wyjątków od tej funkcji usuwania:
- Możesz zaoszczędzić miejsce w iCloud, usuwając niektóre starsze kopie zapasowe urządzeń, które są dostępne po kliknięciu Kopie zapasowe. Możesz wybrać kopię zapasową, którą chcesz usunąć.
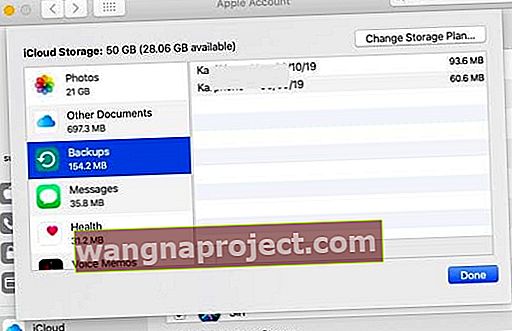 Uzyskaj dostęp do kopii zapasowych urządzeń Apple i zarządzaj nimi tutaj.
Uzyskaj dostęp do kopii zapasowych urządzeń Apple i zarządzaj nimi tutaj. - Możesz selektywnie usuwać dokumenty z folderu „Inne dokumenty”, przechodząc na dysk iCloud, a następnie usuwając starsze dokumenty w celu odzyskania miejsca.
Korzystając z ustawień iCloud w macOS Catalina, możesz uaktualnić lub obniżyć swój plan przestrzeni dyskowej iCloud, klikając „Kup więcej miejsca” na tym ekranie.
Znajdź moje preferencje wymagają magazynu iCloud w systemie macOS Catalina
Znajdź moją aplikację to nowa funkcja, którą Apple wprowadził w tym roku, zastępując „Find my Mac” i „Find my Friends”.
Ustawienie Znajdź mój korzysta z iCloud.
W systemie macOS Catalina możesz to sprawdzić również w preferencjach iCloud. Po aktualizacji do macOS Catalina zalecamy przyjrzenie się temu ustawieniu, aby upewnić się, że jest poprawnie skonfigurowane.
 Przejrzyj usługi lokalizacyjne Znajdź moją aplikację
Przejrzyj usługi lokalizacyjne Znajdź moją aplikację
Jeśli wyłączyłeś `` Usługi lokalizacji '' na swoim MacBooku, znajdziesz powiadomienie tutaj, na tym ekranie. Kliknij szczegóły i skonfiguruj uprawnienia dla usług lokalizacyjnych dla funkcji Znajdź moją funkcję.
 Sprawdź preferencje lokalizacji na komputerze Mac
Sprawdź preferencje lokalizacji na komputerze Mac
Kliknij opcję „Otwórz zabezpieczenia i prywatność” i upewnij się, że masz dostęp do lokalizacji aplikacji Find My w celu śledzenia zgubionego lub skradzionego urządzenia.
Jak korzystać z funkcji kopii zapasowej iCloud w systemie macOS Catalina
Ponieważ iTunes został usunięty z macOS Catalina, większość starszych funkcji iTunes związanych z przywracaniem i tworzeniem kopii zapasowych została teraz zintegrowana z aplikacją Finder.
Po podłączeniu iPhone'a za pomocą kabla do MacBooka urządzenie jest wyświetlane jako folder w sekcji „Lokalizacje” w aplikacji Finder.
Korzystając z karty Ogólne, możesz uzyskać dostęp do funkcji tworzenia kopii zapasowych iCloud.
 Tworzenie kopii zapasowych za pomocą aplikacji Finder i podłączonego iPhone'a
Tworzenie kopii zapasowych za pomocą aplikacji Finder i podłączonego iPhone'a
Tutaj możesz skonfigurować automatyczne tworzenie kopii zapasowych w iCloud na iPhonie lub iPadzie za pomocą macOS Catalina. Możesz również przejrzeć swoje kopie zapasowe, klikając „ Zarządzaj kopiami zapasowymi ”.
Jest to również sekcja w Finderze, w której możesz wykonać kopię zapasową swojego urządzenia bezpośrednio na MacBooku.
W podsumowaniu
Główne zmiany w zarządzaniu iCloud w macOS Catalina dotyczą dostępu do preferencji iCloud. Inne podstawowe funkcje wprowadzone we wcześniejszych wersjach systemu macOS, takie jak „Optymalizuj pamięć Maca”, są nadal dostępne w nowej wersji bez zbyt wielu zmian.
Bądź na bieżąco i daj nam znać, jeśli masz jakieś pytania, korzystając z poniższych komentarzy.

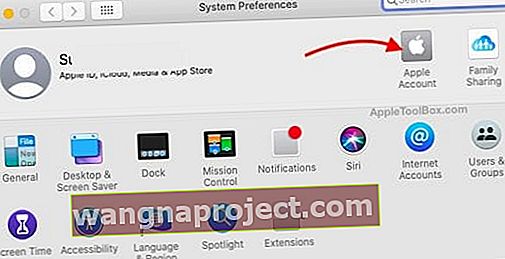 Kliknij „Konto Apple”, aby przejrzeć swój iCloud
Kliknij „Konto Apple”, aby przejrzeć swój iCloud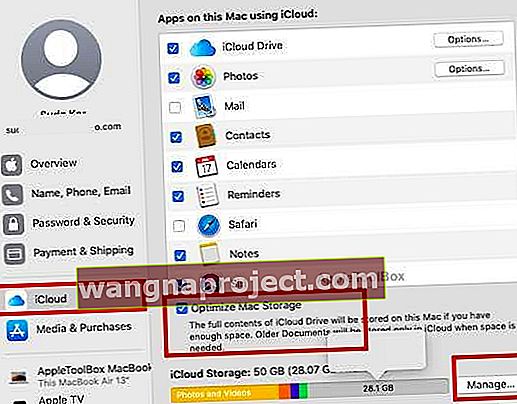 Wszystkie ustawienia iCloud są teraz częścią Twojego konta Apple
Wszystkie ustawienia iCloud są teraz częścią Twojego konta Apple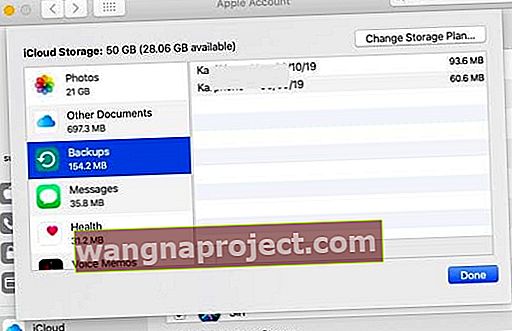 Uzyskaj dostęp do kopii zapasowych urządzeń Apple i zarządzaj nimi tutaj.
Uzyskaj dostęp do kopii zapasowych urządzeń Apple i zarządzaj nimi tutaj.
