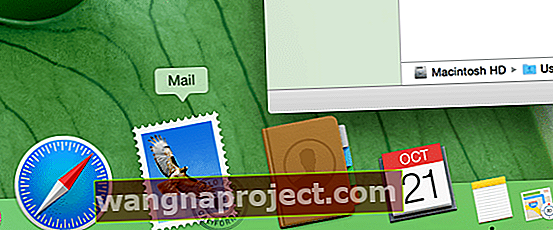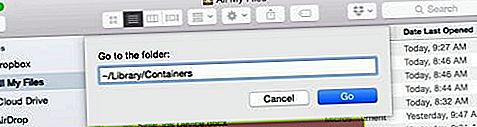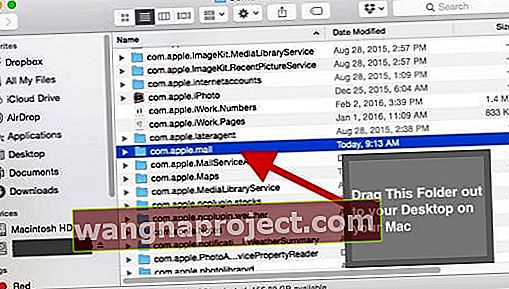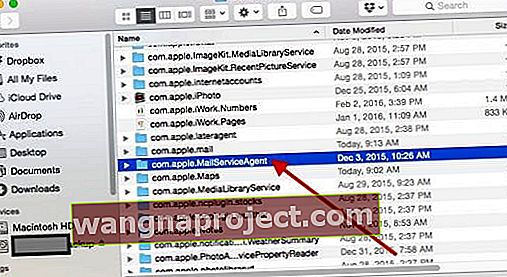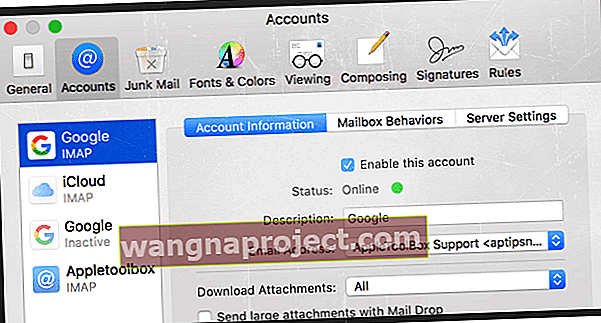Starszym posiadaczom MacBooków dobrze znamy liczne problemy z El Capitanem, z którymi musieliście się uporać, odkąd się pojawił. Mamy nadzieję, że uda Ci się złagodzić wszystkie te problemy związane z uruchamianiem.
Wygląda na to, że nowsze (po 2012 r.) Macbooki z systemem El Capitan wydają się radzić sobie dobrze. Jednak kilku użytkowników zwraca uwagę, że po uaktualnieniu do El Capitan mają pewne problemy z używaniem aplikacji Mail na swoich komputerach Mac.
W szczególności czytelnicy zgłaszają, że ich aplikacja Mail zawiesza się z El Capitan.
Nie ma nic bardziej irytującego niż awaria aplikacji podczas pisania wiadomości e-mail lub próby otwarcia poczty, aby sprawdzić skrzynkę odbiorczą. Może występować wiele problemów, które mogą powodować regularne awarie aplikacji Mail.
Postępuj zgodnie z tymi krótkimi wskazówkami, aby naprawić awarię aplikacji Mail na komputerze Mac
- Wyłącz tymczasowo wszystkie konta pocztowe i wypróbuj aplikację Mail ponownie - jeśli działa, ponownie aktywuj każde konto po kolei, aby zidentyfikować, które konto powoduje problem
- Usuń wszystkie wiadomości, które Twoim zdaniem powodują problemy
- Zajrzyj do skrzynki nadawczej aplikacji pocztowej i usuń wszystkie wiadomości, które się tam znajdują. Jeśli wiadomość jest ważna, skopiuj jej tekst i utwórz nową wiadomość e-mail do wysłania, a następnie usuń całą skrzynkę nadawczą
- Przenieś pliki com.apple.mail i com.apple.MailServiceAgent na pulpit i uruchom ponownie komputer, a następnie otwórz aplikację pocztową
- Otwórz Preferencje programu Mail i wyłącz wszystkie konta, a następnie dodawaj je pojedynczo, aby zidentyfikować problem
W tym artykule omawiamy niektóre typowe problemy związane z awarią aplikacji Mail i podajemy wskazówki, jak złagodzić te problemy.
Pierwsze kroki w celu rozwiązania problemu Aplikacja pocztowa zawiesza się w El Capitan
Proste jest rzeczywiście lepsze. Dziękujemy naszemu czytelnikowi Kal za tę wspaniałą wskazówkę!
Zanim więc cokolwiek zrobisz, wyłącz wszystkie swoje konta e-mail, nawet bez otwierania aplikacji Mail, przechodząc do Preferencji systemowych> Konta internetowe i wyłącz WSZYSTKIE swoje konta e-mail .
OSTRZEŻENIE: usunięcie konta lub wyłączenie poszczególnych funkcji konta może spowodować usunięcie danych przechowywanych w Twoich aplikacjach.
Jeśli synchronizujesz z iCloud lub włączasz synchronizację z innymi dostawcami (takimi jak Google), Twoje dane są przechowywane na ich serwerach, więc utrata danych powinna być tymczasowa.
Aby usunąć konto i wyłączyć wszystkie jego funkcje, zaznacz konto i kliknij przycisk Usuń.
I f usunąć konto i Twój Mac musi być włączona iCloud Keychain, Apple usuwa również to konto z innymi komputerami Mac utworzonych dla iCloud Keychain.
Po wyłączeniu wszystkich kont spróbuj otworzyć aplikację Mail
- Jeśli aplikacja Mail działa, problem dotyczy jednego (lub więcej) zsynchronizowanych kont e-mail
- Następnie włącz każde konto e-mail pojedynczo i otwórz Mail, aby sprawdzić, czy działa po dodaniu każdego konta
- Podczas dodawania kont proces ten powinien ujawnić winowajcę - dla czytelnika Kal; było to konto Exchange, którego już nie używał ani nie potrzebował
Jeśli usuwanie kont internetowych nie pomogło, wykonaj poniższe czynności, aby dalej rozwiązać ten problem
Mail App ciągle się zawiesza z El Capitan? Sprawdź uszkodzony e-mail
Jedną z najczęstszych przyczyn problemu z awarią aplikacji pocztowej z El Capitan jest próba otwarcia wiadomości e-mail, która jest uszkodzona z jakiegoś powodu.
Istnieje prawdopodobieństwo, że Mail może nadal ulegać awariom, o ile masz tego e-maila w swoich folderach. Trudno jest określić, które elementy mogą powodować ten problem.
Jeśli zobaczysz wiadomość e-mail od nadawcy, którego nie rozpoznajesz, lub Twoja aplikacja ulegnie awarii podczas próby otwarcia tego e-maila, może to być przyczyną.
Krok - 1 Otwórz Mail
- Kliknij aplikację Mail, aby ją otworzyć, i natychmiast przytrzymaj klawisz Shift, aż otworzy się Mail.
- Ta akcja powoduje otwarcie aplikacji Mail bez zaznaczenia żadnej wiadomości ani skrzynki pocztowej.
Krok - 2 Ukryj wiadomość
- Ukryj część okna służącą do przeglądania wiadomości, ostrożnie przeciągając cienki separator między nią a listą wiadomości.
- Przeciągaj, aż Mail pokaże tylko listę wiadomości, a nie przeglądarkę wiadomości. W tym widoku wiadomości można wyświetlać tylko po dwukrotnym kliknięciu w celu otwarcia wiadomości.
- W tym kroku może być konieczne zresetowanie niektórych spersonalizowanych opcji formatowania, takich jak przeglądanie preferencji poczty i zmiana rozmiaru okienek, szerokości kolumn itp.
Krok - 3 Wybierz Wiadomość, ale NIE OTWIERAJ
- Kliknij raz wiadomość, której dotyczy problem, aby ją zaznaczyć bez otwierania.
- Następnie naciśnij klawisz Delete lub wybierz opcję Wiadomość> Przenieś do> Kosz .
Krok - 4 Zamknij pocztę
- Teraz zamknij aplikację pocztową
- Spróbuj otworzyć go normalnie.
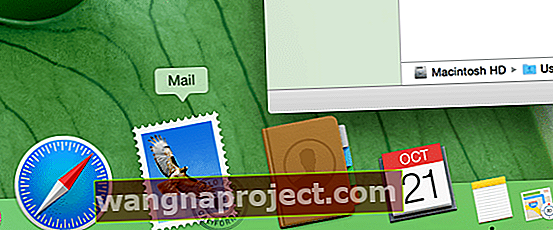
Awaria aplikacji Mail nie ma związku z uszkodzoną pocztą e-mail?
Jeśli problem z awarią poczty nie był związany z konkretną uszkodzoną wiadomością e-mail, musisz wykonać następujące kroki, aby aplikacja działała.
Pamiętaj, że po wykonaniu poniższych czynności może być konieczne ponowne utworzenie niestandardowej papeterii.
Krok - 1 Otwórz aplikację Finder
- Kliknij przycisk Idź i przejdź do w górnym menu, jak pokazano na poniższym obrazku.

Krok - 2 Wpisz „~ / Library / Containers” i naciśnij GO
- Ta akcja otwiera różne foldery kontenerów aplikacji.
- Przeciągnij folder Com.Apple.Mail stąd na pulpit.
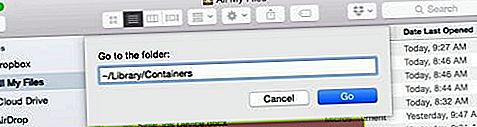
- Przeciągnij folder na pulpit.
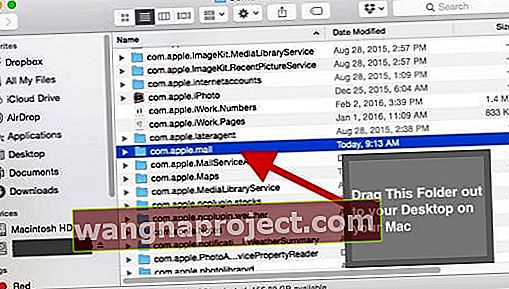
Krok - 3 Powtórz krok 1
- Wykonaj krok - 1 z góry, ALE tym razem wyszukaj następujący plik „com.Apple.MailServiceAgent”.
- Przeciągnij ten plik na pulpit.
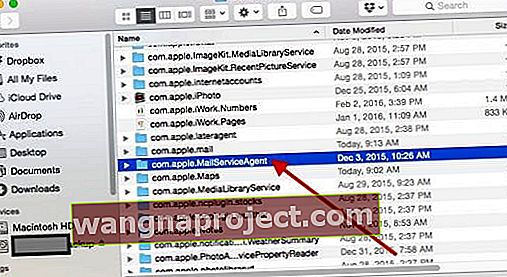
Krok - 4 Uruchom ponownie komputer i sprawdź aplikację pocztową
- Ta metoda zwykle rozwiązuje większość nagłych problemów z awariami na komputerze Mac.
- Jeśli nadal występuje awaria aplikacji Mail z El Capitan lub podobnymi problemami, rozważ ponowne zainstalowanie aplikacji na komputerze Mac.
- Możesz też umówić się na wizytę (lub rozmowę na czacie) ze Wsparciem Apple, w sklepie Apple Store, telefonicznie lub online.
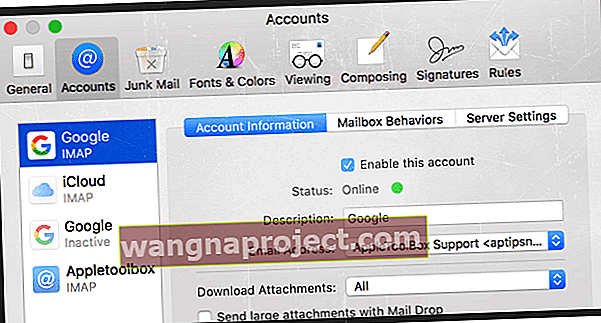
Skorzystaj z preferencji poczty, aby zyskać przewagę
- Zamknij aplikację Mail
- Wyłącz Wi-Fi, aby uniemożliwić pobieranie wiadomości e-mail
- Otwórz aplikację Mail i przejdź do Mail> Preference> Accounts
- Kliknij każde ze swoich kont i odznacz „Włącz to konto” dla WSZYSTKICH KONT
- Zamknij Preferencje, a następnie zamknij aplikację Mail
- Włącz ponownie WiFi
- Otwórz aplikację pocztową
- Wróć do Mail> Preferencje> Konta i włącz pierwsze wymienione konto
- Ten proces wymaga czasu, więc bądź cierpliwy! Poczekaj, aż komunikat Sprawdzanie poczty zniknie
- Teraz dodaj swoje inne konta pocztowe, pojedynczo, postępując zgodnie z krokiem 8
Wskazówki dla czytelników
- David doszedł do wniosku, że jego problem z aplikacją Mail był związany z uszkodzonym dyskiem twardym. Dlatego zaleca wykonanie kopii zapasowej całego komputera Mac lub MacBook za pomocą Time Machine lub innej wybranej metody tworzenia kopii zapasowych.
Po utworzeniu kopii zapasowej uruchom ponownie MacBooka, usuń konfigurację dysku twardego, a następnie ponownie sformatuj dysk twardy. Po sformatowaniu uruchom ponownie komputer Mac i przywróć z ostatniej kopii zapasowej za pomocą Time Machine. Po wykonaniu tej serii czynności David stwierdził, że jego aplikacja Mail działa teraz dobrze!
- Dowiedziałem się, że wystąpił problem z wiadomością w mojej skrzynce nadawczej, a Mail próbował wysłać wiadomość e-mail za każdym razem, gdy aplikacja była otwierana. To, co zadziałało, to wyłączenie Wi-Fi, a następnie otwarcie Poczty (z wciśniętym klawiszem Shift) i usunięcie wszystkich wiadomości zablokowanych w Skrzynce nadawczej. Po wyczyszczeniu połącz się ponownie z Wi-Fi.
- Przejdź do folderu kontenera i ręcznie usuń wszystkie pliki w folderze „Pobieranie poczty”. Teraz wszystko działa dobrze. Pobieranie zostało prawdopodobnie uszkodzone. Pamiętaj jednak, że prawdopodobnie utracisz wszystkie te załączniki do wiadomości e-mail
- Usuń pocztę z opcji automatycznego uruchamiania (logowania) i otwórz ją ręcznie
- Otwórz Preferencje systemowe> Użytkownicy i grupy > Wybierz swoją nazwę użytkownika
- Wybierz kartę Elementy logowania
- Wybierz Mail i inne programy startowe, które chcesz usunąć
- Naciśnij znak minus (-), aby usunąć
- Usuń wersje aplikacji pocztowej w bibliotece
- Zamknij aplikację Mail
- Przejdź do ~ / Library / Mail folderu za pomocą menu Finder Go> Idź do katalogu poleceniem
- Zajrzyj do tego folderu i sprawdź, czy istnieją różne wersje - foldery oznaczone jako „V4” lub „V3” i tak dalej
- Zachowaj folder z najnowszą wersją i przenieś starsze do kosza - jeszcze NIE opróżniaj kosza
- Otwórz Mail
- Jeśli działa normalnie, usuń te starsze wersje