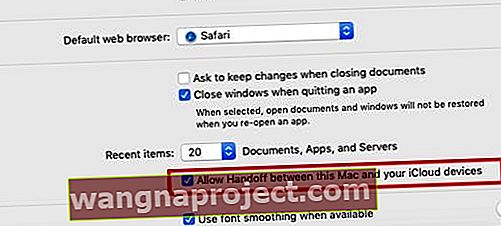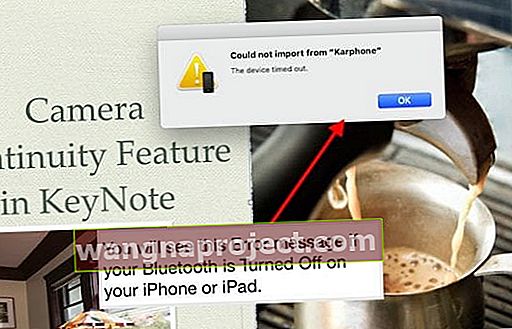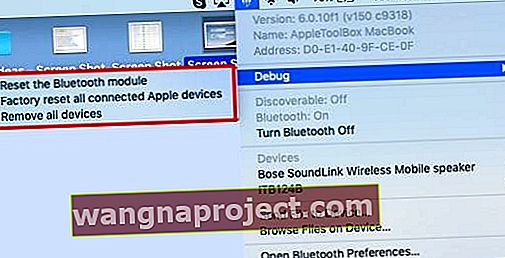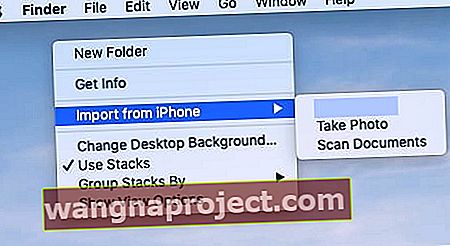Funkcje ciągłości przeszły długą drogę od czasu premiery w systemie iOS 8. Nowe funkcje pojawiły się w ekosystemie Apple. W tym artykule skupimy się na tym, jak korzystać z funkcji aparatu ciągłego w systemach macOS Mojave i iOS 12.
W szczególności skupiamy się na krokach, które możesz podjąć, gdy zauważysz, że funkcja kamery ciągłej nie działa na Twoim MacBooku.
Co to jest funkcja kamery Continuity?
Ta funkcja jest dostępna za pośrednictwem MacBooka i ułatwia uruchomienie aparatu na iPhonie lub iPadzie, aby zrobić szybkie zdjęcie lub zeskanować dokument, na którym zdjęcie / dokument jest natychmiast dostępne na MacBooku.
Bez konieczności Airdrop, bez wysyłania e-mailem zdjęcia z iPhone'a na MacBooka i bez czekania na synchronizację zdjęcia przez iCloud. Gdy tylko aparat kliknie na iDevice, obraz zostanie natychmiast udostępniony na MacBooku.
Możesz użyć tej funkcji bezpośrednio w Finderze lub dowolnej aplikacji, takiej jak KeyNote.

Możesz wyzwolić akcję kamery za pośrednictwem MacBooka.
Dlaczego warto korzystać z funkcji kamery Continuity w urządzeniach Apple
Są chwile, kiedy chcesz zintegrować zdjęcia z iPhone'a poprzez dodanie nowych zdjęć lub zeskanowanych dokumentów do prezentacji przewodniej na MacBooku.
Nowa funkcja kamery ciągłej w MacBooku sprawia, że włączenie tej funkcji jest bardzo łatwe i fajne. Oto jak zacząć!
ZWIĄZANE Z:
- Podręcznik rozwiązywania problemów z MacBookiem
- MacBook Safari nie działa po aktualizacji macOS? Oto jak to naprawić
- Dyski zewnętrzne nie działają z MacBookiem, wypróbuj Slow Jam
- Sprawdź komputer Mac pod kątem uszkodzonych kont użytkowników i napraw - główny powód powolnego zachowania Maca
Wymagania dotyczące korzystania z funkcji kamery Continuity firmy Apple
Podstawowym wymogiem korzystania z tej funkcji jest to, że MacBook musi mieć system macOS Mojave, a urządzenie musi mieć system iOS 12 lub nowszy.
Oba urządzenia Apple muszą używać tego samego identyfikatora Apple ID, a identyfikator Apple ID jest skonfigurowany z 2FA (uwierzytelnianie dwuskładnikowe). Ta funkcja wymaga również, aby Bluetooth działał poprawnie na urządzeniach Apple.
Kamera Continuity utknęła po kliknięciu opcji „Importuj obraz”
Ta wiadomość jest irytującym problemem związanym z tą funkcją, gdy nie współpracuje. Kiedy klikniesz „Importuj obraz” na MacBooku, aby uruchomić kamerę ciągłości, po prostu zawiesza się i nie reaguje.
Czasami rezygnacja z siły też nie działa. Będziesz musiał otworzyć `` Monitor aktywności '' i zabić aplikację, zanim będziesz mógł przejść dalej.

Funkcja kamery Continuity nie działa, jak to naprawić
W tej sekcji przyjrzymy się niektórym potencjalnym przyczynom, które mogą powodować, że kamera ciągłości nie będzie działać, i podamy kilka pomocnych wskazówek. Sprawdź każdy z tych kroków, aż problem zostanie rozwiązany na Twoim urządzeniu.
Sprawdzanie Apple ID na podłączonych urządzeniach
- Na MacBooku otwórz aplikację AppStore.
- Kliknij Sklep w górnym menu i wybierz „ Wyświetl moje konto ”.
- Zanotuj Apple ID.
- Teraz na iPhonie dotknij Ustawienia> Nazwa Twojego konta i sprawdź Apple ID.
- Upewnij się, że używasz tego samego Apple ID na obu urządzeniach.
Sprawdź podłączoną sieć Wi-Fi na obu urządzeniach
- Upewnij się, że łączysz się z tą samą siecią Wi-Fi na obu urządzeniach, a następnie przetestuj.
Sprawdź, czy funkcja Handoff jest włączona na MacBooku
- Ponieważ podstawowa ciągłość wymaga przekazania, możesz to zaznaczyć.
- Na MacBooku kliknij > Preferencje systemowe> Ogólne .
- Przewiń w dół i włącz. Zezwalaj na wymianę między tym komputerem Mac a podłączonymi urządzeniami iCloud .
- Uwaga - prawdopodobnie nie jest to wymagane ustawienie dla tej funkcji, ponieważ wyłączyliśmy funkcję Handoff i widzieliśmy, jak działa funkcja kamery ciągłości. Chcemy się tylko upewnić, że uwzględniliśmy wszystkie podstawy
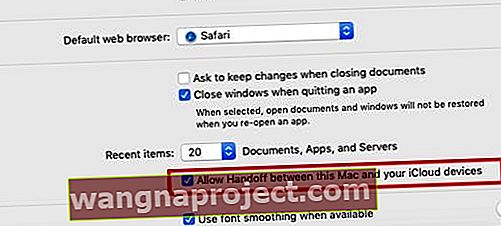
Wyłącz Handoff, a następnie włącz ponownie
- Spróbuj odznaczyć, a następnie ponownie zaznaczyć Handoff na komputerze Mac i sprawdź, czy to robi różnicę
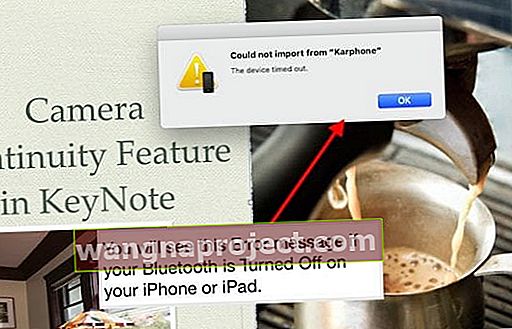
Wydaje się, że ustawienie Bluetooth w MacBooku jest najbardziej wrażliwe na funkcję kamery ciągłości
- Wykonaj czynności opisane w tej sekcji, aby zresetować MacBook Bluetooth.
- Kilkakrotnie WYŁĄCZ i WŁĄCZ Bluetooth na MacBooku i iPhonie.
- Naciśnij i przytrzymaj klawisze Shift + Opcja i kliknij jednocześnie ikonę Bluetooth .
- Wybierz Debuguj-> Usuń wszystkie urządzenia.
- Kliknij „ Usuń ” w wyskakującym okienku.
- Teraz Twój Mac zapomina o wszystkich sparowanych urządzeniach i akcesoriach.
- Następnym krokiem jest zresetowanie modułu Bluetooth na MacBooku.
- Naciśnij jednocześnie klawisze Option i Shift na MacBooku i jednocześnie kliknij ikonę Bluetooth u góry ekranu.
- Następnie wybierz Debuguj> Zresetuj moduł Bluetooth
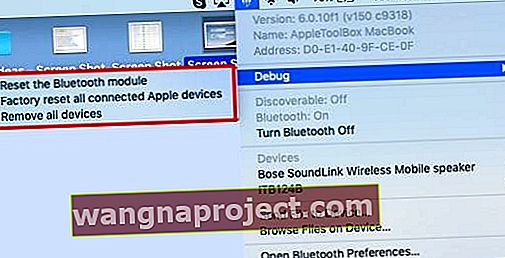
- Otwórz aplikację Finder na swoim MacBooku i kliknij Go-> Go to Folder.
- Wpisz ~ / Library / Preferences w wyskakującym okienku, a następnie kliknij „Idź”.
- Przewiń w dół, aby znaleźć com.apple.bluetooth.plist (program, z którym masz problemy)
- Przeciągnij go do folderu kosza.
- Uruchom ponownie komputer Mac za pomocą menu Apple-> Uruchom ponownie .
- Uruchom ponownie iPhone'a lub iPada.
- Upewnij się, że są połączone przez Bluetooth i podłączone do tej samej sieci Wi-Fi.
Teraz możesz przetestować funkcję kamery Continuity.
- Możesz to przetestować za pomocą samej aplikacji Finder.
- Kliknij prawym przyciskiem myszy i wybierz „ Importuj z iPhone'a lub iPada”, aby rozpocząć proces.
- Następnie kliknij „ Zrób zdjęcie” lub „ Skanuj dokument ”, aby rozpocząć proces.
- Jeśli wykonałeś powyższe kroki, powinieneś zobaczyć te dostępne opcje w przeciwieństwie do opcji wyszarzonych.
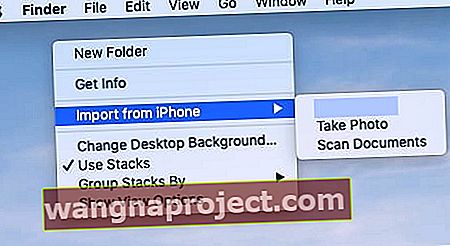
- Po kliknięciu ` ` Zrób zdjęcie '' uruchomi się podłączony aparat iPhone'a.
Jeśli zobaczysz komunikat „ Nie można zaimportować, upłynął limit czasu urządzenia” ; oznacza to, że twój Bluetooth jest wyłączony na twoim iDevice i nie jest podłączony do twojego MacBooka.
Po włączeniu i sparowaniu z MacBookiem powinien działać bez problemów.
Podsumowanie
Musimy przyznać, że funkcja kamery Continuity jest trochę skomplikowana, podobnie jak niektóre inne funkcje ciągłości.
Kiedy to działa, działa jak urok, a potem są chwile, kiedy nie możesz go w ogóle uruchomić i staje się to bardzo irytujące.
Mamy nadzieję, że nasze kroki rozwiązywania problemów dostarczą wskazówek i wskazówek, jak przezwyciężyć wyzwania związane z funkcją kamery ciągłej.