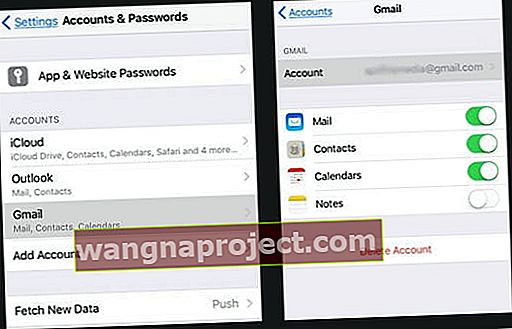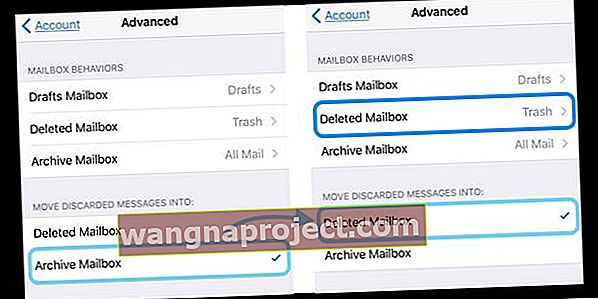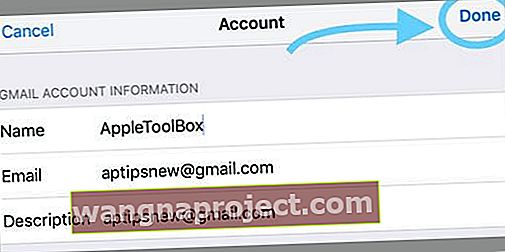Czy próbujesz przesunąć palcem, aby usunąć pocztę w aplikacji pocztowej na telefonie iPhone lub iPadzie, ale widzisz tylko opcje Archiwizuj, Oznacz lub Więcej? Albo zastanawiasz się, co się stało z opcją Usuń kosz na śmieci? Czy znajdujesz tylko Usuń kosz na śmieci w folderze Kosz?
Często otrzymujemy te typowe pytania i zasadniczo sprowadzają się one do „ jak usunąć wiadomości e-mail z mojego iPhone'a, a nie archiwizować? Jeśli więc szukasz szybkiego sposobu na usuwanie wiadomości e-mail, aby trafiały one bezpośrednio do Kosza zamiast do archiwum, mamy dla Ciebie kilka wskazówek.
Wielu naszych czytelników mówi nam, że po aktualizacji do nowego iOS, ich ustawienia aplikacji pocztowej powracają do wartości domyślnych i są w stanie zlokalizować Usuń kosz na śmieci tylko wtedy, gdy znajdują się w folderze Kosz. Niedobrze! I wiele zagmatwanych.
Więc przejdźmy do tego!
Ponieważ iOS często przywraca wiele ustawień domyślnych, musimy faktycznie powiedzieć aplikacji pocztowej naszego iPada lub iPhone'a, aby usunęła tę wiadomość e-mail, gdy przesuwamy palcem w lewo. Więc zgadłeś, musimy odwiedzić aplikację Ustawienia.
iOS 12+ i iPadOS nazywają to ustawienie Hasła i konta, aw iOS 11 jako Konta i hasła, więc jeśli masz problem ze znalezieniem danych logowania do poczty e-mail i informacji o koncie, sprawdź Ustawienia> Hasła i konta (lub Konta i Hasła.)
Jak zmienić Przeciągnij, aby usunąć pocztę zamiast archiwizować pocztę iOS 11+ i iPadOS
Jak wspomniano w iOS (11+) i iPadOS, jest to trochę bardziej skomplikowane.
Możesz jednak zaktualizować ustawienia konta pocztowego, aby umożliwić przesuwanie w celu usunięcia wiadomości. Używamy konta Gmail jako przykładu, ale znajdziesz podobne ustawienia dla programu Outlook i innych.
Sztuczka polega na znalezieniu nagłówka „Przenieś odrzucone wiadomości do” i zaktualizowaniu go do Usuniętej skrzynki pocztowej.
Zmień Swipe iOS 11+ i iPadOS
- Idź do Ustawienia> Hasła i konta (lub Konta i hasła)
- Wybierz swoje konto Gmail (lub inne konto e-mail)
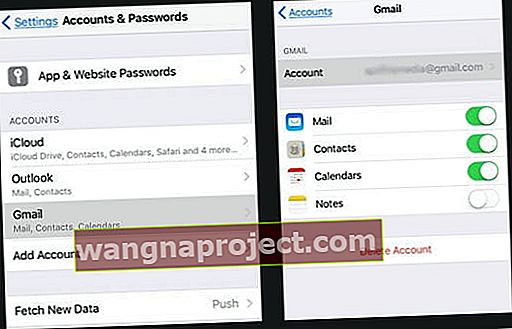
- Kliknij nazwę konta
- Wybierz opcję Zaawansowane (nazywane również ustawieniami zaawansowanymi)
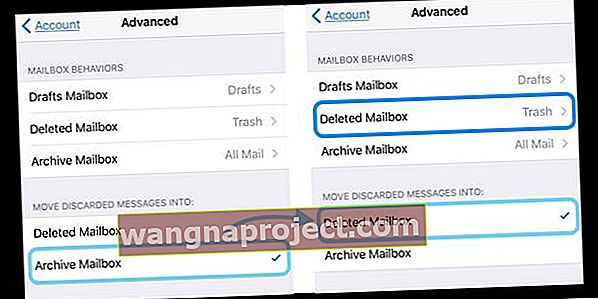
- Stuknij Usunięte skrzynki pocztowe w obszarze Przenieś odrzucone wiadomości do
- Obok opcji Usunięta skrzynka pocztowa pojawi się znacznik wyboru
- Sprawdź, czy w obszarze Zachowania skrzynek pocztowych Twoja usunięta skrzynka pocztowa wskazuje Kosz
- Jeśli nie, dotknij go i zmień na Kosz
- Nie wszystkie konta e-mail oferują to ustawienie
- Naciśnij strzałkę wstecz, aby powrócić do swojego konta
- Stuknij Gotowe
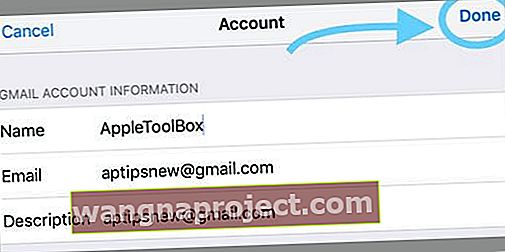
- Aby zmiany zaczęły obowiązywać, może być konieczne ponowne uruchomienie iDevice
Wykonaj te same kroki dla wszystkich kont e-mail połączonych z aplikacją Mail. 
Po zaktualizowaniu wszystkich kont potwierdź, że przeciągnięcie pokazuje teraz Kosz, aby usunąć poszczególne e-maile zamiast Archiwizuj.
Kroki dla iOS 10 Mail Swipe to Delete

- Przejdź do Ustawienia> Poczta
- Stuknij Konta, aby wyświetlić wszystkie połączone konta e-mail
- Wybierz swoje konto e-mail
- Kliknij Zaawansowane
- Znajdź Przenieś odrzucone wiadomości do
- Wybierz Usunięto skrzynkę pocztową zamiast Archiwizuj
- Usunięta skrzynka pocztowa powinna teraz mieć znacznik wyboru
- Naciśnij przycisk Wstecz, aby powrócić do szczegółów konta
- Stuknij Gotowe
- Aby zmiany zaczęły obowiązywać, może być konieczne ponowne uruchomienie iDevice
Wykonaj te same kroki dla wszystkich kont e-mail połączonych z aplikacją Mail.
Chcesz zachować przesunięcie, aby zarchiwizować? 
Jeśli chcesz nadal przesuwać palcem do archiwum poczty, nadal dość łatwo jest usunąć swoją wiadomość e-mail. Wystarczy kilka dodatkowych kroków. Przesuwając wiadomość e-mail, wybierz Więcej zamiast Archiwizuj. Następnie dotknij Przenieś wiadomość, a następnie wybierz Kosz, aby usunąć tę wiadomość e-mail.