Obecnie używamy aplikacji do prawie wszystkiego. Kiedy więc nasz iPhone nie zainstaluje lub nie zaktualizuje aplikacji, może to być rzeczywiście bardzo duży problem.
Niedawno kilku czytelników odkryło, że nie mogą instalować ani aktualizować swoich aplikacji przy użyciu najnowszej wersji systemu iOS lub iPadOS. Niestety, istnieje wiele powodów, dla których urządzenie nie aktualizuje ani nie instaluje aplikacji - od brakujących metod płatności po ograniczenia skonfigurowane za pomocą funkcji Czas przed ekranem, a nawet problemy z datą i godziną. W tym artykule zebraliśmy nasze najlepsze wskazówki, aby naprawić sytuacje, w których Twój sklep z aplikacjami po prostu nie działa tak, jak powinien!
Postępuj zgodnie z tymi krótkimi wskazówkami, aby naprawić, gdy nie możesz zainstalować, pobrać lub zaktualizować aplikacji ze sklepu z aplikacjami Apple
- Sprawdź, czy Twój Apple ID ma powiązaną metodę płatności
- Sprawdź pamięć urządzenia
- Przejrzyj swoje ograniczenia w sekcji Czas przed ekranem
- Zmień połączenie na Wi-Fi (lub włącz tryb samolotowy)
- Zamknij i ponownie otwórz aplikację App Store
- Uruchom ponownie lub wymuś ponowne uruchomienie
- Wyloguj się i wróć do iTunes i App Store
- Zresetuj ustawienia sieciowe
- Uruchom ponownie bezprzewodowy router WiFi
- Tymczasowo ustaw datę urządzenia na rok do przodu. Spróbuj ponownie zaktualizować aplikacje
- Jeśli korzystasz z aplikacji do testów beta, usuń swoje konto w piaskownicy i spróbuj ponownie
Rozwiązywanie problemów z pobieraniem, instalacją lub aktualizacją aplikacji na iPhone'a, iPada lub iPoda
1. Sprawdź, czy Twój Apple ID ma powiązaną metodę płatności
Aby pobierać i instalować aplikacje ze sklepu App Store, Apple zwykle wymaga, abyś posiadał zapisaną metodę płatności dla swojego Apple ID - nawet w przypadku darmowych aplikacji!
Jeśli więc nie masz metody płatności powiązanej z Twoim Apple ID (lub Apple ID organizatora Twojej rodziny), często prowadzi to do tego typu problemów ze sklepem z aplikacjami. Nawet jeśli masz już zapisaną metodę płatności, wygasła lub zmieniłeś informacje o koncie (takie jak numer karty, adres, numer telefonu itp.), Musisz ją najpierw zaktualizować.
Aby to naprawić, po prostu powiąż metodę płatności ze swoim Apple ID (lub Apple ID organizatora Twojej rodziny) i sprawdź, czy to działa.
Zmień metodę płatności na iPhonie, iPadzie lub iPodzie
- Otwórz aplikację Ustawienia> Apple ID> iTunes i App Store
- Stuknij swój Apple ID i wybierz Wyświetl Apple ID

- Kliknij Zarządzaj płatnościami (dla starszych wersji iOS Informacje o płatnościach)
- Dodaj, zaktualizuj, zamów ponownie lub usuń swoje metody płatności
- Po zakończeniu dotknij Gotowe
2. Sprawdź pamięć urządzenia
Gdy na urządzeniu brakuje miejsca, nie możesz instalować ani aktualizować aplikacji. Najlepiej byłoby, gdyby około 15-20% wewnętrznej pamięci urządzenia było wolne i przejrzyste, aby umożliwić wydajne działanie systemu i zapewnić swobodę podczas aktualizowania i instalowania aplikacji.
Nawet jeśli na urządzeniu nie pojawi się alert Prawie pełna pamięć, może to oznaczać, że pojemność jest bliska pełnej pojemności. Przed próbą zaktualizowania, pobrania lub zainstalowania aplikacji należy zwolnić miejsce.
-
- Wybierz kolejno opcje Ustawienia> Ogólne> Pamięć

- Przejrzyj wykres pamięci i spójrz na pamięć używaną i dostępną
- Jeśli iOS i iPadOS oferują jakieś zalecenia , najpierw je przejrzyj
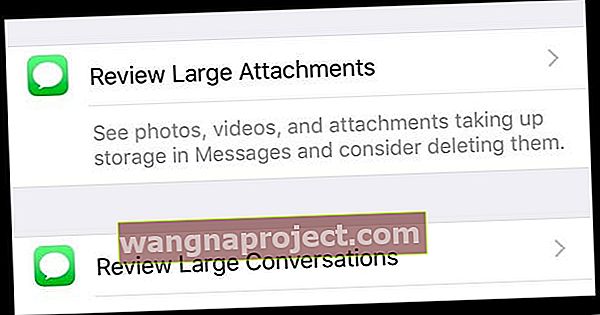
- Przewiń w dół, aby zobaczyć listę wszystkich zainstalowanych aplikacji i ilość miejsca używanego przez każdą z nich - usuń wszystkie aplikacje, których już nie potrzebujesz lub których nie używasz
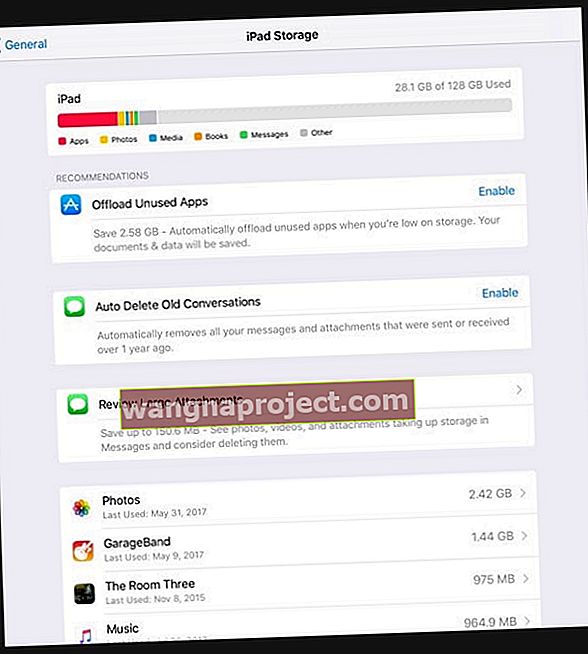
- Wybierz kolejno opcje Ustawienia> Ogólne> Pamięć
Postępuj zgodnie ze wskazówkami przedstawionymi w tych szczegółowych artykułach krok po kroku, aby zmniejszyć ilość pamięci masowej urządzenia
3. Przejrzyj ograniczenia w sekcji Czas przed ekranem
Uwielbiamy Czas przed ekranem, ale czasami jego ograniczenia przeszkadzają! Szczególnie w przypadku takich rzeczy, jak sklep z aplikacjami.
Systemy iOS i iPadOS zawierają w funkcji Czas przed ekranem szereg ustawień uniemożliwiających dostęp do instalowania, pobierania i kupowania aplikacji. Dlatego przed przejściem dalej warto sprawdzić Czas przed ekranem.
- Iść do Ustawienia> Czas przed ekranem> Ograniczenia dotyczące treści i prywatności (dla każdego ze starszym iOS przejdź do Ustawienia> Ogólne> Ograniczenia)

- Jeśli zostaniesz o to poproszony, wprowadź hasło funkcji Czas przed ekranem
- Stuknij Zakupy w iTunes i App Store
- Jeśli zostanie wyświetlony monit, wprowadź hasło funkcji Czas przed ekranem
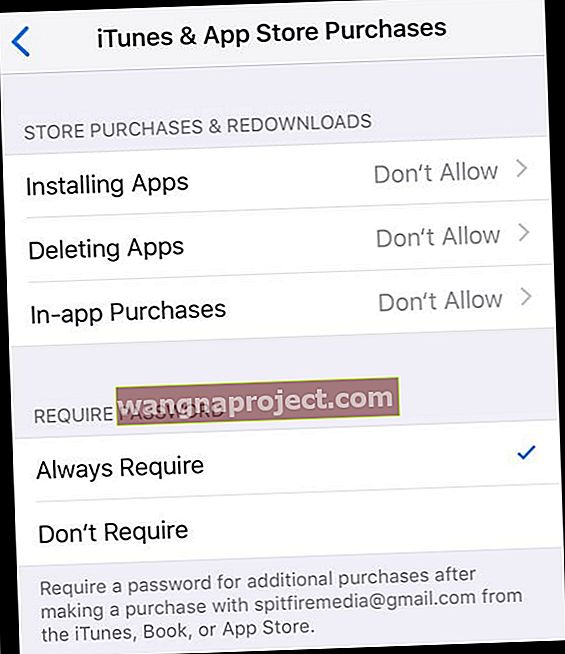
- Jeśli na liście jest pozycja Nie zezwalaj , dotknij każdego z nich i zmień zaznaczenie z Nie zezwalaj na Zezwalaj
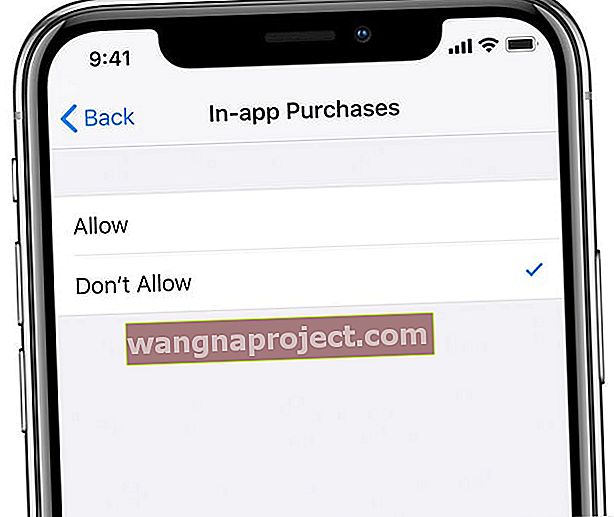
- Uruchom ponownie urządzenie i spróbuj ponownie zaktualizować, zainstalować lub kupić aplikacje!
4. Użyj połączenia WiFi
Czasami problemem jest nasze połączenie, zwłaszcza podczas korzystania z mobilnych połączeń transmisji danych. Istnieje limit rozmiaru pobierania aplikacji przy użyciu danych mobilnych wynoszący 150–200 MB, więc jeśli Twoja aplikacja lub aktualizacja aplikacji jest większa niż ten rozmiar, spróbuj przełączyć się na sieć Wi-Fi. Jeśli dostępna jest sieć 5 GHz, wybierz ją, ponieważ pasma 5 GHz przesyłają dane z większą prędkością.
Oczywiście, jeśli korzystasz z planu transmisji danych z miesięcznym limitem, być może już osiągnąłeś lub zbliżasz się do tego limitu.
Włączenie trybu samolotowego to szybki sposób na upewnienie się, że korzystasz z danych Wi-Fi, a nie danych komórkowych lub mobilnych! Po prostu otwórz centrum sterowania i dotknij Tryb samolotowy, aby go włączyć. Nie zapomnij go wyłączyć, gdy wszystkie aplikacje są gotowe!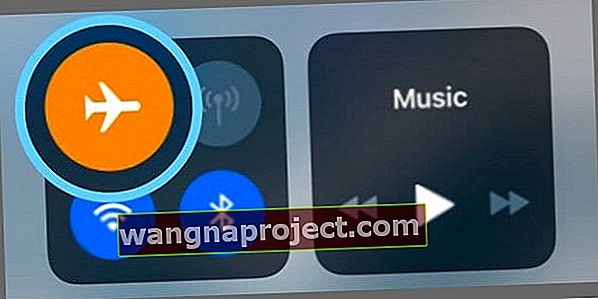
W trakcie pobierania lub aktualizacji aplikacji? Spróbuj wstrzymać i ponownie uruchomić pobieranie aplikacji
- Długo naciśnij aplikację na ekranie głównym
- Wybierz Wstrzymaj pobieranie
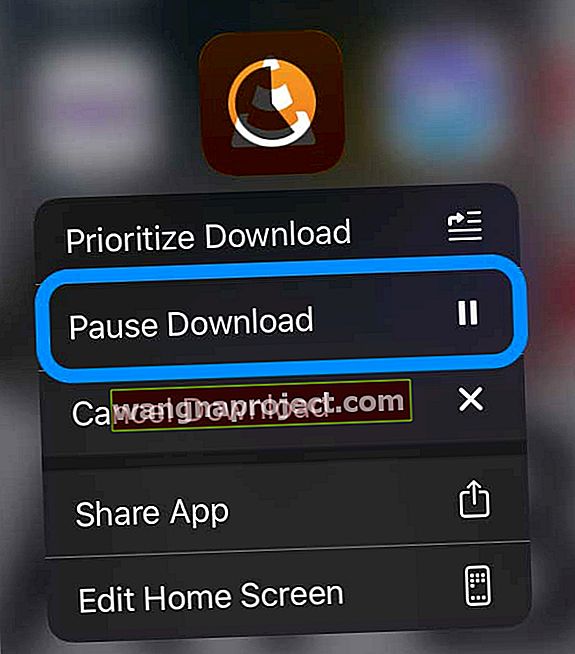
- Po połączeniu z Wi-Fi stuknij wstrzymaną aplikację, aby wznowić pobieranie, lub ponownie naciśnij i przytrzymaj aplikację i wybierz opcję Wznów pobieranie
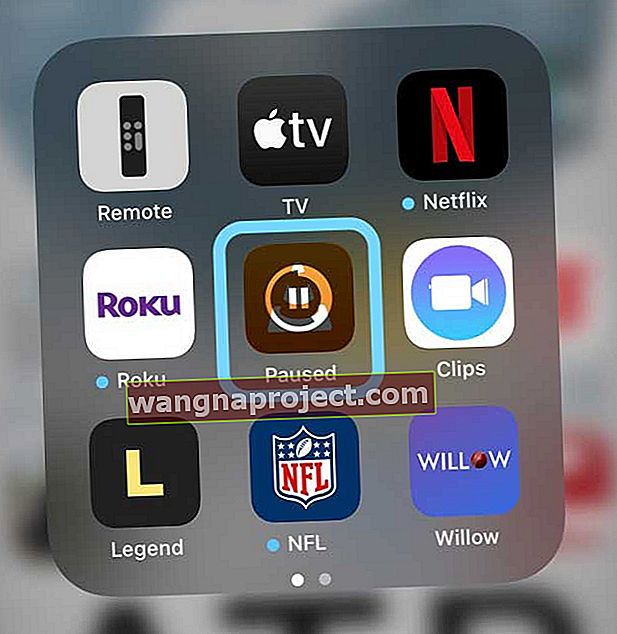
- Jeśli aplikacja zawiesiła się, stuknij opcję Wstrzymaj pobieranie , a następnie ponownie mocno naciśnij aplikację i stuknij opcję Wznów pobieranie
Nie wszystkie aplikacje obsługują opcje wznawiania pobierania, wstrzymywania pobierania lub anulowania pobierania.
5. Uruchom ponownie aplikację App Store
Czasami problem polega na tym, że aplikacja App Store nie działa poprawnie.
Najłatwiejszym sposobem zdiagnozowania tego jest wymuszenie zamknięcia aplikacji App Store, a następnie ponowne uruchomienie. Następnie sprawdź, czy możesz aktualizować, pobierać i instalować aplikacje.
Zamknij aplikację App Store
- Na iPhonie lub iPadzie bez przycisku głównego na ekranie głównym przesuń palcem w górę od dołu ekranu i lekko zatrzymaj na środku ekranu
- Na urządzeniu iDevice z przyciskiem Home kliknij dwukrotnie przycisk Home i przesuń palcem w prawo lub w lewo, aby znaleźć aplikację App Store
- Przesuń palcem w prawo lub w lewo, aby go zlokalizować
- Przesuń palcem w górę na podglądzie aplikacji w App Store, aby go zamknąć.
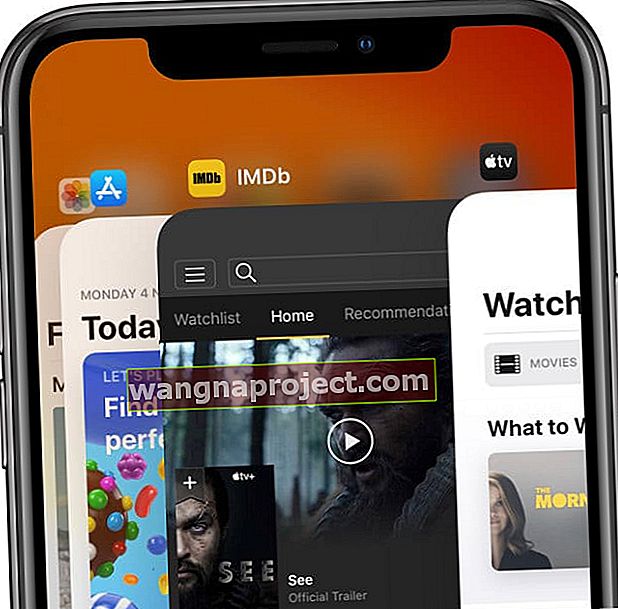 Zamknij aplikacje na iPhonie przed ponownym uruchomieniem.
Zamknij aplikacje na iPhonie przed ponownym uruchomieniem.
6. Uruchom ponownie lub wymuś ponowne uruchomienie telefonu iPhone, iPada lub iPoda
Często najprostsze rzeczy załatwiają sprawę. A dla naszych urządzeń iDevices ponowne uruchomienie jest prostym rozwiązaniem. Ponowne uruchomienie często rozwiązuje nietypowe zachowania, takie jak brak pobierania lub aktualizowania aplikacji.
Jak ponownie uruchomić iPhone'a, iPada lub iPoda
- Na iPadzie bez przycisku Home i iPhone'ach X lub nowszych: naciśnij i przytrzymaj przycisk boczny / górny / zasilania i dowolny przycisk głośności, aż pojawi się suwak

- Na iPadzie lub iPhonie z przyciskiem Home i iPodem Touch: naciśnij i przytrzymaj przycisk boczny / górny / zasilania, aż pojawi się suwak
- Przeciągnij suwak, aby wyłączyć urządzenie, a po wyłączeniu urządzenia ponownie naciśnij i przytrzymaj ten przycisk boczny / górny / zasilania, aż zobaczysz logo Apple
- W przypadku systemu iOS 11 i nowszych uruchom ponownie, używając opcji Ustawienia> Ogólne> Zamknij

Jeśli ponowne uruchomienie nie pomogło, spróbujmy wymuszonego ponownego uruchomienia.
Jak wymusić ponowne uruchomienie iPhone'a, iPada lub iPoda
- Na iPhonie 6S lub starszym oraz wszystkich iPadach z przyciskami Home i Touch Touch naciśnij jednocześnie przycisk Home i Power, aż zobaczysz logo Apple
- W przypadku iPhone'a 7 lub iPhone 7 Plus: naciśnij i przytrzymaj przycisk boczny i przycisk zmniejszania głośności przez co najmniej 10 sekund, aż zobaczysz logo Apple
- Na iPadzie bez przycisku Home i modelach iPhone 8 i nowszych: naciśnij i szybko zwolnij przycisk zwiększania głośności. Następnie naciśnij i szybko zwolnij przycisk zmniejszania głośności. Na koniec naciśnij i przytrzymaj przycisk boczny / górny, aż zobaczysz logo Apple

7. Wyloguj się i ponownie do iTunes i App Store
Jeśli Twoje urządzenie nie może pobierać ani aktualizować aplikacji, może to być spowodowane problemami z identyfikatorem Apple ID powiązanym z App Store.
- Idź do Ustawienia > iTunes i App Store
- Stuknij wymieniony Apple ID
- Wybierz Wyloguj się
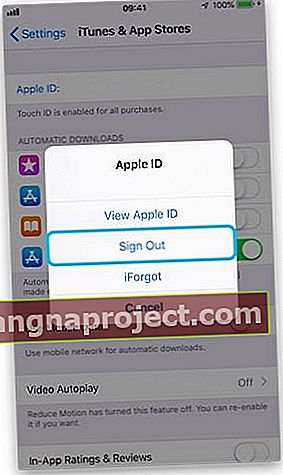 Wyloguj się z iTunes i App Store przed ponownym uruchomieniem urządzenia
Wyloguj się z iTunes i App Store przed ponownym uruchomieniem urządzenia - Poczekaj około 30 sekund
- Zaloguj się ponownie, dotykając Zaloguj się
- Wprowadź swój Apple ID
8. Zresetuj ustawienia sieci
Jeśli podejrzewasz, że problem jest związany z siecią, zresetuj ustawienia sieciowe.
Jak zresetować ustawienia sieciowe na iPhonie, iPadzie lub iPodzie
- Resetuje wszystkie opcje połączeń sieciowych i przywraca ustawienia sieciowe urządzenia do domyślnych wartości fabrycznych
- Czyści bieżące sieci komórkowe (jeśli dotyczy) i Wi-Fi, w tym zapisane sieci, hasła Wi-Fi i ustawienia VPN
- Przed zresetowaniem ustawień sieci upewnij się, że masz nazwę sieci Wi-Fi i hasła do ponownego wprowadzenia
- Wybierz kolejno opcje Ustawienia> Ogólne> Resetuj> Resetuj ustawienia sieciowe

Inne opcje, gdy pojawiają się błędy podczas próby pobrania aplikacji
Uruchom ponownie bezprzewodowy router WiFi
Ponowne uruchomienie routera nie zawsze jest możliwe (np. Sieci publiczne lub biznesowe), ale jeśli jesteś w domu lub masz dostęp do routera i żadna z poprzednich wskazówek nie zadziałała, to dobry pomysł. 
Na szczęście ponowne uruchomienie routera jest tak proste, jak 1-2-3
- Wyłącz router i odłącz go
- Poczekaj około minuty
- Podłącz go z powrotem i włącz router
Tymczasowo ustaw datę urządzenia na rok do przodu. Spróbuj ponownie zaktualizować aplikacje
To dziwna, ale prawdziwa poprawka, którą kilku naszych czytelników odkryło, że dla nich zadziałało!
- Wybierz kolejno opcje Ustawienia> Ogólne> Data i godzina
- Wyłącz opcję Ustaw automatycznie (jeśli jest włączona)
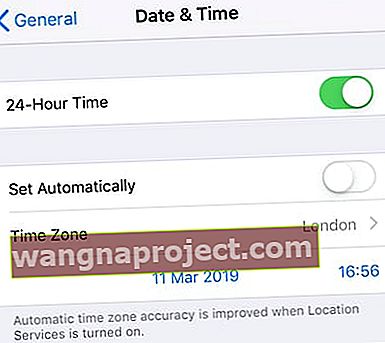 Po wyłączeniu opcji Ustaw automatycznie możesz ręcznie wybrać datę i godzinę.
Po wyłączeniu opcji Ustaw automatycznie możesz ręcznie wybrać datę i godzinę. - Stuknij, aby ręcznie zmienić datę i godzinę na rok przed dzisiejszą datą
- Teraz otwórz sklep z aplikacjami i spróbuj zaktualizować / zainstalować swoje aplikacje
- Po zaktualizowaniu lub zainstalowaniu wróć do Ustawienia> Ogólne> Data i godzina
- Włącz opcję Ustaw automatycznie
Zresetuj wszystkie ustawienia
Czasami problemy ze sklepem z aplikacjami są związane z innymi funkcjami skonfigurowanymi na telefonie iPhone, iPadzie lub iPodzie. A przejście przez każdą z nich, aby sprawdzić, czy w tym tkwi problem, jest wielkim problemem.
Zamiast więc spędzać godziny na próbach i błędach, Apple daje nam szybki i brudny skrót o nazwie Resetuj wszystkie ustawienia. Nie jest to idealne rozwiązanie, ale oszczędza dużo czasu, próbując dowiedzieć się, gdzie leży problem. Zwykle zalecamy ten krok jako ostateczność przed wymazaniem i przywróceniem urządzenia, ponieważ resetuje wszystkie spersonalizowane funkcje z powrotem do ustawień fabrycznych
Jak zresetować wszystkie ustawienia na iPhonie, iPadzie lub iPodzie
- Wybierz kolejno opcje Ustawienia> Ogólne> Resetuj> Resetuj wszystko
 Wybranie opcji Resetuj wszystkie ustawienia nie powinno spowodować usunięcia żadnych treści z urządzenia.
Wybranie opcji Resetuj wszystkie ustawienia nie powinno spowodować usunięcia żadnych treści z urządzenia. - Spowoduje to zresetowanie wszystkich domyślnych ustawień w Ustawieniach, w tym powiadomień, alertów, jasności i ustawień zegara, takich jak budzenie
- Zresetowanie wszystkich ustawień powoduje również przywrócenie wszystkich spersonalizowanych i dostosowanych funkcji, takich jak tapety i ustawienia ułatwień dostępu, do domyślnych wartości fabrycznych
- Wykonanie tej czynności nie ma wpływu na żadne dane na Twoim urządzeniu osobistym, w tym na zdjęcia, teksty, dokumenty i inne pliki
- Musisz ponownie skonfigurować te ustawienia po ponownym uruchomieniu iPhone'a lub iDevice
Uzyskaj pomoc od Wsparcia Apple 
Jeśli nadal masz problemy ze sklepem App Store, które uniemożliwiają urządzeniu zainstalowanie, pobranie lub aktualizację aplikacji, czas skorzystać z pomocy Apple.
Możesz umówić się na spotkanie z firmą Apple (zawsze bezpłatnie), porozmawiać z nimi w trybie online lub zadzwonić w celu omówienia problemów. Wszystkie te opcje są bezpłatne (przynajmniej na początku).



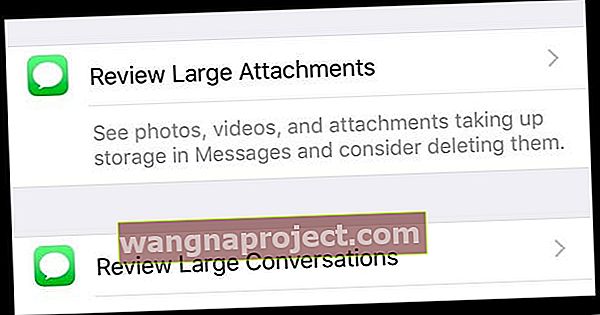
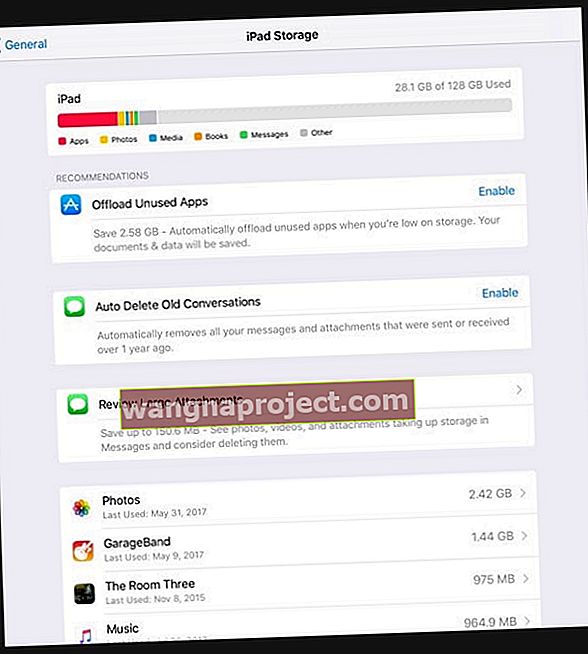

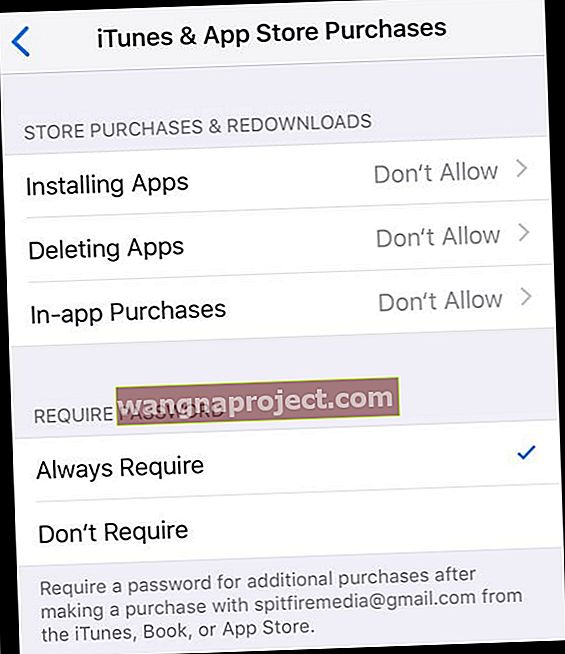
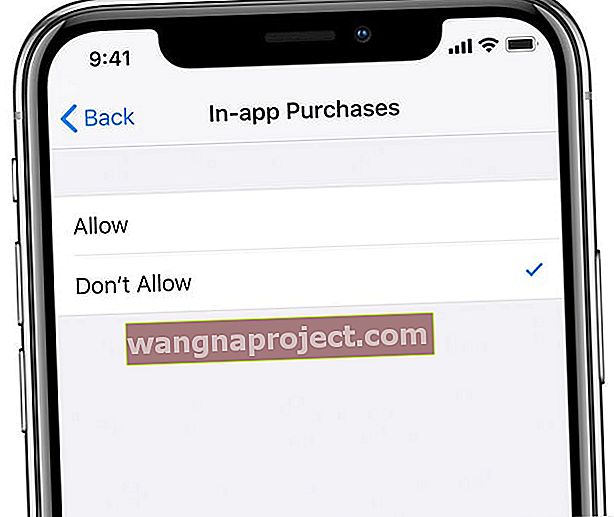
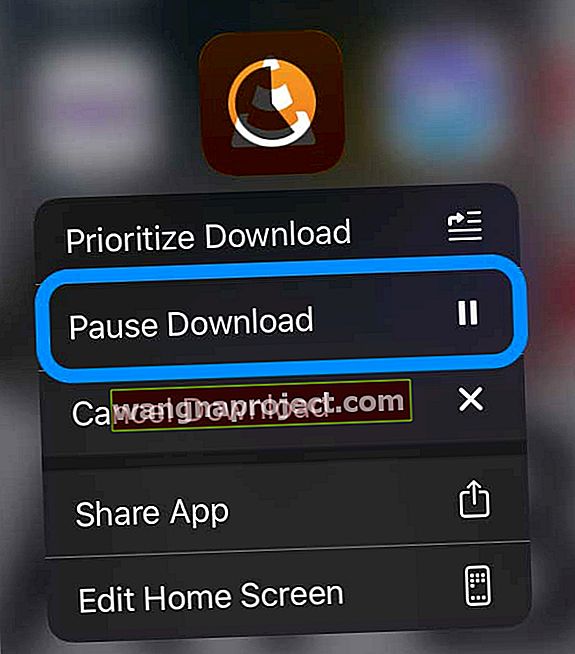
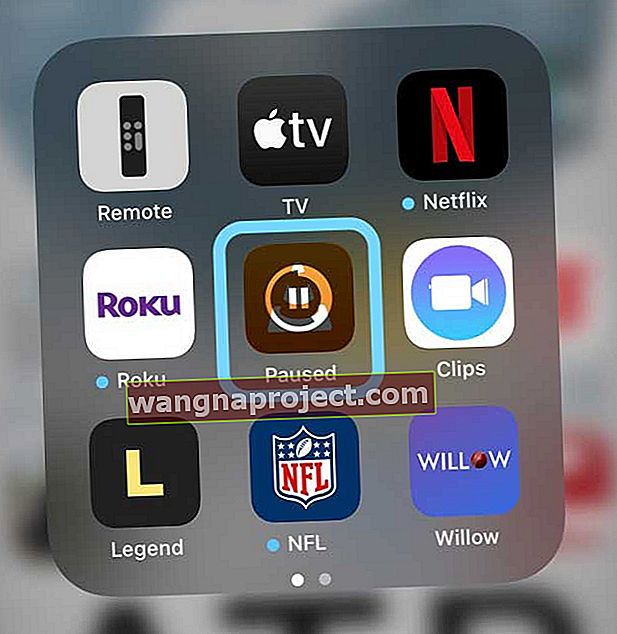
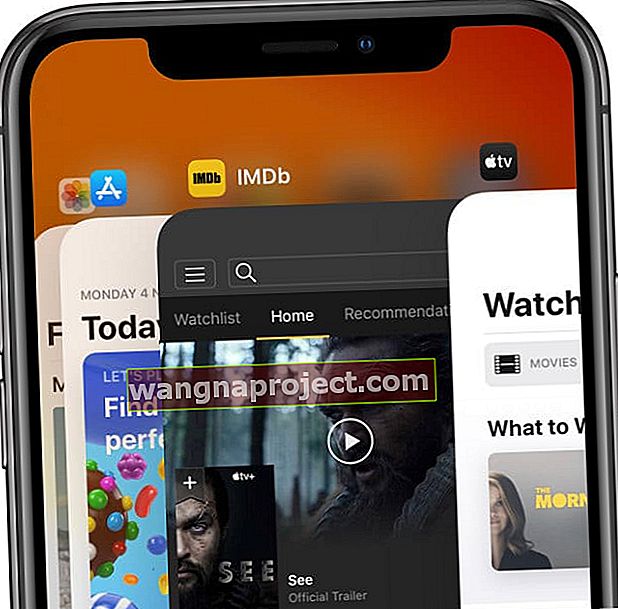 Zamknij aplikacje na iPhonie przed ponownym uruchomieniem.
Zamknij aplikacje na iPhonie przed ponownym uruchomieniem.


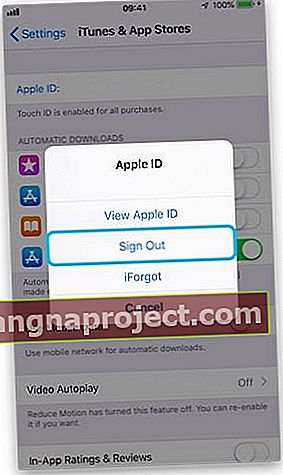 Wyloguj się z iTunes i App Store przed ponownym uruchomieniem urządzenia
Wyloguj się z iTunes i App Store przed ponownym uruchomieniem urządzenia
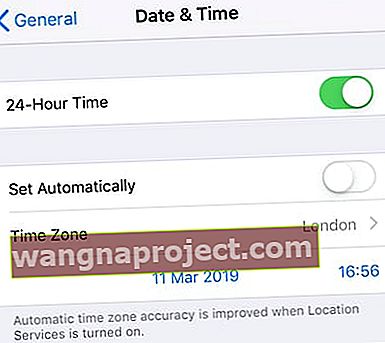 Po wyłączeniu opcji Ustaw automatycznie możesz ręcznie wybrać datę i godzinę.
Po wyłączeniu opcji Ustaw automatycznie możesz ręcznie wybrać datę i godzinę. Wybranie opcji Resetuj wszystkie ustawienia nie powinno spowodować usunięcia żadnych treści z urządzenia.
Wybranie opcji Resetuj wszystkie ustawienia nie powinno spowodować usunięcia żadnych treści z urządzenia.

