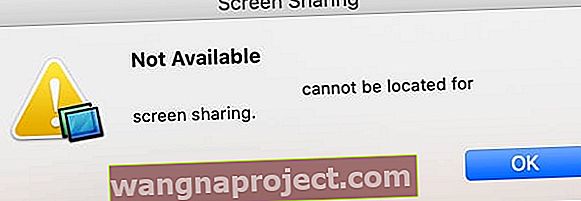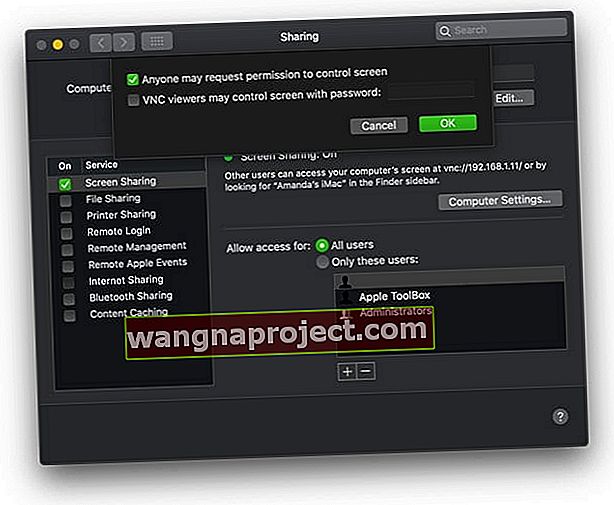Może Cię zaskoczyć, jak łatwo jest udostępnić swój ekran innemu komputerowi Mac. Jest to świetne rozwiązanie do współpracy przy projektach lub uzyskiwania pomocy technicznej przy jednoczesnym zachowaniu bezpieczeństwa komputera Mac. A wszystko to możesz zrobić bez instalowania oprogramowania innych firm!
Poniżej wyjaśniliśmy wszystko, co musisz wiedzieć o udostępnianiu ekranu komputera Mac. Zawiera kilka alternatywnych sposobów zrobienia tego i kilka sugestii dotyczących rozwiązywania problemów na wypadek, gdyby to nie zadziałało.
Wspomnieliśmy również o ekscytującej funkcji Sidecar dla macOS Catalina + i iPadOS, która pozwala używać iPada jako drugiego wyświetlacza dla Maca!
Postępuj zgodnie z tymi krótkimi wskazówkami, aby udostępnić ekran innemu komputerowi Mac:
- Włącz udostępnianie ekranu w Preferencjach systemowych, przejdź do Udostępnianie:
- Włącz udostępnianie ekranu.
- Wybierz, kto może udostępniać Twój ekran.
- Jeśli zostanie wyświetlony monit, zatwierdź prośby o udostępnienie ekranu od zaufanych użytkowników.
- Połącz się z ekranem innego Maca z Findera, używając jego adresu VNC lub z aplikacji Udostępnianie ekranu.
Informacje o udostępnianiu ekranu na komputerze Mac
 Aplikacja do udostępniania ekranu jest ukryta w plikach systemowych na komputerze Mac.
Aplikacja do udostępniania ekranu jest ukryta w plikach systemowych na komputerze Mac.
Wbudowane udostępnianie ekranu przez firmę Apple w oprogramowaniu operacyjnym na komputerze Mac, znanym jako macOS. Umożliwia bezpieczne przeglądanie lub sterowanie innym komputerem Mac w tej samej sieci. Możesz też go użyć, aby umożliwić innemu użytkownikowi bezpieczne przeglądanie lub sterowanie komputerem Mac.
Podczas udostępniania innemu komputerowi ten komputer widzi wszystko na ekranie. W zależności od ustawień mogą również sterować komputerem Mac: instalowanie aplikacji, kopiowanie plików lub całkowite ponowne uruchamianie komputera.
Aby uzyskać dostęp do komputera Mac, użytkownicy muszą zalogować się na istniejące konto na komputerze lub w sieci. Możesz wybrać, które konta mają, a które nie mogą udostępniać Twojego ekranu. Inni użytkownicy mogą czasami poprosić Cię o pozwolenie za pośrednictwem powiadomienia.
Jedynym wyjątkiem jest sytuacja, gdy oba komputery są zalogowane na to samo konto Apple ID. W takiej sytuacji udostępnianie ekranu rozpoczyna się bez konieczności ponownego logowania.
Jak udostępnić ekran mojego Maca innemu komputerowi?
Domyślnie udostępnianie ekranu jest wyłączone na komputerze Mac. Powinieneś go włączać tylko wtedy, gdy planujesz go używać, i powinieneś go używać tylko wtedy, gdy w pełni ufasz innym użytkownikom.
Jak włączyć udostępnianie ekranu na moim komputerze Mac?
- Z paska menu na komputerze Mac wybierz > Preferencje systemowe…> Udostępnianie.
- Na pasku bocznym zaznacz pole obok opcji Udostępnianie ekranu, aby je włączyć.
- Wybierz Udostępnianie ekranu na pasku bocznym i powinieneś zobaczyć zielone światło, aby pokazać, że jest włączony.
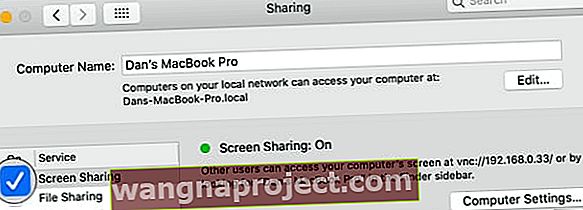 Po włączeniu wskaźnik udostępniania ekranu zmienia kolor na zielony.
Po włączeniu wskaźnik udostępniania ekranu zmienia kolor na zielony.
Wybierz, kto może udostępniać Twój ekran
Pod lampką Udostępnianie ekranu jest opcja zezwalająca na dostęp wszystkim użytkownikom lub tylko tym użytkownikom . To decyduje, kto może uzyskać dostęp do Twojego Maca. Odnosi się do kont użytkowników na komputerze Mac lub w sieci.
Jeśli wybierzesz Wszyscy użytkownicy , każdy, kto ma konto użytkownika na Twoim Macu lub w Twojej sieci, będzie mógł wprowadzić swoją nazwę i hasło, aby uzyskać dostęp do Twojego Maca. Nie obejmuje to kont gości ani kont przeznaczonych tylko do udostępniania.
W przypadku wybrania opcji Tylko ci użytkownicy można wybrać określonych użytkowników lub grupy użytkowników, którzy mogą uzyskać dostęp. Zrób to, dodając lub usuwając użytkowników za pomocą przycisków plus (+) i minus (-). Możesz wybrać dowolnych użytkowników z komputera Mac lub w sieci.
 Dzięki tej konfiguracji każdy, kto ma konto administratora na tym Macu, może uzyskać dostęp do udostępniania ekranu.
Dzięki tej konfiguracji każdy, kto ma konto administratora na tym Macu, może uzyskać dostęp do udostępniania ekranu.
Ustawienia komputera VNC
Funkcja udostępniania ekranu na komputerze Mac wykorzystuje technologię Virtual Network Computing (VNC) do łączenia systemów. Dzięki temu użytkownicy bez komputera Mac mogą zażądać dostępu do komputera, odwiedzając adres VNC.
Kliknij przycisk Ustawienia komputera… , aby edytować sposób, w jaki ludzie mogą łączyć się z komputerem Mac za pomocą VNC. W wyświetlonym oknie możesz pozwolić każdemu poprosić o pozwolenie na kontrolowanie Twojego ekranu lub utworzyć hasło, którego będą potrzebować.
Jeśli na to zezwolisz, użytkownicy bez autoryzowanego konta mogą nadal prosić o pozwolenie na udostępnianie ekranu. Gdy to zrobią, na ekranie pojawi się powiadomienie, w którym możesz zatwierdzić lub odmówić pozwolenia.
 Przycisk Ustawienia komputera pozwala zmienić, kto może sterować ekranem za pomocą VNC.
Przycisk Ustawienia komputera pozwala zmienić, kto może sterować ekranem za pomocą VNC.
Jak powstrzymać kogoś przed udostępnieniem mojego ekranu Maca?
Kiedy Twój Mac udostępnia swój ekran, na pasku menu pojawia się nowa ikona, która wygląda jak dwa nakładające się kwadraty. Wiesz, że Twój Mac udostępnia swój ekran za każdym razem, gdy pojawi się ta ikona.
 Oto ikona udostępniania ekranu
Oto ikona udostępniania ekranu
Przestań udostępniać ekran w dowolnym momencie, klikając ikonę i wybierając opcję Rozłącz. Zapewnia również skrót do preferencji udostępniania, w których można całkowicie wyłączyć udostępnianie ekranu.
 Użyj przycisku Rozłącz, jeśli chcesz przestać udostępniać komuś ekran.
Użyj przycisku Rozłącz, jeśli chcesz przestać udostępniać komuś ekran.
Jak wyświetlić i sterować ekranem innego komputera Mac?
Istnieje kilka sposobów łączenia się z innym komputerem Mac za pomocą funkcji Udostępnianie ekranu. Komputer Mac, z którym się łączysz, musi mieć włączone udostępnianie ekranu, ale nie musisz go włączać na komputerze Mac.
Jeśli inny użytkownik współdzieli już ekran docelowego komputera Mac, możesz udostępnić mu go lub wyświetlić drugi, wirtualny ekran.
Udostępniony ekran pojawi się w osobnym oknie na komputerze Mac. Pasek narzędzi u góry okna umożliwia zmianę sposobu sterowania, skalowania lub kopiowania danych z udostępnionego ekranu.
 Możesz przeciągać i upuszczać, aby przesyłać pliki z okna Udostępnianie ekranu.
Możesz przeciągać i upuszczać, aby przesyłać pliki z okna Udostępnianie ekranu.
Uzyskaj dostęp do innego Maca za pomocą Findera
Najłatwiejszym sposobem uzyskania dostępu do ekranu innego Maca jest użycie Findera. Otwórz nowe okno Findera i kliknij Sieć w obszarze Lokalizacje na pasku bocznym. Powinieneś zobaczyć wszystkie komputery w swojej sieci, wybierz każdy z nich, aby zobaczyć opcję udostępniania ekranu.
 Znajdź komputer, z którym chcesz się połączyć, w Finderze, a następnie poproś o pozwolenie na udostępnienie jego ekranu.
Znajdź komputer, z którym chcesz się połączyć, w Finderze, a następnie poproś o pozwolenie na udostępnienie jego ekranu.
Uzyskaj dostęp do innego komputera Mac z jego adresu VNC
Alternatywnie, jeśli nie chcesz używać Findera, możesz użyć adresu VNC komputera Mac, z którym chcesz się połączyć. Znajdź ten adres pod lampką Udostępnianie ekranu w Preferencjach udostępniania. Ma format vnc: // [adres VNC] / .
 Adres VNC jest inny dla każdego komputera w Twojej sieci.
Adres VNC jest inny dla każdego komputera w Twojej sieci.
Wprowadź adres VNC dokładnie tak, jak jest wyświetlany w dowolnej przeglądarce internetowej. Powinien dać ci opcję otwarcia aplikacji do udostępniania ekranu. Lub w Finderze wybierz Idź> Połącz z serwerem… i wprowadź tam adres VNC.
 Po wprowadzeniu adresu VNC w przeglądarce Safari pojawia się wyskakujące okienko udostępniania ekranu.
Po wprowadzeniu adresu VNC w przeglądarce Safari pojawia się wyskakujące okienko udostępniania ekranu.
Uzyskaj dostęp do innego komputera Mac z aplikacji Udostępnianie ekranu
Gdy udostępniasz ekran innego komputera, otwiera się on w aplikacji Udostępnianie ekranu na komputerze Mac. Możesz także użyć tej aplikacji do udostępniania ekranu, aby rozpocząć nowe połączenia z innymi komputerami.
Otwórz wyszukiwanie Spotlight dla „Udostępnianie ekranu”, aby znaleźć aplikację. Następnie wyszukaj adres VNC lub wybierz jeden ze swoich kontaktów, z którym chcesz się połączyć.
 Otwórz aplikację do udostępniania ekranu w Spotlight.
Otwórz aplikację do udostępniania ekranu w Spotlight.
Dlaczego nie mogę udostępnić mojego ekranu Maca?
Kilka rzeczy może się nie udać podczas próby udostępnienia ekranu z komputera Mac lub połączenia się z kimś innym. Przygotowaliśmy krótki przewodnik rozwiązywania problemów, aby dowiedzieć się, jak to naprawić.
Zaktualizuj oprogramowanie na obu komputerach
Nieaktualne oprogramowanie powoduje wszelkiego rodzaju problemy na komputerach, może być przyczyną problemów z udostępnianiem ekranu. Upewnij się, że korzystasz z najnowszej wersji systemu macOS na obu komputerach.
Aby zaktualizować oprogramowanie na komputerze Mac, podłącz je do Internetu i wybierz opcję Aktualizacja oprogramowania w Preferencjach systemowych. Poczekaj, aż komputer Mac sprawdzi, czy są dostępne nowe aktualizacje, a następnie pobierz i zainstaluj wszystkie dostępne.
 Zaktualizuj swój komputer do najnowszej dostępnej wersji systemu macOS.
Zaktualizuj swój komputer do najnowszej dostępnej wersji systemu macOS.
Sprawdź, z jakiej sieci korzysta każdy komputer Mac
 Odwiedź Preferencje systemowe, aby sprawdzić swoją sieć.
Odwiedź Preferencje systemowe, aby sprawdzić swoją sieć.
Aby udostępniać ekran w systemie macOS, oba komputery muszą znajdować się w tej samej sieci. Otwórz Preferencje systemowe i kliknij Sieć, aby zobaczyć, do czego jest podłączony każdy Mac. Jeśli chcesz zdalnie udostępniać ekran, musisz zamiast tego użyć oprogramowania innej firmy.
Upewnij się, że Twój Mac nie zasypia
Innym częstym problemem jest to, że Mac, któremu chcesz udostępnić ekran, nadal zasypia. Dzieje się tak często, jeśli nie jest podłączony do zasilania, ale możesz to naprawić za pomocą opcji Oszczędzanie energii w Preferencjach systemowych.
Usuń zaznaczenie przycisku, aby usypiać dyski twarde, gdy jest to możliwe, i wydłuż czas potrzebny do wyłączenia wyświetlacza. Możesz przywrócić te ustawienia po udostępnieniu ekranu, aby wydłużyć czas pracy baterii.
 Dostosuj preferencje oszczędzania energii, aby mieć pewność, że docelowy komputer Mac nie zasypia.
Dostosuj preferencje oszczędzania energii, aby mieć pewność, że docelowy komputer Mac nie zasypia.
Sprawdź swoje preferencje udostępniania
Na komputerze Mac, którego ekran chcesz udostępnić, wróć do strony Udostępnianie w Preferencjach systemowych . Upewnij się, że włączyłeś udostępnianie ekranu i dokładnie sprawdź, kto ma dostęp.
Jeśli jest włączony, wyłącz zdalne zarządzanie, ponieważ nie możesz go używać z udostępnianiem ekranu.
Wyświetlanie błędu „niedostępne. nie można znaleźć w celu udostępnienia ekranu? ”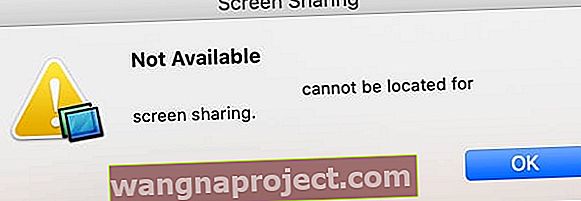
- Upewnij się, że komputery Mac są w tej samej podsieci co sieć IP
- Upewnij się, że udostępnianie ekranu jest włączone i że zezwoliłeś na dostęp wszystkim użytkownikom (lub każdej nazwie użytkownika)
- Usuń opcję ograniczania dostępu do udostępniania ekranu za pomocą hasła
- Sprawdź, czy zapora nie blokuje połączeń przychodzących
- Wprowadź adres VNC w Idź> Połącz z serwerem…
Upewnij się, że opcja Remote Management nie jest zaznaczona. Nie możesz mieć jednocześnie włączonego udostępniania ekranu i zdalnego zarządzania.
Czy okno udostępniania ekranu ciągle zmienia rozmiar?
Jeśli tak, spróbuj odłączyć wszelkie zewnętrzne monitory używane z MacBookiem. Po prostu użyj wewnętrznego ekranu swojego MacBooka.
Czy Ty lub druga strona może wyświetlać ekran, ale nie sterować nim?
- Wybierz Preferencje systemowe> Udostępnianie> Udostępnianie ekranu> Ustawienia komputera
- Zaznacz pole Każdy może poprosić o pozwolenie na sterowanie ekranem
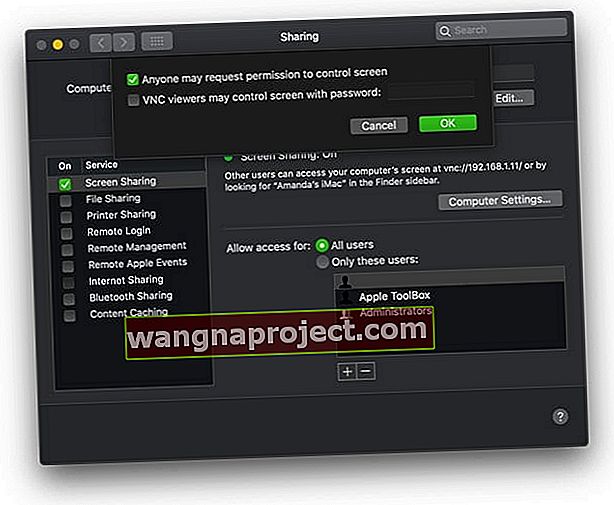
- Sprawdź, czy potrafisz kontrolować ekran
Inne sposoby udostępniania ekranu na komputerze Mac
Jeśli nie satysfakcjonuje Cię wbudowana funkcja udostępniania ekranu w komputerze Mac, zapoznaj się z tymi alternatywnymi sposobami udostępniania ekranów.
Udostępniaj ekrany za pomocą iMessage
Możesz udostępniać ekrany osobom spoza sieci za pomocą iMessage na komputerze Mac. Aby to zrobić, drugi użytkownik musi mieć dostęp do Internetu i konto Apple ID.
Rozpocznij nową rozmowę z docelowym użytkownikiem w iMessage. W górnej części okna kliknij Szczegóły, a następnie kliknij nakładające się kwadraty, aby wyświetlić opcje udostępniania ekranu. Możesz zaoferować udostępnienie swojego ekranu lub poprosić o pozwolenie na przeglądanie ich.
 iMessage ułatwia udostępnianie ekranu kontaktom.
iMessage ułatwia udostępnianie ekranu kontaktom.
Udostępniaj ekrany za pomocą FaceTime
Nie jest zbyt elegancki, ale niektórzy ludzie udostępniają ekrany za pomocą FaceTime. W przypadku tej metody potrzebujesz drugiego urządzenia Apple, którego możesz użyć do sfilmowania ekranu komputera. Potrzebujesz też czegoś, na czym można to podeprzeć.
Najłatwiej jest rozpocząć rozmowę FaceTime z iPhone'a lub iPada. Po rozpoczęciu połączenia przesuń to urządzenie, aby sfilmować ekran komputera Mac, tak aby druga osoba go zobaczyła.
Udostępniaj ekrany za pomocą aplikacji innych firm
 TeamViewer oferuje również obsługę wielu platform.
TeamViewer oferuje również obsługę wielu platform.
Dostępnych jest wiele aplikacji innych firm, które oferują więcej funkcji udostępniania ekranu niż Apple. Najpopularniejszą z tych aplikacji jest TeamViewer, która umożliwia zdalny dostęp do komputerów i sterowanie nimi przez Internet.
Jak udostępnić ekran mojego Maca iPadowi?
To wszystko w kwestii udostępniania ekranu na komputerze Mac, ale chcieliśmy również opowiedzieć o nowej funkcji Sidecar w systemach macOS Catalina i iPadOS.
Sidecar umożliwia podłączenie iPada do komputera Mac w celu użycia go jako drugiego wyświetlacza. Możesz połączyć je kablem lub przez Wi-Fi, co pozwala rozszerzyć ekran i zwiększyć produktywność poza domem.
 Sidecar umożliwia jednoczesne korzystanie z ekranów obu urządzeń.
Sidecar umożliwia jednoczesne korzystanie z ekranów obu urządzeń.
Włącz Sidecar w Preferencjach systemowych w macOS Catalina, a następnie połącz się z iPadem za pomocą nowej ikony na pasku menu. Twój iPad automatycznie zmienia się, aby odzwierciedlić ekran Maca z szeregiem różnych opcji wyświetlania.
Sprawdź ten post, jeśli napotkasz z nim jakiekolwiek problemy! I daj nam znać w komentarzach o swoich przemyśleniach na temat udostępniania ekranu na komputerze Mac!

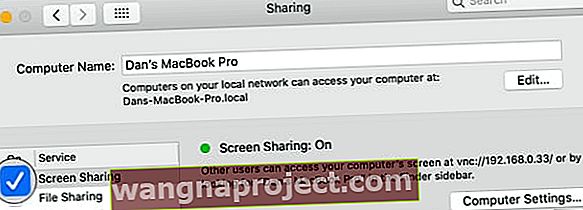 Po włączeniu wskaźnik udostępniania ekranu zmienia kolor na zielony.
Po włączeniu wskaźnik udostępniania ekranu zmienia kolor na zielony.