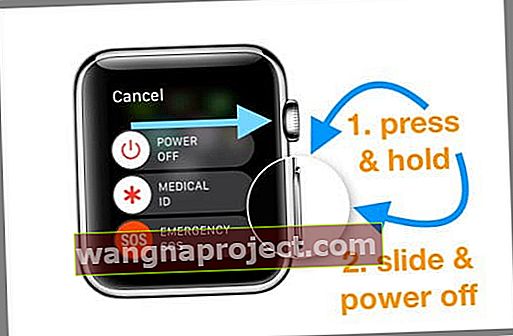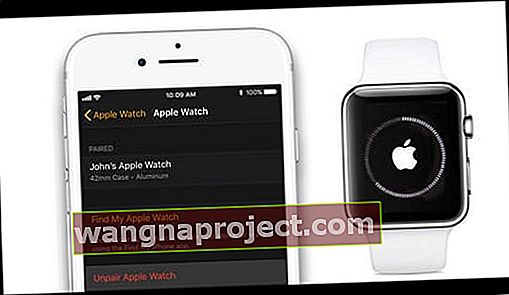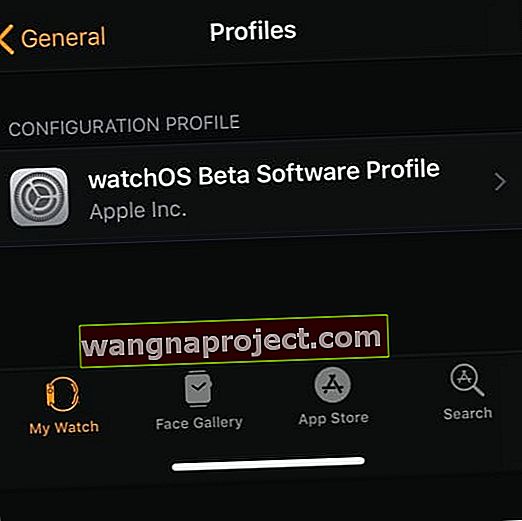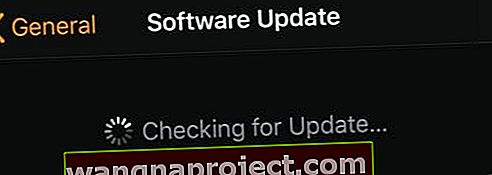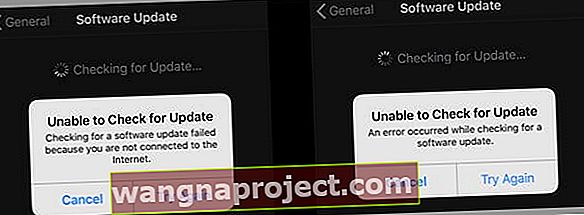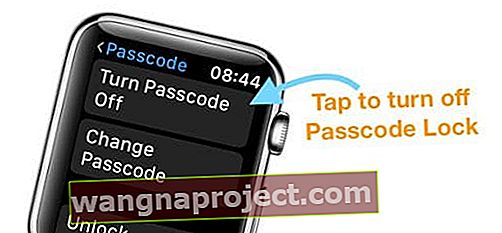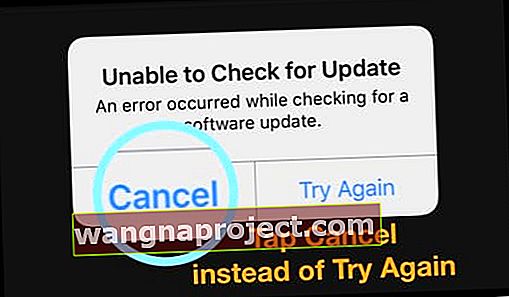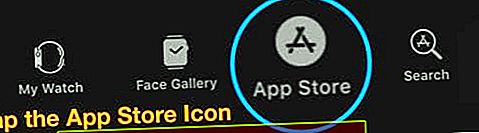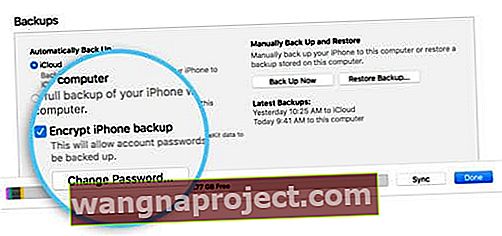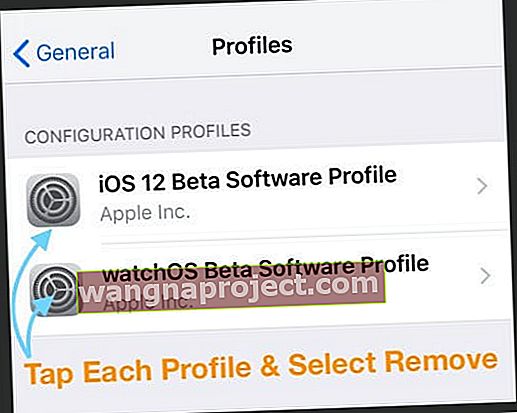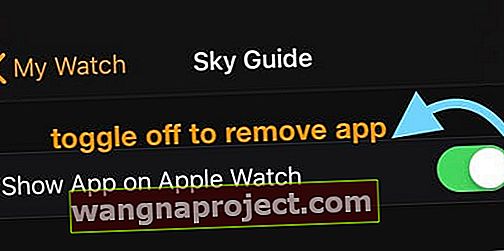Próbujesz zaktualizować swój zegarek Apple Watch i stwierdzisz, że nie możesz zaktualizować do systemu watchOS 5?
Kilku użytkowników Apple Watch stwierdza, że ich Apple Watch nie aktualizuje się i zamiast tego otrzymuje komunikaty o błędach. Jeśli masz problemy z aktualizacją zegarka Apple Watch do najnowszej aktualizacji watchOS, oto kilka wskazówek, które, mamy nadzieję, będą dla Ciebie przydatne!
Omówiliśmy sugerowane wskazówki w dwóch głównych sekcjach. Pierwsza sekcja jest przeznaczona dla zwykłych użytkowników systemu watchOS, a następna dla użytkowników, którzy przed wypróbowaniem oficjalnej aktualizacji korzystali z wersji beta systemu watchOS.
Postępuj zgodnie z tymi krótkimi wskazówkami, aby zegarek Apple Watch zaktualizował swój system watchOS już dziś
- Zaktualizuj najpierw sparowany iPhone do najnowszej wersji iOS, a następnie zaktualizuj zegarek
- Sprawdź połączenie między zegarkiem a telefonem. Upewnij się, że Bluetooth i Wi-Fi są włączone (dla obu urządzeń)
- Upewnij się, że tryb samolotowy jest wyłączony na iPhonie i zegarku
- Pinguj iPhone'a z zegarka, aby odświeżyć połączenie
- Wymuś zamknięcie aplikacji Apple Watch na iPhonie i uruchom ponownie zegarek Apple Watch
- Umieść iPhone'a i Apple Watch na ich ładowarkach i zaktualizuj stamtąd
- Przed aktualizacją sprawdź, czy zegarek jest naładowany co najmniej w 50% lub więcej (nawet jeśli zegarek jest na ładowarce)
- Sprawdź, czy zegarek ma wystarczającą ilość miejsca na aktualizację. Jeśli nie, usuń część treści (np. Muzykę, aplikacje lub zdjęcia)
- Rozparuj i ponownie sparuj zegarek Apple Watch z telefonem
- Pamiętaj, aby ponownie uruchomić iPhone'a i oglądać po aktualizacji. To rozwiązuje wiele problemów, w tym brakujące osiągnięcia z zegarka.
Sprawdź wymagania wstępne aktualizacji watchOS 5 
- Przed zastosowaniem aktualizacji watchOS 5 upewnij się, że na Twoim iPhonie są zainstalowane najnowsze aktualizacje iOS 12
- Na iPhonie dotknij Ustawienia> Ogólne> Aktualizacja oprogramowania, aby potwierdzić wersję iOS na iPhonie
- Jeśli masz iPhone'a 5 lub 5c, Twoje urządzenia nie mogą być aktualizowane poza iOS 10.xi watchOS 3.x
- Nowy system watchOS 5 nie jest dostępny dla oryginalnego zegarka Apple Watch
- Aktualizacja watchOS 5 jest przeznaczona dla Apple Watch Series 1 i nowszych (wydanych w 2016+), a Twój iPhone musi mieć 5S lub nowszy z najnowszym iOS 12
- Podłącz zegarek Apple Watch i sparowane iPhone'y do ich ładowarek
- Upewnij się, że Twój iPhone ma dobry sygnał WiFi i włącz Bluetooth
Przetestuj połączenie między iPhonem a Apple Watch 
- Na zegarku Apple Watch przesuń palcem w górę, aby uzyskać dostęp do centrum sterowania
- Stuknij ikonę `` Ping '' (mała ikona telefonu otoczona sygnałem)
- Jeśli Twój iPhone dzwoni, oznacza to, że połączenia Bluetooth między urządzeniami są solidne
Nie mogę znaleźć aktualizacji watchOS 5, co mam zrobić?
Teraz, gdy sprawdziłeś wszystkie wymagania wstępne dotyczące aktualizacji, powinieneś być gotowy i zastosować aktualizację.
Niestety wielu użytkowników uważa, że nie widzą najnowszej aktualizacji na swoim zegarku Apple Watch. Gdy dotkną aplikacji Watch na swoim iPhonie, a następnie przejdą do Mój zegarek> Ogólne> Aktualizacja oprogramowania , nie mogą znaleźć aktualizacji. 
Mówi, że system jest aktualny.

Najpierw potwierdź, że nowa aktualizacja systemu watchOS 5 jest dostępna w Twoim regionie
- Należy pamiętać, że w pierwszych godzinach / dniach najnowszej wersji systemu watchOS serwery mogą być zajęte i zlokalizowanie aktualizacji może zająć trochę czasu.
Jeśli aktualizacja jest dostępna dla Twojego regionu, spróbuj wykonać poniższe czynności, aby zaktualizować system do najnowszej wersji systemu watchOS.
- Zamknij aplikację Watch na swoim iPhonie
- Dwukrotnie naciśnij przycisk ekranu głównego lub przesuń w górę pasek gestów ekranu głównego na iPhonie, znajdź podgląd aplikacji Watch i zamknij go, przesuwając go w górę z górnej części ekranu
- Wyłącz iPhone'a i Apple Watch
- Najpierw uruchom ponownie iPhone'a
- Następnie uruchom ponownie Apple Watch
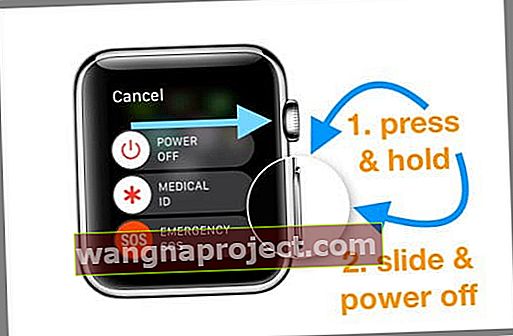
- Spróbuj rozparować, a następnie ponownie sparować zegarek Apple Watch z iPhonem
- Aplikacja Watch tworzy kopię zapasową zegarka podczas usuwania sparowania za pośrednictwem aplikacji
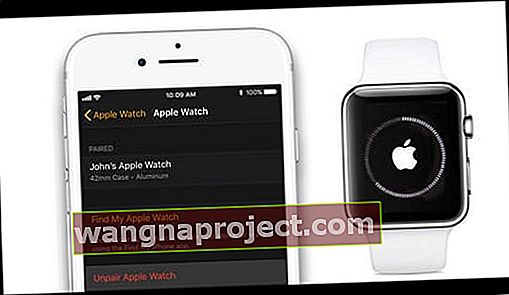
- Wybierz opcję Przywróć z kopii zapasowej podczas konfiguracji. Większość danych i ustawień zostanie przywrócona

- Po sparowaniu przejdź do aplikacji Watch na iPhonie i sprawdź, czy jest dostępna aktualizacja oprogramowania, wybierając Ustawienia> Ogólne> Aktualizacja oprogramowania
- Aplikacja Watch tworzy kopię zapasową zegarka podczas usuwania sparowania za pośrednictwem aplikacji
Czy jesteś beta testerem Apple Watch?
- Jeśli jesteś (lub byłeś) uczestnikiem wersji beta systemu watchOS i usunąłeś profil beta ze swojego iPhone'a, musisz również usunąć profil Beta ze swojego zegarka Apple Watch
- Znajdź profile watchOS w aplikacji Watch> Ustawienia> Ogólne> Profile
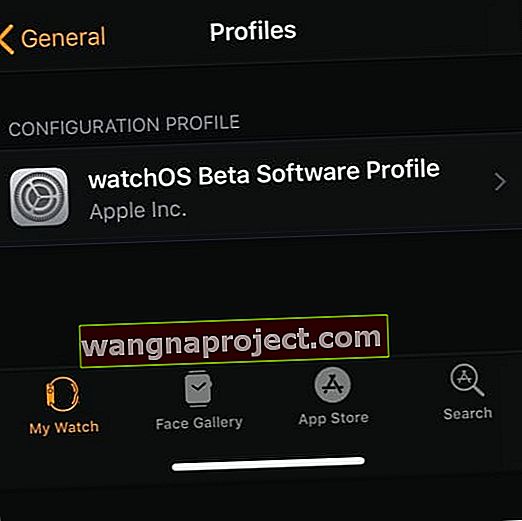
- Znajdź profile watchOS w aplikacji Watch> Ustawienia> Ogólne> Profile
- Po usunięciu profilu beta watchOS sprawdź dostępność aktualizacji watchOS 5
Obejrzyj wiadomość zablokowaną podczas sprawdzania aktualizacji lub programy szukające aktualizacji, nie można sparować 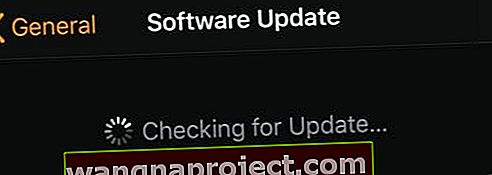
Niektórzy ludzie odkrywają, że nie mogą sparować swoich zegarków Apple z iPhone'ami, ponieważ zegarek wymaga aktualizacji i nie mogą zaktualizować przed sparowaniem z iPhonem!
Porozmawiaj o zagmatwaniu! Większość z tych problemów występuje z powodu niezgodności wersji iOS i watchOS.
Chodzi o to, że aby sparować zegarek Apple Watch, Twój iPhone musi korzystać z najnowszej wersji iOS.
Najpierw zaktualizuj iPhone'a, a następnie sparuj i skonfiguruj zegarek
- Na swoim iPhonie dotknij Ustawienia> Ogólne> Aktualizacje oprogramowania i zaktualizuj do najnowszego iOS
- Następnie na zegarku przejdź do Ustawienia> Ogólne> Wyzeruj> Wymaż całą zawartość i ustawienia

- Na iPhonie otwórz aplikację Apple Watch, stuknij kartę Mój zegarek, a następnie stuknij zegarek u góry ekranu
- Ponownie sparuj Apple Watch i iPhone'a, postępując zgodnie ze wskazówkami Apple
- Proces parowania zwykle aktualizuje zegarek do najnowszego systemu watchOS
Widzisz komunikat „Nie można sprawdzić aktualizacji, ponieważ nie masz połączenia z Internetem?” Lub „Wystąpił błąd podczas sprawdzania aktualizacji oprogramowania?” 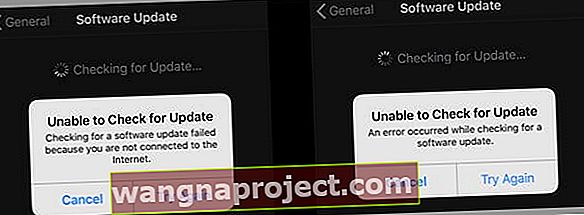
Kilku użytkowników, którzy nie mają problemów ze zlokalizowaniem aktualizacji watchOS 5, utknęło z tymi komunikatami o błędach.
Kiedy próbują zainstalować najnowszą aktualizację systemu watchOS 5, wyświetla komunikat o braku połączenia z Internetem - jeśli wiedzą, że tak jest!
Wielu czytelników zgłasza ten błąd, nawet gdy ich iPhone jest podłączony do niezawodnej sieci Wi-Fi, a połączenie Bluetooth między zegarkiem a iPhonem jest dobre.
Jeśli otrzymasz ten komunikat, oto kilka sugestii, jak rozwiązać ten problem. Wypróbuj każdy z kroków i sprawdź, czy pojawiła się aktualizacja!
Poprawki komunikatu o błędzie Apple Watch Nie można sprawdzić aktualizacji
- Sprawdź przestrzeń dyskową na zegarku Apple Watch
- Przejdź do aplikacji Watch na swoim iPhonie i stuknij Ogólne> Użycie na swoim Apple Watch
- Wyłącz Bluetooth, odczekaj 20-30 sekund i włącz ponownie
- Spróbuj pingować iPhone'a z zegarka, aby wymusić odświeżenie połączenia między telefonem a zegarkiem
- Na zegarku przesuń w górę Centrum sterowania

- Sprawdź, czy Twój iPhone jest podłączony (na górze ekranu jest widoczna zielona ikona połączenia)
- Upewnij się, że Wi-Fi jest włączone (podświetlone na niebiesko)
- Następnie dotknij aktualizacji oprogramowania w aplikacji zegarka na telefonie iPhone
- Przełącz sygnał Wi-Fi na sieć Wi-Fi 2,4 GHz, jeśli używasz 5 GHz
- Wyłącz funkcję WiFi Assist, a następnie spróbuj ponownie zaktualizować
- Na iPhonie dotknij Ustawienia> Sieć komórkowa> Przewiń w dół i wyłącz Asystenta Wi-Fi

- Na iPhonie dotknij Ustawienia> Sieć komórkowa> Przewiń w dół i wyłącz Asystenta Wi-Fi
- Przełącz iPhone'a i Apple Watch w tryb samolotowy
- Poczekaj 30 sekund, a następnie wyłącz tryb samolotowy na iPhonie
- Sprawdź swój zegarek Apple Watch i upewnij się, że tryb samolotowy jest wyłączony na zegarku. Jeśli nie, stuknij to

- Zaktualizuj za pomocą Apple Watch i iPhone'a na ładowarkach i umieść je bezpośrednio obok siebie
- Upewnij się, że zegarek Apple Watch jest naładowany co najmniej w 50% przed uruchomieniem ORAZ jest podłączony do ładowarki podczas aktualizacji
- Wyłącz kod dostępu na zegarku
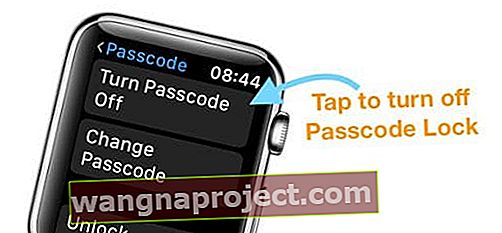
- Na zegarku otwórz Ustawienia> Kod> Wyłącz kod
- Zegarek usunie wszystkie karty kredytowe lub debetowe powiązane z Apple Pay, gdy wyłączysz blokadę hasłem
- Na telefonie iPhone stuknij kolejno opcje Ustawienia> Ogólne> Resetuj> Resetuj ustawienia sieciowe
- Po ponownym uruchomieniu telefonu i połączeniu z siecią Wi-Fi uruchom ponownie zegarek Apple Watch
- Następnie spróbuj zaktualizować system do najnowszego systemu watchOS
- Niektórzy ludzie zgłaszają, że mogli aktualizować swój system watchOS tylko wtedy, gdy zegarek się nie ładował!
- Jeśli pojawi się ten komunikat o błędzie, wyjmij zegarek Apple Watch z ładowarki (upewnij się, że ma 75% lub więcej naładowania), odblokuj go i zobacz, czy zacznie się samodzielnie aktualizować
- Gdy pojawi się komunikat o błędzie, kliknij Anuluj zamiast próbować ponownie
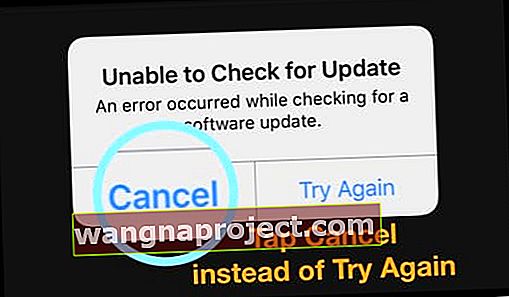
- Stuknij w zakładkę App Store w aplikacji Watch na swoim iPhonie
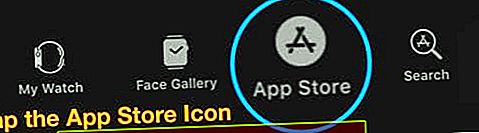
- Po załadowaniu sklepu z aplikacjami wróć do Mój zegarek> Ogólne> Aktualizacja oprogramowania i spróbuj ponownie zainstalować aktualizację watchOS
- Stuknij w zakładkę App Store w aplikacji Watch na swoim iPhonie
- Rozparuj i ponownie sparuj zegarek Apple Watch z iPhonem i spróbuj
- Usuń sparowanie zegarka, wykonaj kopię zapasową iPhone'a i użyj opcji szyfrowania w iTunes
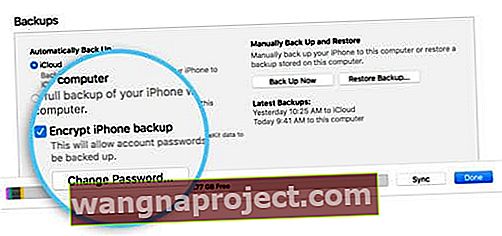
- Następnie zresetuj i przywróć iPhone'a i ponownie sparuj zegarek
- Jeśli korzystałeś z wersji beta na iOS lub watchOS, usuń profile beta zarówno z zegarka Apple Watch, jak i Apple iPhone
- Uruchom ponownie urządzenia (najpierw uruchom iPhone'a), a następnie spróbuj zainstalować system watchOS
Używasz już watchOS 5?
- Na zegarku wyłącz i włącz Wi-Fi w Ustawieniach
- Połącz się z tą samą siecią Wi-Fi w telefonie i oglądaj
- Przejdź do ustawień zegarka > Wi-Fi> Ręcznie wybierz sieć Wi-Fi

Korzystasz z watchOS Beta i nie możesz zaktualizować do najnowszej wersji beta?
- Pobierz profile na zegarek i sparowany telefon iPhone i spróbuj zaktualizować
- Usuń profile watchOS z telefonu oraz obejrzyj i zainstaluj ponownie profile, a następnie spróbuj zaktualizować
- Odinstaluj stary profil beta, uruchom ponownie, zainstaluj nowy profil beta, uruchom ponownie, a następnie poszukaj aktualizacji
- Spróbuj tego procesu
- Usuń parowanie zegarka
- Zresetuj i wymaż zegarek
- Ponownie sparuj urządzenia
- Zainstaluj ponownie profil beta na zegarku
- Sprawdź, czy aktualizacja została rozpoznana i zaktualizuj zegarek
Jak zaktualizować z watchOS 5 Beta Aby oglądać publiczną aktualizację systemu OS5
Aktualizujesz wersję Watch OS Beta do wersji publicznej? Oto kilka wskazówek dotyczących pomyślnej aktualizacji
- Usuń profile Beta z iPhone'a i Apple Watch
- Otwórz aplikację Apple Watch na swoim iPhonie i stuknij kartę Mój zegarek
- Idź do Ogólne> Profile
- Stuknij profil beta, który chcesz usunąć, a następnie stuknij opcję Usuń profil
- W razie potrzeby wprowadź hasło do iPhone'a
- Otwórz aplikację Ustawienia na swoim iPhonie, a następnie stuknij Ogólne> Profile i zarządzanie urządzeniami
- Stuknij profil beta, który chcesz usunąć, a następnie stuknij Usuń profil
- W razie potrzeby wprowadź hasło do iPhone'a
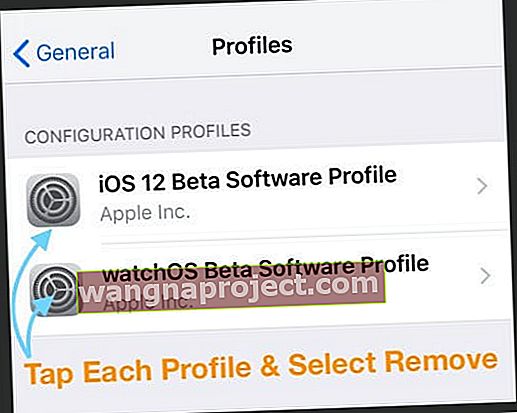
- Po usunięciu profili uruchom ponownie oba urządzenia i ponownie sprawdź dostępność aktualizacji
- Po znalezieniu aktualizacji możesz kontynuować instalację systemu watchOS 5
Za mało miejsca na Apple Watch do aktualizacji?
Jeśli na zegarku nie ma wystarczającej ilości miejsca, musisz usunąć niektóre elementy, aby zwolnić trochę miejsca. Sugerujemy muzykę, aplikacje lub inne treści, które masz na zegarku
Usuń aplikacje innych firm z Apple Watch
- Na iPhonie otwórz aplikację Apple Watch i stuknij Mój zegarek
- Przewiń do aplikacji, którą chcesz usunąć
- Spójrz w zainstalowana na Apple Obserwować sekcji
- Stuknij aplikację, a następnie wyłącz opcję Pokaż aplikację na Apple Watch
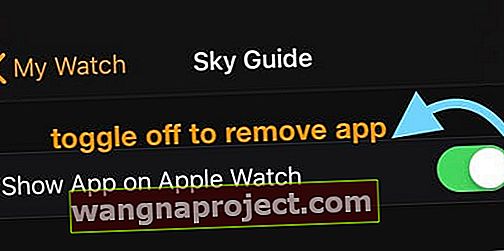
Apple Watch Wi-Fi nie łączy się po aktualizacji watchOS 5
Po uruchomieniu aktualizacji powinno być dobrze.
Typowe błędy, które widzieliśmy w poprzednich wersjach systemu watchOS po aktualizacji, są głównie związane z problemami z synchronizacją treści i problemami z siecią Wi-Fi.
POWIĄZANE: nazwy kontaktów brakujące w Apple Watch po aktualizacji, jak to naprawić
Jeśli po aktualizacji watchOS 5 wystąpią problemy z Wi-Fi, oto kilka szybkich kroków, które powinny pomóc w rozwiązaniu problemu
- Sprawdź, czy Twój iPhone i zegarek są połączone przez Bluetooth, a Twój iPhone jest podłączony do prawidłowego sygnału Wi-Fi
- Na swoim iPhonie dotknij Ustawienia> Wi-Fi
- Kliknij „i” obok swojej sieci Wi-Fi i wybierz „Zapomnij o tej sieci”

- Kliknij „i” obok swojej sieci Wi-Fi i wybierz „Zapomnij o tej sieci”
- Twój zegarek Apple Watch jest nadal połączony z iPhonem przez Bluetooth (potwierdź, wysyłając polecenie ping)
- Teraz ponownie podłącz iPhone'a do sieci Wi-Fi
- Ustawienie 2,4 GHz na routerze działa najlepiej dla większości ludzi
- Na iPhonie dotknij Ustawienia> i włącz Tryb samolotowy
- Teraz na zegarku otwórz centrum sterowania, aby upewnić się, że jest połączone z Wi-Fi
- Wyłącz tryb samolotowy na swoim iPhonie
Daj mu kilka minut, a połączenie Wi-Fi na zegarku Apple Watch powinno być dobre.
Wytrwałość jest Twoim przyjacielem podczas aktualizowania systemu watchOS
Bądź wytrwały! Czasami potrzeba kilku prób, zanim zegarek i telefon połączy się z serwerami Apple!
Jedna wskazówka, która pomogła w poprzednich wersjach w wyłączaniu Bluetooth po rozpoczęciu pobierania aktualizacji. Wymaga to, aby zegarek Apple Watch mógł łączyć się z Wi-Fi (przez router lub udostępniony punkt dostępu). Jeśli nie jesteś pewien, nie próbuj tej wskazówki.
Tak więc sztuczka polega na tym, aby pozwolić mu rozpocząć pobieranie aktualizacji, a następnie wyłączyć Bluetooth na iPhonie i nie będzie miał innego wyjścia, jak tylko utrzymywać połączenie przez Wi-Fi. Następnie po prostu włącz ponownie Bluetooth po zakończeniu aktualizacji. Zwykle ta wskazówka znacznie skraca „Pozostałe godziny”.