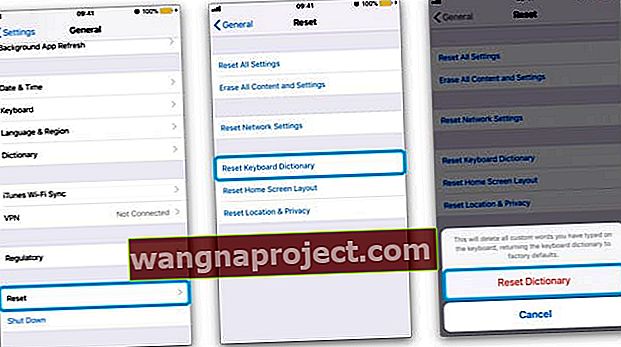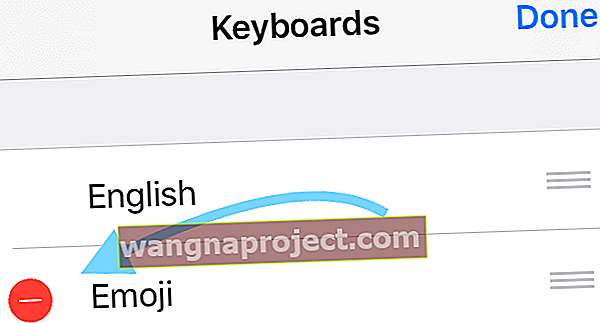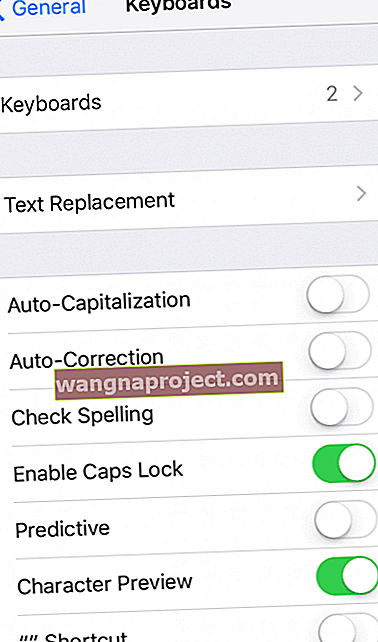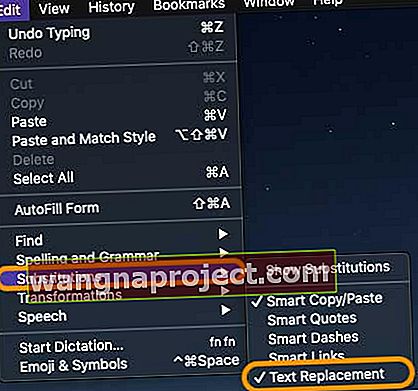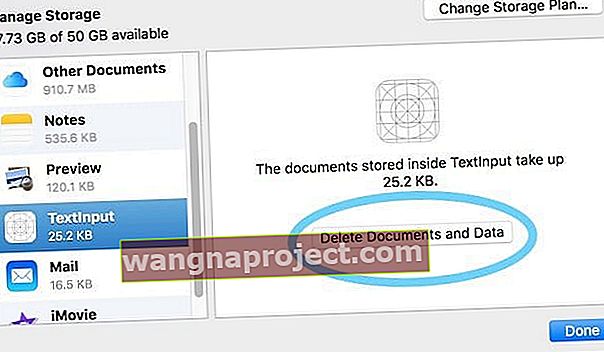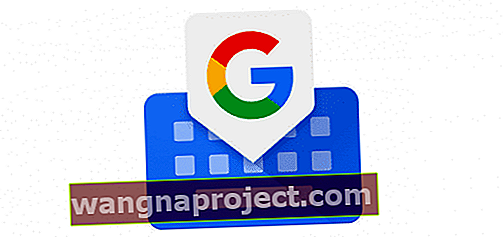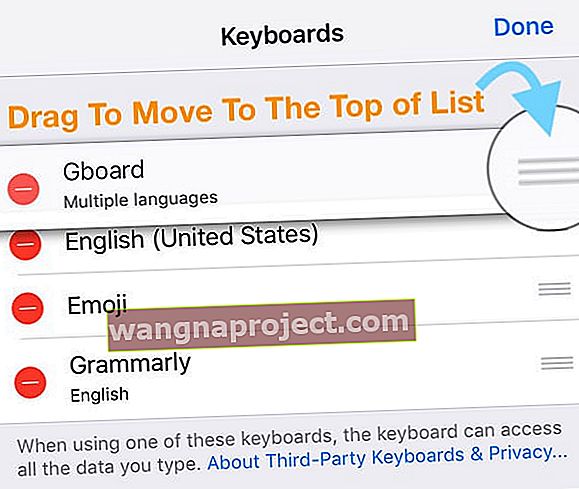Używam skrótów klawiaturowych mojego iPhone'a każdego dnia, kiedy wysyłam SMS-y do znajomych, rodziny i współpracowników. Szybko radzi sobie z długimi nazwami i słowami oraz oszczędza mi dużo czasu i wysiłku w szybkiej komunikacji ze wszystkimi! Kiedy więc zamiennik tekstu w moim iPhonie zaczyna działać, jest to duży problem i ból głowy!
Wiem, że nie jestem sam. Kilku naszych czytelników zgłasza, że ich skróty klawiaturowe na iPadzie lub iPhonie nie działają po aktualizacji do najnowszej wersji iOS.
Szukasz skrótów klawiaturowych do szybkich czynności, takich jak Cofnij?
Dla użytkowników iOS 11+ wiele standardowych skrótów klawiaturowych zniknęło!
Jeśli zaktualizowałeś system iOS 11 lub nowszy i zgubiłeś skróty klawiaturowe po lewej i prawej stronie, to niestety jest to nowa norma dla klawiatury Twojego iPhone'a - BEZ SKRÓTÓW !. 
Z jakiegoś powodu Apple zmieniło układ klawiatury w iOS 11 i nowszych.
Więc teraz klawisze strzałek, cofnij, ukryj klawiaturę, a nawet przyciski przecinka, które wielu z nas lubiło i których codziennie używaliśmy, zniknęły.
Firma Apple całkowicie usunęła te opcje z klawiatury poziomej, począwszy od systemu iOS 11. 
Porównaj ten nowy układ klawiatury z układem z iOS 10 - widzisz różnicę! A dla wielu osób ta zmiana jest najbardziej niepożądana.
Zamiast tego w iOS 11+ otrzymujemy klawiatury jednoręczne i QuickType. Aby dowiedzieć się więcej o tych zmianach, zobacz ten artykuł.
Chcesz, aby Twoja klawiatura iPada lub iPhone'a miała szybkie akcje z powrotem, takie jak klawisze przecinków i strzałek?
Jeśli naprawdę lubisz mieć na ekranie klawisze strzałek, wykrzyknik, przecinek i inne klawisze interpunkcyjne i klawisze akcji, wypróbuj GBoard lub inną klawiaturę innej firmy. 
Podczas korzystania z GBoard klawisze te pojawiają się na iPadzie zarówno w trybie pionowym, jak i poziomym. W przypadku iPhone'ów wypróbuj tryb poziomy, aby uzyskać wszystkie dzwonki i gwizdki!
Naprawione niedziałające skróty klawiaturowe iPhone'a (zamiana tekstu)
- Usuń skrót i utwórz go ponownie
- Spróbuj dodać nowy skrót do istniejącej listy skrótów
- Usuń wszystkie skróty i dodaj je ponownie; uruchom ponownie urządzenie
- Uruchom ponownie iDevice, wyłączając i włączając ponownie
- Na iPadzie bez przycisku Home i iPhone'ach X lub nowszych: naciśnij i przytrzymaj przycisk boczny / górny / zasilania i dowolny przycisk głośności, aż pojawi się suwak

- Na iPadzie lub iPhonie z przyciskiem Home i iPodem Touch: naciśnij i przytrzymaj przycisk boczny / górny / zasilania, aż pojawi się suwak

- Przeciągnij suwak, aby wyłączyć urządzenie, a po wyłączeniu urządzenia ponownie naciśnij i przytrzymaj ten przycisk boczny / górny / zasilania, aż zobaczysz logo Apple
- W przypadku systemu iOS 11 i nowszych uruchom ponownie, używając opcji Ustawienia> Ogólne> Zamknij

- Na iPadzie bez przycisku Home i iPhone'ach X lub nowszych: naciśnij i przytrzymaj przycisk boczny / górny / zasilania i dowolny przycisk głośności, aż pojawi się suwak
- Wykonaj wymuszone ponowne uruchomienie
- Na iPhonie 6S lub starszym oraz wszystkich iPadach i dotykach iPoda naciśnij jednocześnie przycisk Home i Power, aż zobaczysz logo Apple
- W przypadku iPhone'a 7 lub iPhone 7 Plus: naciśnij i przytrzymaj przycisk boczny i przycisk zmniejszania głośności przez co najmniej 10 sekund, aż zobaczysz logo Apple

- Na iPhonie z serii 11 lub X, iPadzie z funkcją Face ID lub iPhonie 8 lub iPhonie 8 Plus: naciśnij i szybko zwolnij przycisk zwiększania głośności. Następnie naciśnij i szybko zwolnij przycisk zmniejszania głośności. Na koniec naciśnij i przytrzymaj przycisk boczny, aż zobaczysz logo Apple

- Sprawdź, czy nie ma problemu z synchronizacją iCloud
- Stuknij Ustawienia> Profil Apple ID> iCloud> Zarządzaj pamięcią masową> TextInput (wprowadzanie tekstu w dokumentach i danych to dane zastępujące tekst)

- Stuknij TextInput i wybierz Delete Data
- W przypadku starszego systemu iOS otwórz Ustawienia> iCloud> Zarządzaj dyskiem
- Dokumenty i dane, aby sprawdzić, czy masz włączoną opcję „Dokumenty i dane”, a następnie stuknij, aby ją wyłączyć
- Teraz spróbuj użyć swoich skrótów
- Jeśli teraz działają, włącz ponownie Dokumenty i dane
- Stuknij Ustawienia> Profil Apple ID> iCloud> Zarządzaj pamięcią masową> TextInput (wprowadzanie tekstu w dokumentach i danych to dane zastępujące tekst)
- Zresetuj słownik klawiatury, stukając Ustawienia> Ogólne> Resetuj> Resetuj słownik klawiatury
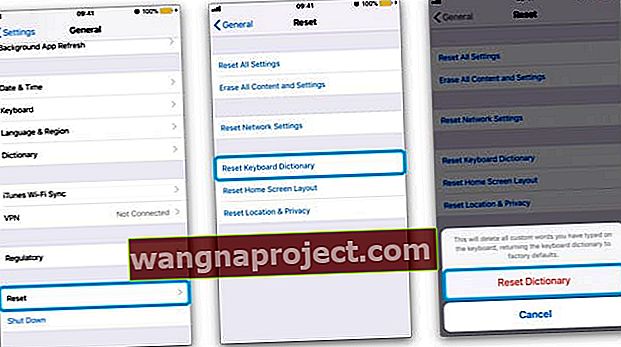
- Jeśli masz włączone emotikony, spróbuj wyłączyć klawiaturę z emotikonami
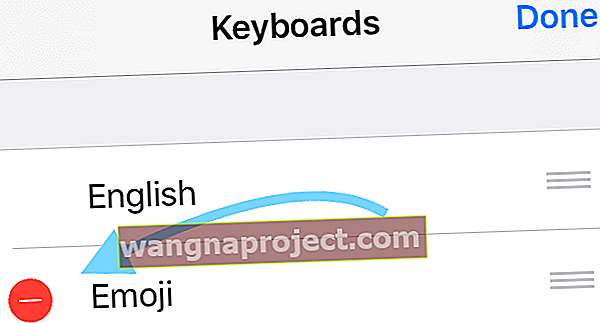
- Sprawdź, czy Twoje skróty działają
- Jeśli działają, włącz ponownie Emoji
- Sprawdź, czy Twoje skróty działają
Wymuś ponowną synchronizację zamienników tekstu
- Wybierz kolejno opcje Ustawienia> Ogólne> Klawiatura
- Wyłącz automatyczne wielkie litery , automatyczną korektę i „.” Skrót
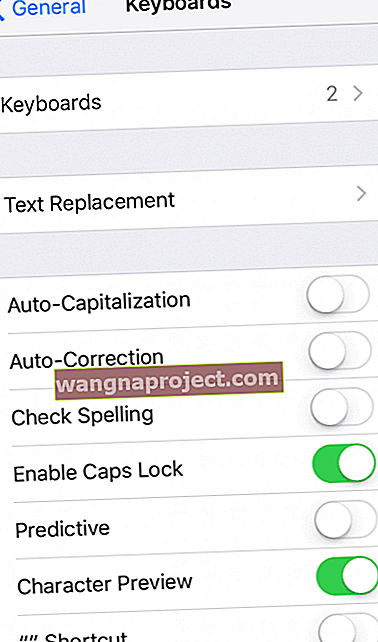
- Wyłącz urządzenie i odczekaj od 30 sekund do 1 minuty, a następnie włącz urządzenie
- Wróć do Ustawienia> Ogólne> Klawiatura
- Przełącz je z powrotem na automatyczne wielkie litery , automatyczną korektę i „”. Skrót
- Poczekaj kolejne 30 sekund do minuty (nie rób nic ze swoim urządzeniem - po prostu pozwól mu się zsynchronizować)
- Po około 1 minucie dotknij Ustawienia> Ogólne> Klawiatura> Zamiana tekstu i sprawdź, czy dostępne są skróty do zamiany tekstu!
Jak przesyłać i synchronizować zamienniki tekstu (skróty) z iPhone'a na komputer Mac
- Upewnij się, że logujesz się przy użyciu tego samego Apple ID na telefonie iPhone i komputerze Mac
- Włącz iCloud na wszystkich urządzeniach
- Włącz iCloud Drive na swoim Macu
- Zaktualizuj swoje urządzenia do najnowszego dostępnego systemu iOS, iPadOS i macOS (najlepiej działa macOS High Sierra i nowszy)
Gdy używasz iCloud do przechowywania zamienników tekstu, powinien on aktualizować się na wszystkich Twoich urządzeniach. Po dodaniu tekstu zastępczego na komputerze Mac jest on automatycznie wyświetlany na innych urządzeniach (i odwrotnie).
Skróty klawiaturowe lub zamiana tekstu nie synchronizują się z urządzeniami iDevices lub komputerem Mac?
- Sprawdź menu Edycja aplikacji dla pozycji Zastępstwa. Następnie upewnij się, że zaznaczyłeś Zastąpienie tekstu. Jeśli nie widzisz tej opcji, aplikacja nie obsługuje zamiany tekstu (musi być włączona przez twórcę oprogramowania, aby działała)
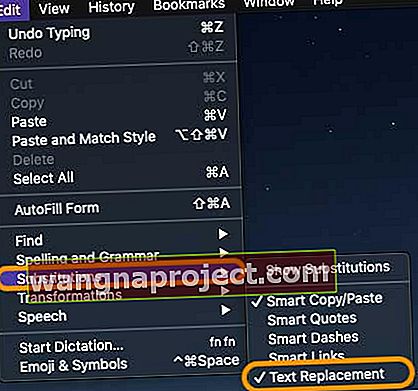
- Sprawdź, czy nie ma problemu z synchronizacją iCloud
- Aby synchronizacja zastępowania tekstu działała, musisz używać tego samego Apple ID na wszystkich urządzeniach
- Stuknij Ustawienia> Profil Apple ID> iCloud> Zarządzaj pamięcią masową> TextInput (wprowadzanie tekstu w dokumentach i danych to dane zastępujące tekst)
- Wybierz Usuń dane
- W przypadku starszego systemu iOS otwórz Ustawienia> iCloud> Zarządzaj dyskiem
- Dokumenty i dane, aby sprawdzić, czy masz włączoną opcję „Dokumenty i dane”, a następnie stuknij, aby ją wyłączyć
- Teraz spróbuj użyć swoich skrótów
- Jeśli teraz działają, włącz ponownie Dokumenty i dane
- Wyloguj się z iCloud na iDevices
- Na komputerze Mac wybierz Preferencje systemowe> iCloud> Zarządzaj…> Wprowadzanie tekstu> Usuń dokumenty i dane
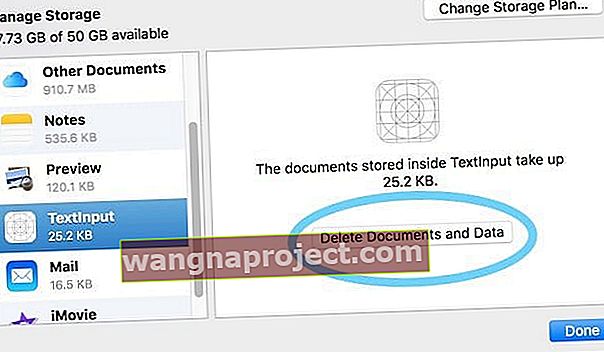
- Kontynuuj na komputerze Mac i przejdź do Preferencje systemowe > Klawiatura> Tekst
- Sprawdź, czy skróty klawiaturowe są wymienione i poprawne
- Dodaj nowy skrót, aby wymusić synchronizację iCloud
- Zaloguj się ponownie do iCloud na swoim urządzeniu z systemem iOS i sprawdź, czy jest tam nowy skrót
- Na komputerze Mac wybierz Preferencje systemowe> iCloud> Zarządzaj…> Wprowadzanie tekstu> Usuń dokumenty i dane
- Otwórz Preferencje systemowe > Klawiatura> Tekst
- Utwórz nową opcję zamiany tekstu, naciskając znak plus (+)
- Natychmiast usuń tę nową opcję zamiany tekstu
- Następnie sprawdź, czy zastępowanie tekstu zaczyna działać
Skróty klawiaturowe nie są wyświetlane po aktualizacji systemu iOS lub iPadOS?
Jeśli po najnowszej aktualizacji systemu iOS lub iPadOS brakuje Ci skrótów klawiaturowych, nie jesteś sam.
Wygląda na to, że firma Apple dokonała zmiany, ograniczając maksymalną dozwoloną liczbę znaków do 128.
Stworzyło to problemy dla wielu użytkowników, a fora społeczności wsparcia Apple są pełne skarg.
Jednak wydanie najnowszej wersji rozwiązało problem z limitem znaków zastępowania tekstu, więc jeśli twoje urządzenie korzysta ze starszej wersji iOS / iPadOS, zaktualizuj do najnowszej wersji, a problem powinien zostać naprawiony.
Wypróbuj GBoard! 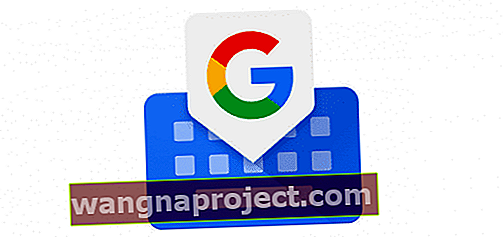
Niektórzy czytelnicy odkryli, że zamiana tekstu działa, gdy używa się klawiatury innej firmy, w szczególności Google GBoard.
Instalacja jest łatwa za pośrednictwem App Store.
Następnie wybierz go za pomocą ikony kuli ziemskiej na klawiaturze i wybierz Gboard zamiast natywnej klawiatury iOS oznaczonej jako Twój język lokalny (w moim przypadku angielski).
Lub ustaw Gboard jako główną klawiaturę!
- Otwórz Ustawienia> Ogólne> Klawiatura> Klawiatury
- W prawym górnym rogu kliknij Edytuj
- Dotknij i przytrzymaj ikonę trzech pasków, aby zmienić kolejność
- Przeciągnij ikonę GBoard na górę
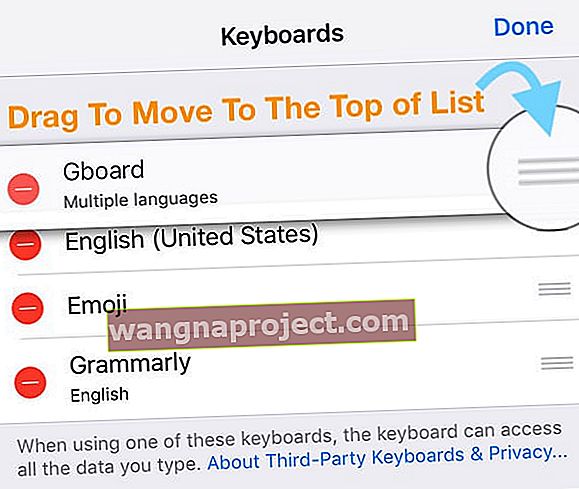
- Stuknij Gotowe
Wskazówki dla czytelników 
- Pomogło to wielokrotne wylogowywanie się z konta iCloud. Wygląda na to, że z jakiegoś powodu informacje nie synchronizują się między urządzeniami i kilka razy wylogowując się z iCloud i logując się ponownie, zaczęło powoli przywracać wszystkie skróty. Mam nadzieję, że to pomoże!