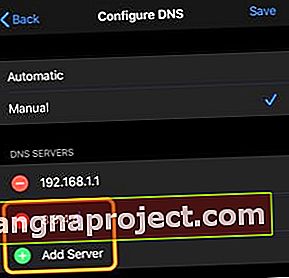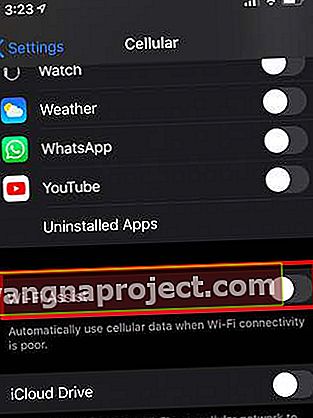iOS 13 i iPadOS wprowadziły wiele nowych funkcji dla użytkowników Apple. Jeśli po aktualizacji systemu iOS 13 lub iPadOS występują problemy z Wi-Fi, ten artykuł jest dla Ciebie. Podkreśliliśmy niektóre typowe obejścia i poprawki dotyczące problemów z siecią i łącznością.
Zanim zagłębimy się w niektóre wskazówki dotyczące rozwiązywania potencjalnych problemów, rozsądne może być zbadanie niektórych zmian wprowadzonych do funkcji Wi-Fi w iOS 13 i iPadOS.
Związane z:
Zmiany ustawień Wi-Fi w iOS 13 / iPadOS
Przed wyróżnieniem niektórych typowych obejść i poprawek spójrzmy na niektóre zmiany w funkcji Wi-Fi wprowadzone w iOS 13.
 Wi-Fi w iOS 13 i iPadOS zmienia więcej opcji prywatności.
Wi-Fi w iOS 13 i iPadOS zmienia więcej opcji prywatności.
Po dotknięciu Ustawienia> Wi-Fi w iOS 13 znajdziesz trzy nowe sekcje. IOS 12 „Wybierz sieć…” został teraz zastąpiony dwoma oddzielnymi sekcjami w iOS 13:
-
- Moje sieci - jest to lista wszystkich sieci Wi-Fi, z którymi ostatnio łączyłeś się za pomocą swojego urządzenia.
- Inne sieci - to jest lista wszystkich innych dostępnych sieci Wi-Fi
Przełącznik Poproś o dołączenie do sieci w iOS 12 został teraz zastąpiony większą liczbą opcji. Zamiast przełącznika, w iOS 13 i iPadOS możesz wybrać między:
 Użyj opcji „Powiadom”, aby lepiej zarządzać prośbą o dołączenie do nieznanych sieci.
Użyj opcji „Powiadom”, aby lepiej zarządzać prośbą o dołączenie do nieznanych sieci.
-
- Wyłączona (wymaga t ręcznego wyboru sieci, jeśli nie są dostępne żadne znane sieci)
- Powiadom (znane sieci są dołączane automatycznie. Jeśli żadne znane sieci nie są dostępne, zobaczysz powiadomienie o dostępnych sieciach)
- Zapytaj (znane sieci są dołączane automatycznie. Jeśli żadne znane sieci nie są dostępne, zostaniesz „zapytany” przed dołączeniem do nowej sieci.
Rozdzielenie sieci Wi-Fi na dwie odrębne kategorie z dodatkowym powiadomieniem ma na celu zapobieganie dołączaniu do nieznanych sieci, które mogą stanowić problem z bezpieczeństwem.
Inną zmianą w iOS 13 jest włączenie „Auto-Join Hotspot”. Gdy to ustawienie jest włączone i wybrane jest „automatyczne”, Twój iPhone lub iPad wykryje pobliskie hotspoty i dołączy, jeśli nie będzie dostępna żadna sieć Wi-Fi.

Wi-Fi w iOS 13 i iPadOS również wprowadza tryb niskiego transferu danych, który może być pomocny. Tryb niskiego użycia danych pomaga aplikacjom na telefonie iPhone zmniejszyć wykorzystanie danych w sieci.
Ustawienia Wi-Fi w Control Center na iOS 13 i iPadOS
Gdy dotkniesz ikony Wi-Fi w centrum sterowania w systemie iOS 12 w 3D, znajdziesz sieć Wi-Fi, z którą połączone jest Twoje urządzenie. Możesz się rozłączyć, dotykając ikony Wi-Fi tutaj.
 Dotknij Wi-Fi 3D w centrum sterowania, aby zobaczyć szczegóły.
Dotknij Wi-Fi 3D w centrum sterowania, aby zobaczyć szczegóły.
W iOS 13 i iPadOS dostępna jest kolejna warstwa funkcji. Gdy dotkniesz ikony Wi-Fi w 3D, zobaczysz nazwę sieci, z którą jesteś obecnie połączony, wraz z listą innych dostępnych sieci. Możesz także dotknąć opcji „Ustawienia Wi-Fi…” na tym ekranie i uzyskać bezpośredni dostęp do ustawień.
10 wskazówek, jak rozwiązać problemy z Wi-Fi po aktualizacji iOS 13 lub iPadOS
Oto lista wskazówek, które możesz wypróbować, jeśli masz powolne Wi-Fi, zrywa się połączenie Wi-Fi lub nie możesz dołączyć do sieci Wi-Fi z iPhone'a lub iPada po aktualizacji iOS 13.
Wyłącz Wi-Fi za pomocą aplikacji Ustawienia, uruchom ponownie urządzenie, a następnie włącz Wi-Fi. Czasami ta prosta operacja może rozwiązać większość problemów z Wi-Fi.
Spróbuj wykonać każdy krok po kolei, aż rozwiąże problem z Wi-Fi.
- Włącz i wyłącz tryb samolotowy, a następnie spróbuj połączyć się z preferowaną siecią Wi-Fi. (Ustawienia> Tryb samolotowy). Pomaga to, gdy urządzenie łączy się z Wi-Fi, ale internet nie działa.

- Przełącz Wi-Fi na WYŁ. Po 15 sekundach włącz go ponownie, a następnie spróbuj połączyć się z preferowaną siecią Wi-Fi.
- Stuknij ikonę „i” obok sieci Wi-Fi w Ustawieniach i wybierz „Zapomnij o tej sieci”. Uruchom ponownie iPhone'a lub iPada i spróbuj połączyć się ponownie, aby sprawdzić, czy to pomaga.

- Zmień DNS sieci Wi-Fi. Stuknij w „Konfiguruj DNS” w ustawieniach sieci Wi-Fi, przełącz na Ręczne i dotknij „Dodaj serwer”. Wpisz 8.8.4.4 lub 8.8.8.8 i zapisz. Teraz spróbuj połączyć się z siecią Wi-Fi i przetestować, aby zwiększyć wydajność. Jeśli pokazuje lepszą wydajność, możesz usunąć pozostałe.
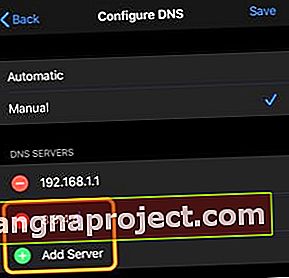
- W przypadku wolnego połączenia Wi-Fi spróbuj wyłączyć Bluetooth (Ustawienia> Bluetooth), a następnie ponownie połącz się z siecią Wi-Fi
- Bluetooth wykorzystuje również pasmo 2,4 GHz i wyłączenie BT zmniejsza ruch w tym paśmie
- Wi-Fi wyłącza się podczas słabego sygnału na iPhonie. Sprawdź ustawienie Asystenta Wi-Fi (Ustawienia> Sieć komórkowa> Asystent Wi-Fi). Zapewni to, że Twoje urządzenie pozostanie połączone z Wi-Fi, nawet gdy sygnał jest słaby.
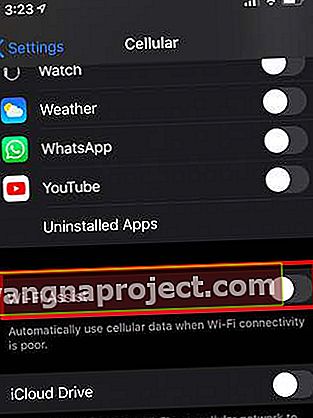
- Jeśli router bezprzewodowy obsługuje zarówno przepustowość 2,4 GHz, jak i 5 GHz, możesz sprawdzić następujące kwestie:
- Czy używasz tego samego identyfikatora SSID? (Utwórz osobne nazwy przepustowości i sprawdź, czy wydajność Wi-Fi poprawiła się po przełączeniu na 5 GHz)
- Jeśli router Wi-Fi obsługuje zarówno pasma 2,4, jak i 5 GHz, podłącz urządzenia do pasma 5 GHz lub zmniejsz liczbę aktywnych urządzeń korzystających z pasma 2,4 GHz (lub wyłącz Bluetooth, który również korzysta z pasma 2,4 GHz)
- Niektóre routery mają funkcję „inteligentną”, w której łączą przepustowości w ramach tego samego identyfikatora SSID. Ta funkcja może czasami powodować problemy z wydajnością Wi-Fi. Więcej informacji znajdziesz w tym artykule poniżej.
- Zmień ustawienie i przeprowadź test szybkości. Oto zalecane ustawienia routerów Wi-Fi firmy Apple, którym należy się przyjrzeć.
- Zresetuj ustawienia sieciowe (Ustawienia> Ogólne> Resetuj> Resetuj ustawienia sieciowe). Konieczne może być wprowadzenie danych uwierzytelniających Wi-Fi, więc zanotuj je przed zresetowaniem.

- Wielu użytkowników twierdzi, że `` Zresetuj wszystkie ustawienia '' po dużej aktualizacji iOS rozwiązuje sporo problemów na urządzeniu, zwłaszcza problemy z rozładowaniem baterii i problem z wolnym Wi-Fi. Oto, co powinieneś wiedzieć o tej opcji:
- Ustawienia Resetuj wszystko nie usuwają zdjęć ani innych multimediów ani danych, jak sugeruje nazwa.
- Będzie to wymagało ponownego wprowadzenia danych karty kredytowej Apple Pay
- Niektóre ustawienia aplikacji i dostęp do prywatności mogą ulec zmianie i może być konieczne ponowne skonfigurowanie
- Będziesz musiał ponownie wprowadzić ustawienia Wi-Fi i poświadczenia
- Jeśli problem z Wi-Fi nadal występuje, nawet po wykonaniu każdego z powyższych kroków, najlepszą opcją byłoby przywrócenie iPhone'a lub iPada za pomocą nowej kopii iOS 13 lub iPadOS i sprawdzenie, czy rozwiązuje to problemy.
Wyłącz opcję Fast Roaming w sieciach mesh, aby uzyskać lepsze Wi-Fi na iPhonie
W ciągu ostatnich kilku lat wielu z nas zmodernizowało nasze domowe routery Wi-Fi. Większość nowych i ulepszonych obecnie urządzeń sieciowych Wi-Fi obsługuje szeroką gamę zaawansowanych technologii. Na przykład, jeśli używasz NetGear Orbi i zajrzysz do ustawień zaawansowanych, znajdziesz następujące informacje:
Włącz niejawne BEAMFORMING
Włącz MU-MIMO
Włącz szybki roaming
Sugerujemy, aby pierwsze dwie opcje były włączone, ale wyłącz Fast Roaming w sieci i sprawdź, czy Twój iPhone ma lepszą wydajność Wi-Fi z mniejszą liczbą zakłóceń.
Czasami po uaktualnieniu występują problemy z Wi-Fi, które wpływają na określony model iPhone'a lub iPada. W takich przypadkach Apple zwykle wydaje poprawkę w ciągu kilku dni lub tygodnia. Będziemy na bieżąco aktualizować ten post o wszelkie takie wiadomości.
Daj nam znać, jeśli masz jakieś pytania lub potrzebujesz dodatkowej pomocy. Mamy nadzieję, że jesteś w stanie rozwiązać wszelkie problemy z Wi-Fi związane z iOS 13 na swoim iPhonie i będziesz w stanie wykorzystać wszystkie nowe funkcje iOS 13 i iPadOS!