Pliki w koszu nadal zajmują miejsce na komputerze Mac. Więc jeśli nie możesz opróżnić Kosza, możesz szybko znaleźć się na wyczerpaniu miejsca na komputerze Mac. To frustrujący problem, ale możemy Ci pokazać, jak go rozwiązać już dziś!
Istnieje wiele powodów, dla których możesz nie być w stanie opróżnić Kosza. Czasami możesz mieć uszkodzony plik, którego nie można usunąć, innym razem możesz próbować usunąć ważny plik systemowy chroniony przez macOS.
Niektórzy użytkownicy ignorowali ostrzeżenia dotyczące pamięci masowej na swoich komputerach Mac przez tak długi czas, że ich dysk twardy lub dysk SSD był całkowicie zapełniony. Wbrew intuicji, kiedy tak się dzieje, niemożliwe jest usunięcie czegokolwiek.
Na szczęście cokolwiek spowodowało Twoje problemy, możesz łatwo to naprawić, wykonując poniższe czynności. Oszczędzaj czas, próbując ponownie opróżnić Kosz po każdym kroku.
Krok 1. Zamknij aplikacje, które mogą blokować opróżnianie Kosza
 Może być konieczne wymuszenie zamknięcia aplikacji, które nie odpowiadają.
Może być konieczne wymuszenie zamknięcia aplikacji, które nie odpowiadają.
Nie możesz opróżnić Kosza na komputerze Mac, jeśli jeden z plików, które próbujesz usunąć, jest już używany. Na przykład nie możesz usunąć dokumentu Pages, jeśli nadal masz ten dokument otwarty w aplikacji Pages.
Prostym rozwiązaniem jest zamknięcie wszystkich aplikacji na komputerze Mac i zapisanie dokumentów w bezpiecznym miejscu. Najlepiej później ponownie uruchomić komputer Mac, aby upewnić się, że żadne inne aplikacje nie działają w tle.
Jak zamknąć każdą aplikację i ponownie uruchomić komputer Mac?
- Użyj następujących dwóch skrótów klawiaturowych, aby przełączać się i zamykać wszystkie aplikacje na Macu, z wyjątkiem Findera:
- Przełączaj się między otwartymi aplikacjami za pomocą: Command + Tab
- Zamknięcie aktywnego aplikacji używając: polecenia + Q .
- Jeśli aplikacja nie chce się zamknąć, naciśnij Option + Command + Escape, aby otworzyć okno Force Quit. Wybierz aplikację i kliknij „Wymuś koniec”, aby ją zamknąć.
- Po zamknięciu każdej aplikacji przejdź do > Zamknij.
- Usuń zaznaczenie opcji „Otwórz ponownie okna po ponownym zalogowaniu”.
- Potwierdź, że chcesz „wyłączyć” komputer Mac i odczekaj co najmniej 30 sekund przed ponownym uruchomieniem.
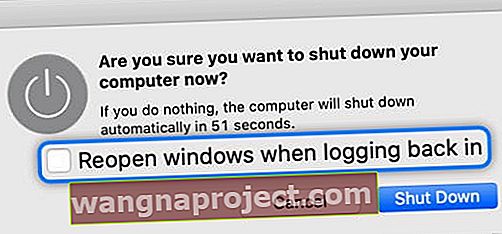 Upewnij się, że nie otwierasz ponownie okien automatycznie po ponownym zalogowaniu.
Upewnij się, że nie otwierasz ponownie okien automatycznie po ponownym zalogowaniu.
Krok 2. Uruchom komputer Mac w trybie awaryjnym, aby zatrzymać procesy w tle
Czasami na komputerze Mac występują procesy lub elementy startowe, które uniemożliwiają opróżnienie Kosza. Uruchamianie komputera Mac bez uruchamiania tych procesów jest łatwe, po uruchomieniu w trybie awaryjnym.
Tryb awaryjny czyści również niewielką ilość miejsca na komputerze Mac, usuwając niektóre buforowane pliki systemowe. Jeśli na komputerze Mac zaczyna brakować miejsca, pomaga to lepiej działać i może umożliwić ponowne opróżnienie Kosza.
Jak uruchomić komputer Mac w trybie awaryjnym?
- Z paska menu na Macu wybierz > Zamknij.
- Potwierdź, że chcesz `` zamknąć '' komputer Mac i poczekaj co najmniej 30 sekund, aby go wyłączyć.
- Krótko naciśnij przycisk zasilania, a następnie natychmiast naciśnij i przytrzymaj klawisz Shift , aby uruchomić komputer Mac w trybie awaryjnym.
- Zwolnij klawisz Shift , gdy pojawi się ekran logowania. Powinien zawierać napis „Bezpieczny rozruch” na pasku menu.
 Po uruchomieniu w trybie awaryjnym na ekranie logowania pojawia się tylko komunikat „Bezpieczne uruchamianie”.
Po uruchomieniu w trybie awaryjnym na ekranie logowania pojawia się tylko komunikat „Bezpieczne uruchamianie”.
Krok 3. Użyj Narzędzia dyskowego, aby naprawić uszkodzenia na dysku
Może występować problem z dyskiem twardym lub dyskiem SSD w komputerze Mac. Powoduje to często spowolnienie działania lub uszkodzenie dokumentów. Czasami to jest powód, dla którego nie możesz opróżnić kosza.
Na szczęście jest to zwykle dość bezbolesne i łatwe do naprawienia tych błędów za pomocą funkcji pierwszej pomocy w Narzędziu dyskowym. Ta funkcja skanuje dysk twardy lub dysk SSD i naprawia wszelkie znalezione błędy. Zwykle skanowanie kończy się w mniej niż dziesięć minut, ale może to potrwać dłużej, jeśli jest dużo błędów.
Jak używać Narzędzia dyskowego do uruchamiania pierwszej pomocy na komputerze Mac?
- Uruchom komputer Mac w trybie odzyskiwania:
- Z paska menu na Macu wybierz > Zamknij.
- Potwierdź, że chcesz „wyłączyć” i odczekaj co najmniej 30 sekund, zanim urządzenie się wyłączy.
- Krótko naciśnij przycisk zasilania, a następnie natychmiast naciśnij i przytrzymaj polecenie + R, aby uruchomić komputer Mac w trybie odzyskiwania.
- Otwórz Narzędzie dyskowe z okna Narzędzia macOS
- Wybierz dysk twardy lub dysk SSD na pasku bocznym. Jeśli istnieje wiele dysków zagnieżdżonych jeden w drugim, wybierz dysk najwyższego poziomu.
- Kliknij opcję Pierwsza pomoc u góry okna.
- Potwierdź, że chcesz uruchomić pierwszą pomoc i poczekaj na zakończenie skanowania.
- Po zakończeniu skanowania przejdź do > Uruchom ponownie, aby ponownie uruchomić komputer Mac w normalny sposób.
 Czas potrzebny do uruchomienia pierwszej pomocy na komputerze Mac zależy od liczby błędów na dysku twardym.
Czas potrzebny do uruchomienia pierwszej pomocy na komputerze Mac zależy od liczby błędów na dysku twardym.
Krok 4. Usuń pliki natychmiast, bez opróżniania Kosza
Możliwe jest usuwanie plików bez wysyłania ich w ogóle do Kosza. Możesz użyć tej funkcji, aby usunąć pliki z komputera Mac, nawet jeśli nie możesz opróżnić Kosza.
Gdy pomijasz Kosz, aby usunąć elementy, musisz mieć absolutną pewność, że usuwasz właściwy plik. Nie można cofnąć tej czynności, jeśli popełnisz błąd.
Jak mogę natychmiast usunąć pliki bez opróżniania kosza?
- Kliknij dwukrotnie kosz, aby wyświetlić jego zawartość w Finderze.
- Wybierz plik lub pliki, które chcesz usunąć; przytrzymaj klawisz Shift, aby zaznaczyć wiele plików.
- Natychmiast usuń te pliki za pomocą jednej z poniższych metod:
- Użyj opcji skrótu klawiaturowego + Command + Delete .
- Przytrzymaj klawisz opcji i przejdź do Plik> Usuń natychmiast.
- W wyskakującym okienku potwierdź, że chcesz „usunąć” plik lub pliki.
 Przytrzymaj opcję podczas uzyskiwania dostępu do menu Plik, aby wyświetlić przycisk Usuń natychmiast.
Przytrzymaj opcję podczas uzyskiwania dostępu do menu Plik, aby wyświetlić przycisk Usuń natychmiast.
Krok 5. Sprawdź, czy pliki w Koszu nie są zablokowane
macOS umożliwia blokowanie plików, których nie chcesz zmieniać. Gdy plik jest zablokowany, nie możesz go przenieść, zmienić jego nazwy ani edytować w żaden inny sposób. Zwykle można go usunąć, ale po wykonaniu tej czynności pojawi się wyskakujące okienko.
To powiedziawszy, możliwe jest, że błąd oprogramowania, aktualizacja oprogramowania lub uszkodzenie oprogramowania uniemożliwiają usunięcie zablokowanych plików. Jeśli w koszu nie ma zbyt wielu elementów, warto sprawdzić każdy z nich, aby sprawdzić, czy nie są zablokowane.
Jak znaleźć i odblokować zablokowane pliki w Koszu?
- Kliknij dwukrotnie kosz, aby wyświetlić jego zawartość w Finderze.
- Dla każdego elementu w Koszu:
-
- Kliknij z klawiszem Control i wybierz Uzyskaj informacje.
- W sekcji „Ogólne” okna Informacje usuń zaznaczenie pola „Zablokowane”.
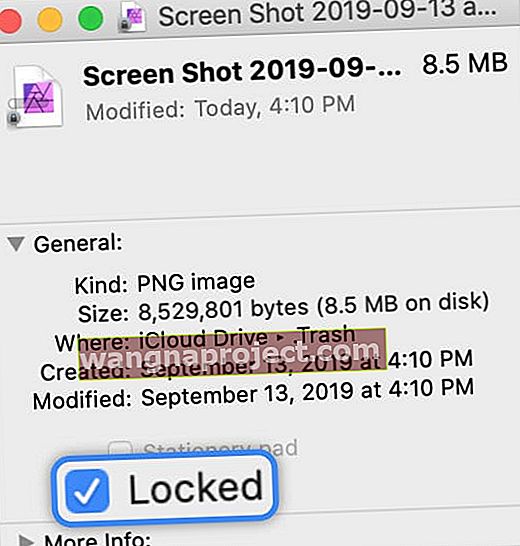 Odznacz pole „Zablokowane”, jeśli znajdziesz w Koszu zablokowane pliki.
Odznacz pole „Zablokowane”, jeśli znajdziesz w Koszu zablokowane pliki. -
Krok 6. Użyj terminala, aby wymusić opróżnienie kosza
Terminal umożliwia używanie poleceń do wykonywania zaawansowanych funkcji w systemie macOS. Między innymi możesz użyć Terminala, aby wymusić opróżnienie Kosza. Jest to często skuteczne w omijaniu tego, co Cię blokuje.
Zwykle nie zalecamy terminala, chyba że jesteś doświadczonym użytkownikiem macOS. Jednak nie powinieneś mieć żadnych problemów, jeśli dokładnie zastosujesz się do poniższych instrukcji. Upewnij się, że wprowadzasz polecenia dokładnie tak, jak je napisaliśmy, w tym spacje i znaki interpunkcyjne, w przeciwnym razie może to nie działać.
Jak używać terminala do opróżniania kosza na moim komputerze Mac?
- Otwórz Terminal z folderu Narzędzia w aplikacjach.
- Skopiuj i wklej następujące polecenie do terminala (w tym spację na końcu), ale nie naciskaj jeszcze powrotu :
sudo rm -R - Kliknij dwukrotnie kosz, aby wyświetlić jego zawartość w Finderze.
- Z paska menu przejdź do Edycja> Zaznacz wszystko.
- Przeciągnij i upuść zawartość Kosza w oknie Terminala.
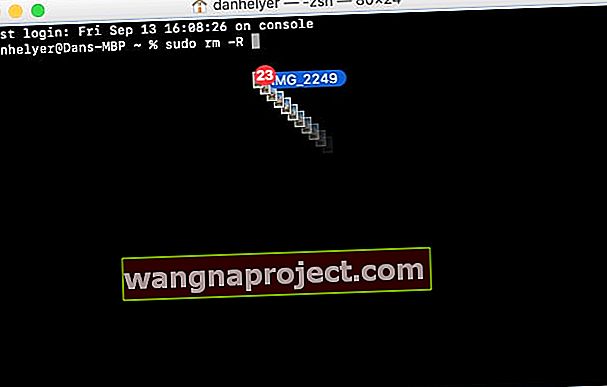
- W terminalu naciśnij klawisz powrotu .
- Powinien pojawić się monit o podanie hasła.
- Wpisz hasło administratora, a następnie ponownie naciśnij klawisz Return . Podczas wpisywania hasła nic nie pojawia się na ekranie.
- Jeśli to nie zadziałało, skopiuj i wklej następujące polecenie do terminala:
rm -rf ~/Trash/* - Naciśnij klawisz Return , a następnie naciśnij klawisz Y, aby potwierdzić, że chcesz opróżnić Kosz.
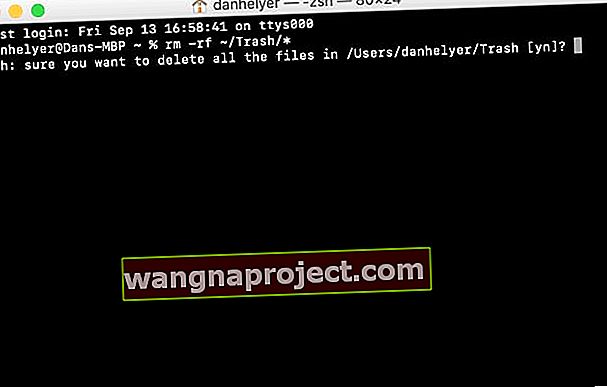 Po wprowadzeniu alternatywnego polecenia naciśnij klawisz Y, aby potwierdzić, że chcesz opróżnić Kosz.
Po wprowadzeniu alternatywnego polecenia naciśnij klawisz Y, aby potwierdzić, że chcesz opróżnić Kosz.
Krok 7. Wymaż komputer Mac i przywróć z kopii zapasowej
Jeśli żadna z naszych powyższych sugestii nie zadziałała i nadal nie możesz opróżnić kosza na komputerze Mac, być może nadszedł czas, aby całkowicie wymazać maszynę. Możesz to zrobić na kilka różnych sposobów.
Jeśli masz serię kopii zapasowych Time Machine, możesz przywrócić komputer Mac z chwili, gdy nadal pozwala opróżnić Kosz. W przeciwnym razie możesz całkowicie wymazać dysk twardy lub dysk SSD i ręcznie skopiować dane, które chcesz odzyskać z kopii zapasowej.
Niezależnie od wybranej metody zdecydowanie zalecamy użycie Time Machine do utworzenia nowej kopii zapasowej komputera Mac. Bez kopii zapasowej wymazanie komputera Mac spowoduje utratę zdjęć, filmów i innych dokumentów.
Jak wymazać komputer Mac i przywrócić dane z kopii zapasowej?
- Uruchom komputer Mac w trybie odzyskiwania:
- Z paska menu na Macu wybierz > Zamknij.
- Potwierdź, że chcesz „wyłączyć” i odczekaj co najmniej 30 sekund, zanim urządzenie się wyłączy.
- Krótko naciśnij przycisk zasilania, a następnie natychmiast naciśnij i przytrzymaj polecenie + R, aby ponownie uruchomić komputer Mac w trybie odzyskiwania.

- Opcja 1: Przywróć komputer Mac za pomocą Time Machine.
- Kliknij „Przywróć z kopii zapasowej Time Machine”.
- Postępuj zgodnie z instrukcjami wyświetlanymi na ekranie, aby wybrać kopię zapasową, którą chcesz przywrócić.
 Postępuj zgodnie z instrukcjami wyświetlanymi na ekranie, aby przywrócić kopię zapasową Time Machine z trybu odzyskiwania.
Postępuj zgodnie z instrukcjami wyświetlanymi na ekranie, aby przywrócić kopię zapasową Time Machine z trybu odzyskiwania.
- Opcja 2: Całkowicie wymaż swój dysk twardy lub dysk SSD.
- Kliknij „Narzędzie dyskowe” w oknie Narzędzia macOS.
- Wybierz dysk twardy lub dysk SSD komputera Mac na pasku bocznym.
- Kliknij Wymaż i wybierz nazwę, format i schemat.
- Potwierdź, że chcesz „wymazać” dysk.

- W oknie Narzędzia kliknij „Zainstaluj macOS”.
-
- Postępuj zgodnie z instrukcjami wyświetlanymi na ekranie i zaczekaj na zakończenie instalacji.
- Skonfiguruj komputer Mac i ręcznie odzyskaj dane z kopii zapasowej.
 Tryb odzyskiwania poprowadzi Cię przez instalację i konfigurację macOS.
Tryb odzyskiwania poprowadzi Cię przez instalację i konfigurację macOS. -
- Kliknij „Narzędzie dyskowe” w oknie Narzędzia macOS.
Daj nam znać w komentarzach, jeśli uważasz, że ten przewodnik był pomocny. Lub daj nam znać, jeśli nadal nie możesz opróżnić kosza na komputerze Mac, miejmy nadzieję, że wspólnie ustalimy, co jest nie tak.

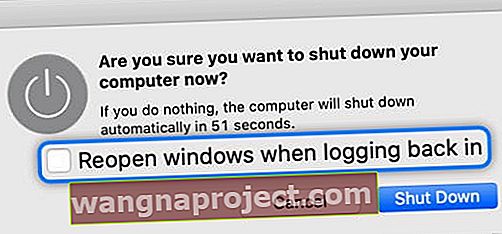 Upewnij się, że nie otwierasz ponownie okien automatycznie po ponownym zalogowaniu.
Upewnij się, że nie otwierasz ponownie okien automatycznie po ponownym zalogowaniu. Po uruchomieniu w trybie awaryjnym na ekranie logowania pojawia się tylko komunikat „Bezpieczne uruchamianie”.
Po uruchomieniu w trybie awaryjnym na ekranie logowania pojawia się tylko komunikat „Bezpieczne uruchamianie”. Czas potrzebny do uruchomienia pierwszej pomocy na komputerze Mac zależy od liczby błędów na dysku twardym.
Czas potrzebny do uruchomienia pierwszej pomocy na komputerze Mac zależy od liczby błędów na dysku twardym. Przytrzymaj opcję podczas uzyskiwania dostępu do menu Plik, aby wyświetlić przycisk Usuń natychmiast.
Przytrzymaj opcję podczas uzyskiwania dostępu do menu Plik, aby wyświetlić przycisk Usuń natychmiast.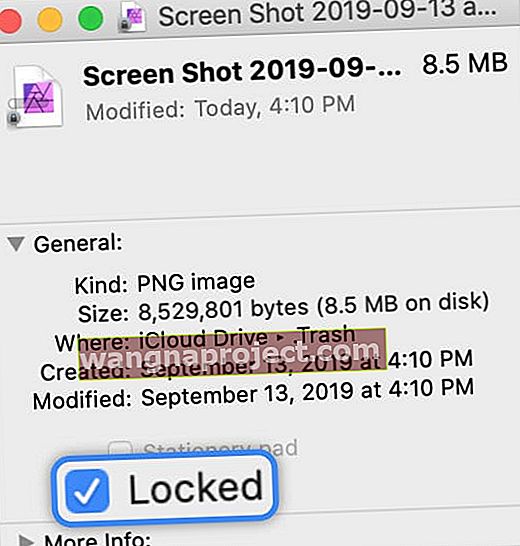 Odznacz pole „Zablokowane”, jeśli znajdziesz w Koszu zablokowane pliki.
Odznacz pole „Zablokowane”, jeśli znajdziesz w Koszu zablokowane pliki.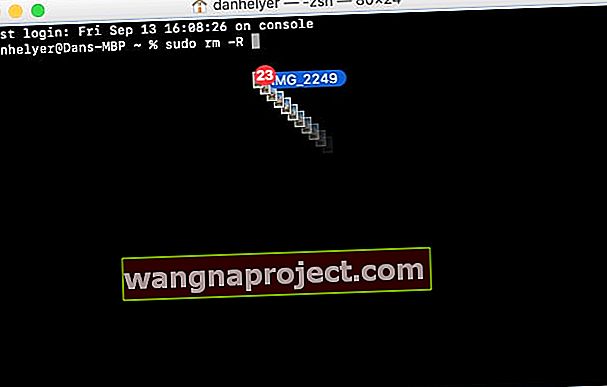
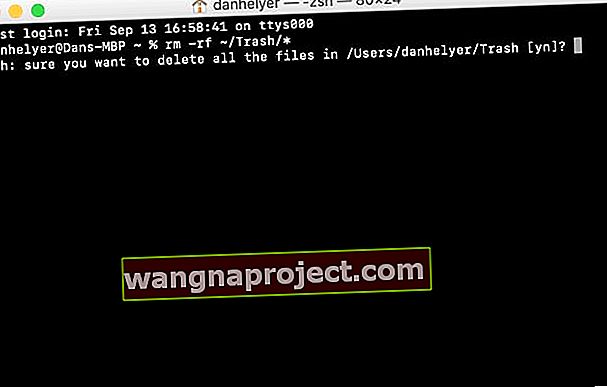 Po wprowadzeniu alternatywnego polecenia naciśnij klawisz Y, aby potwierdzić, że chcesz opróżnić Kosz.
Po wprowadzeniu alternatywnego polecenia naciśnij klawisz Y, aby potwierdzić, że chcesz opróżnić Kosz.
 Postępuj zgodnie z instrukcjami wyświetlanymi na ekranie, aby przywrócić kopię zapasową Time Machine z trybu odzyskiwania.
Postępuj zgodnie z instrukcjami wyświetlanymi na ekranie, aby przywrócić kopię zapasową Time Machine z trybu odzyskiwania.
 Tryb odzyskiwania poprowadzi Cię przez instalację i konfigurację macOS.
Tryb odzyskiwania poprowadzi Cię przez instalację i konfigurację macOS.
