Twój MacBook jest zdecydowanie połączony z Wi-Fi, więc dlaczego nie ma połączenia z Internetem? Dowiedz się, co się dzieje i jak rozwiązać ten problem, korzystając z tego krótkiego przewodnika po rozwiązywaniu problemów.
Dlaczego mój MacBook łączy się z Wi-Fi, ale nie z Internetem?
Twój MacBook może być podłączony do sieci Wi-Fi, ale z wielu różnych powodów nie ma połączenia z Internetem. Może to zależeć od routera, dostawcy usług internetowych lub oprogramowania MacBooka.
Niezależnie od przyczyny problemu, powinieneś być w stanie go naprawić, korzystając z poniższych wskazówek.
W jaki sposób mój Mac może mieć Wi-Fi, ale nie ma Internetu?
Często używamy tych terminów zamiennie, ale Twoje Wi-Fi nie jest w rzeczywistości tym samym, co Twoje połączenie internetowe. Wi-Fi łączy Cię z siecią lokalną. Zwykle ta sieć łączy się z Internetem.
Router ma kabel Ethernet podłączony z tyłu. Gdybyś odłączył ten kabel, straciłbyś połączenie z Internetem. Ale nadal będziesz mógł połączyć się z siecią Wi-Fi.
Jak mogę to naprawić, gdy na moim MacBooku nie ma połączenia z Internetem?
 Wyłącz MacBooka i zaczekaj co najmniej minutę przed ponownym uruchomieniem.
Wyłącz MacBooka i zaczekaj co najmniej minutę przed ponownym uruchomieniem.
Pierwszą rzeczą do zrobienia jest ponowne uruchomienie MacBooka i routera bezprzewodowego. Należy zrestartować router, nawet jeśli inne urządzenia mogą łączyć się z Internetem.
Jeśli jeszcze tego nie zrobiłeś, spróbuj podłączyć MacBooka do innej sieci Wi-Fi. Idź do szkoły, pracy, biblioteki lub domu znajomego i sprawdź, czy możesz tam wejść online.
Jeśli możesz, problem dotyczy Twojej sieci osobistej. Skontaktuj się z dostawcą usług internetowych, aby uzyskać pomoc w rozwiązaniu tego problemu.
W przeciwnym razie wykonaj poniższe czynności, aby rozwiązać problemy z komputerem MacBook.
1. Zapomnij o swojej sieci Wi-Fi, a następnie połącz się ponownie
 Ponownie wprowadź hasło Wi-Fi, gdy powiesz MacBookowi, aby go zapomniał.
Ponownie wprowadź hasło Wi-Fi, gdy powiesz MacBookowi, aby go zapomniał.
Nie rób tego, chyba że znasz hasło do połączenia Wi-Fi. W przeciwnym razie nie powrócisz do trybu online, nawet jeśli działa on.
- Na MacBooku przejdź do Preferencje systemowe> Sieć .
- Kliknij Wi-Fi na pasku bocznym, a następnie Zaawansowane… w prawym dolnym rogu.
- Wybierz swoją sieć Wi-Fi z listy i usuń ją za pomocą przycisku Minus (-) .
- Kliknij OK , a następnie Zastosuj .
- Teraz połącz się ponownie z połączeniem Wi-Fi i wprowadź hasło Wi-Fi.
2. Upewnij się, że data, godzina i lokalizacja są poprawne
 Twój MacBook może automatycznie ustawić godzinę i datę.
Twój MacBook może automatycznie ustawić godzinę i datę.
Wydaje się to dziwne, ale nieprawidłowa data, godzina lub lokalizacja może wpłynąć na połączenie internetowe na MacBooku. Popraw je w ustawieniach.
- Na MacBooku przejdź do Preferencje systemowe> Data i godzina .
- Kliknij Strefa czasowa i zaznacz pole wyboru Ustaw strefę czasową automatycznie…
- Jeśli Twój MacBook wybierze niewłaściwą lokalizację:
- Wybierz Preferencje systemowe> Bezpieczeństwo i prywatność> Prywatność .
- Wybierz Usługi lokalizacyjne na pasku bocznym.
- Zaznacz pole, aby włączyć usługi lokalizacyjne .
3. Zaktualizuj system macOS, jeśli możesz połączyć się z Internetem
 Sprawdź, czy są dostępne aktualizacje oprogramowania na MacBooku.
Sprawdź, czy są dostępne aktualizacje oprogramowania na MacBooku.
Niektórzy użytkownicy mogą uzyskać dostęp do Internetu, ponownie uruchamiając router lub MacBooka. Często to nie trwa długo. Ale jeśli możesz połączyć się z Internetem, sprawdź, czy są dostępne nowe aktualizacje systemu macOS na komputerze MacBook.
- Na MacBooku przejdź do Preferencje systemowe > Aktualizacje oprogramowania .
- Poczekaj, aż Twój MacBook wyszuka nowe aktualizacje.
- Pobierz i zainstaluj wszystkie dostępne aktualizacje.
4. Zmień system nazw domenowych (DNS) komputera Mac
Serwery systemu nazw domen (DNS) mapują nazwy domen na ich adresy protokołu internetowego (IP) i umożliwiają szybkie przechodzenie do często odwiedzanych witryn internetowych i serwerów bez wpisywania pełnego adresu.
Czasami zmiana dostawcy DNS z dostawcy Internetu na bezpłatną usługę publiczną, taką jak Google lub Cloudflare, pomaga komputerowi Mac w szybkim łączeniu się z Internetem.
Szybko zmień swój DNS na Macu lub MacBooku
- Przed rozpoczęciem zamknij dowolną otwartą przeglądarkę internetową na komputerze Mac (Safari, Chrome, Firefox itd.)
- Przejdź do menu Apple> Preferencje systemowe> Sieć
- Wybierz Wi-Fi, a następnie wybierz Zaawansowane
- Kliknij kartę DNS
- W sekcji Serwery DNS kliknij przycisk Plus (+)
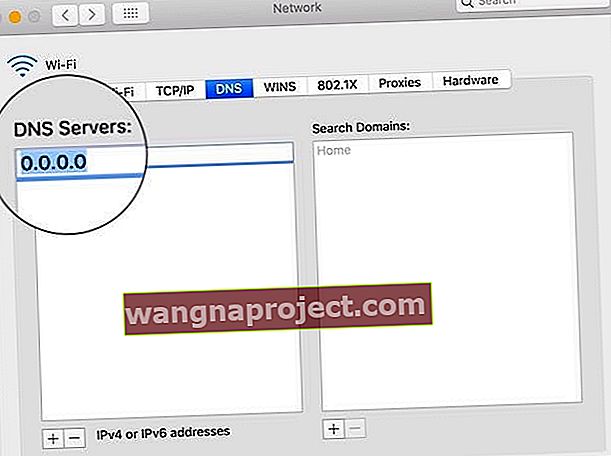 Zmień serwer DNS na bezpłatną alternatywę.
Zmień serwer DNS na bezpłatną alternatywę. - Wprowadź adres IPv4 lub IPv6 serwera DNS, na który chcesz się przełączyć. Przykłady obejmują:
- 8.8.8.8 i 8.8.4.4 dla Google Public DNS
- 1.1.1.1 i 1.0.0.1 dla Cloudflare
- 208.67.222.222 i 208.67.220.220 dla OpenDNS
- 8.26.56.26 i 8.20.247.20 dla Comodo Secure DNS
- Po dodaniu dotknij OK, aby potwierdzić
5. Odłącz wszystkie akcesoria USB
 Odłącz akcesoria USB od MacBooka.
Odłącz akcesoria USB od MacBooka.
Urządzenia USB i inne akcesoria peryferyjne podłączone do MacBooka powinny mieć ekranowanie. Nieekranowane akcesoria mogą zakłócać połączenie Wi-Fi lub Internet MacBooka.
Odłącz wszystko od MacBooka: mysz, klawiaturę, dysk twardy itp. Następnie spróbuj ponownie połączyć się z Internetem. Jeśli możesz teraz połączyć się z Internetem, przyczyną problemu jest jedno z akcesoriów.
Ponownie wprowadzaj kolejno akcesoria USB, aby znaleźć sprawcę problemów. Skontaktuj się z producentem, aby uzyskać pomoc w naprawie.
6. Uruchom Wireless Diagnostics na MacBooku
 Uruchom diagnostykę sieci bezprzewodowej, aby dowiedzieć się więcej o połączeniu Wi-Fi.
Uruchom diagnostykę sieci bezprzewodowej, aby dowiedzieć się więcej o połączeniu Wi-Fi.
W macOS jest wbudowane narzędzie do diagnostyki bezprzewodowej. To narzędzie diagnostyczne nie może rozwiązać wszystkich problemów z Wi-Fi, ale może wskazać kierunek rozwiązania.
- Przytrzymaj opcję i kliknij ikonę Wi-Fi na pasku menu.
- Z menu rozwijanego wybierz opcję Otwórz diagnostykę sieci bezprzewodowej… .
- Postępuj zgodnie z instrukcjami wyświetlanymi na ekranie, aby zakończyć diagnostykę.
Jeśli otrzymasz kod błędu z Diagnostyki bezprzewodowej, znajdź więcej informacji na jego temat w Internecie.
7. Odnów dzierżawę DHCP w preferencjach sieci
 Możesz odnowić dzierżawę DHCP w preferencjach sieci.
Możesz odnowić dzierżawę DHCP w preferencjach sieci.
Protokół dynamicznej konfiguracji hosta (DHCP) umożliwia komunikację między urządzeniami sieciowymi. Te urządzenia obejmują router, MacBook, iPhone lub cokolwiek innego w Twojej sieci.
Problem z dzierżawą DHCP może być przyczyną, dla której MacBook łączy się z Wi-Fi, ale nie może połączyć się z Internetem. Dobra wiadomość jest taka, że przedłużenie umowy najmu jest łatwe.
Twój adres IP może się zmienić po odnowieniu dzierżawy DHCP.
- Na MacBooku przejdź do Preferencje systemowe> Sieć .
- Kliknij Wi-Fi na pasku bocznym, a następnie kliknij Zaawansowane… w prawym dolnym rogu.
- Przejdź do zakładki TCP / IP i kliknij Odnów dzierżawę DHCP .
8. Utwórz nową lokalizację sieciową
Lokalizacja sieciowa jest zwykle ustawiana przez MacBooka. Ale jeśli coś poszło nie tak z tą automatyczną selekcją, możesz to naprawić samodzielnie.
- Na MacBooku przejdź do Preferencje systemowe> Sieć .
- Otwórz menu rozwijane Lokalizacja: w górnej części okna.

- Wybierz Edytuj lokalizacje… i użyj przycisku Plus (+) , aby dodać nową lokalizację.
- Kliknij Gotowe , a następnie Zastosuj nowe ustawienia.
9. Usuń profile z MacBooka
Aplikacje i witryny internetowe czasami proszą o zainstalowanie profili na MacBooku. Jednak złe profile mogą zakłócać inne procesy na komputerze, takie jak połączenie internetowe.
- Na MacBooku przejdź do Preferencji systemowych i poszukaj opcji Profile .
- Usuń każdy profil niestandardowy.
- Uruchom ponownie MacBooka i spróbuj ponownie połączyć się z Internetem.
10. Zresetuj preferencje sieciowe
 Użyj Time Machine, aby wykonać kopię zapasową komputera Mac.
Użyj Time Machine, aby wykonać kopię zapasową komputera Mac.
Typową wskazówką dotyczącą rozwiązywania problemów z Internetem na iPhonie jest zresetowanie ustawień sieciowych . Niestety w systemie macOS nie ma łatwego przycisku Resetuj ustawienia sieciowe. Ale zamiast tego możesz usunąć pliki preferencji.
Spowoduje to zresetowanie kilku ustawień na MacBooku, więc najpierw wykonaj kopię zapasową .
Po zresetowaniu preferencji sieciowych konieczne będzie ponowne połączenie z siecią Wi-Fi.
- Na komputerze MacBook kliknij Pulpit, aby podświetlić Finder .
- Na pasku menu kliknij Idź> Komputer .
- Przejdź do Macintosh HD / Library / Preferences / System Configuration .

- Usuń następujące pliki (możesz nie mieć ich wszystkich):
- com.apple.airport.preferences.plist
- com.apple.network.identification.plist
- NetworkInterfaces.plist
- preferencje.plist
- Settings.plist
11. Zatrzymaj mDNSResponder przed uruchomieniem
Wydaje się, że nie ma to związku, ale jeden z procesów związanych z iTunes może powodować problem. Niektórzy użytkownicy stwierdzili, że mDNSResponder jest odpowiedzialny za powodowanie ich problemów z Internetem.
Możesz zatrzymać mDNSResponder z Monitora aktywności. Powinien sam się zrestartować bez żadnych problemów.
- Na MacBooku otwórz Monitor aktywności w Narzędziach lub za pomocą Spotlight.
- Przejdź do zakładki Sieć i kliknij Nazwa procesu, aby posortować procesy alfabetycznie.
- Znajdź i wybierz mDNSResponder .
- Kliknij ośmiokątny przycisk Stop w lewym górnym rogu okna.
 Podświetl proces i użyj przycisku stop, aby go zakończyć.
Podświetl proces i użyj przycisku stop, aby go zakończyć.
Mamy nadzieję, że te wskazówki umożliwiły podłączenie MacBooka do Wi-Fi i Internetu. Daj nam znać, które kroki pomogły Ci naprawić MacBooka! Z pewnością będziemy aktualizować ten wpis o najlepsze rozwiązania.
A ci, którzy wrócą do trybu online, przeczytaj ten post, aby uzyskać jeszcze szybsze przeglądanie, zmieniając DNS.

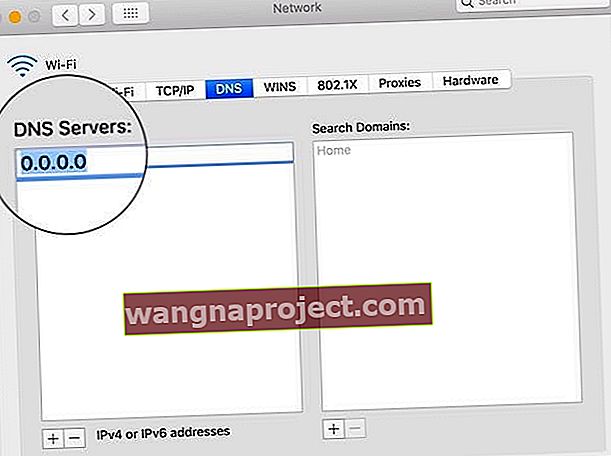 Zmień serwer DNS na bezpłatną alternatywę.
Zmień serwer DNS na bezpłatną alternatywę.


