Czy kiedykolwiek próbowałeś przeczytać długi tekst lub wiadomość e-mail na telefonie, tylko po to, by przyciemnić ekran blokady? Może jesteś w pracy, zajęty pisaniem na komputerze z telefonem w pobliżu, gdy przychodzi długi SMS. Chcesz to przeczytać, ale nie chcesz przerywać tego, co robisz, podnosząc słuchawkę. Zaczynasz czytać, ale ta cholerna rzecz nie świeci się wystarczająco długo, abyś skończył. Ugh !! Houston, mamy problemy z wyświetlaniem iPhone'a….

Te problemy z wyświetlaniem iPhone'a są stare, ale dobre! Od czasu do czasu otrzymujemy pytania od czytelników, jak dostosować jasność, kolor i kolor ekranu iPhone'a, iPada lub innego urządzenia iDevice. Pomyśleliśmy więc, pozbądźmy się tych wszystkich ekranów i wyświetlmy raz na zawsze wskazówki i triki!
Pozostań jasny i długi
Po pierwsze, otrzymujemy wiele pytań dotyczących zbyt szybkiego ściemniania ekranów i chęci dłuższego świecenia wyświetlaczy iDevice. Na szczęście ten konkretny problem z wyświetlaniem jest zwykle łatwy do naprawienia. Wybierz kolejno opcje Ustawienia> Wyświetlacz i jasność> Automatyczna blokada i ustaw opcję „Nigdy”.
To ustawienie programuje, ile minut zajmie przyciemnienie ekranu, gdy nie używasz aktywnie urządzenia iDevice. Ostrzegamy, że zmiana tej opcji na Nigdy rzeczywiście zmniejsza wydajność baterii. Rozważ więc zmianę tego na 5 minut, a nie na Nigdy. Ale jeśli włączanie i wyłączanie tego ekranu jest naprawdę uciążliwe, zrób to i zmień go na Nigdy. Po prostu uważaj na baterię. I pamiętaj o częstym ładowaniu.

Dziwna, ale prawdziwa wskazówka
Pewien czytelnik odkrył ciekawe rozwiązanie, gdy ekran jego nowego iPhone'a 7 Plus zbyt szybko przygasł. Zamiast ustawiać automatyczną blokadę na Nigdy, użyj przycisku zasilania, aby uratować dzień. W szczególności, gdy ekran blokady Twojego iPhone'a lub innego urządzenia iDevice zaczyna się aktywować (jest to ważne - powinien po prostu zacząć przyciemniać), naciśnij przycisk zasilania, a ekran pozostanie podświetlony przez czas nieokreślony.
Z pewnością musisz zachować ostrożność podczas odkrywania tego idealnego punktu inicjowania automatycznej blokady i przyciemniania ekranu. Ale kiedy to zrobisz, nagrodzi Cię podświetlonym ekranem tak długo, jak chcesz. Wszystko to bez konieczności zmiany ustawień.
Nie ściemnij z czasem
Jeśli zauważysz, że wyświetlacz Twojego iPhone'a lub innego urządzenia iDevice zmienia się lub przyciemnia wraz z otoczeniem i dostępnym oświetleniem, prawdopodobnie włączona jest automatyczna jasność. Wielu czytelników komentuje to, jak jasne są ekrany w Apple Store lub innym sklepie. A kiedy przynoszą swoje nowe urządzenie do domu, po prostu nigdy nie wygląda tak samo.
Dzieje się tak, ponieważ sklepy Apple i inni sprzedawcy ZAWSZE utrzymują jasność ekranu na maksymalnym poziomie i nigdy nie włączają automatycznej jasności. Nie ma tu żadnej tajemnicy, łatwo ją odtworzyć. Przejdź do Ustawienia> Wyświetlacz i jasność> Automatyczna jasność i wyłącz.
Następnie dostosuj skalę jasności do swoich upodobań. Poruszanie się w prawo zwiększa jasność (w kierunku dużej i pogrubionej ikony), a przesuwanie w lewo ją zmniejsza (w kierunku małej ikony).

Ponownie skalibruj ustawienie automatycznej jasności
Ostatecznie opcja automatycznej jasności iOS jest po naszej stronie. Ma to na celu oszczędzanie baterii i wydłużanie czasu między ładowaniami. Czasami czujniki światła, które rozjaśniają i przyciemniają ekrany naszego iDevice, trochę się gubią. Dobra wiadomość jest taka, że ponowna kalibracja tych czujników jest stosunkowo prosta.
Najpierw przejdź do Ustawienia> Wyświetlacz i jasność i wyłącz automatyczną jasność. Po wyłączeniu przejdź do ciemnego pokoju lub miejsca i przeciągnij suwak jasności do końca w lewo i ustaw najciemniejszy. Teraz włącz ponownie automatyczną jasność. Powinna nastąpić natychmiastowa korekta. Następnie przejdź w bardzo jasne miejsce i sprawdź, czy telefon odpowiednio dostosowuje się do światła otoczenia.
Jeśli nie zauważysz różnicy, spróbuj odwrotnie. Pozostań w bardzo jasnym miejscu, wyłącz automatyczną jasność. Następnie przesuń suwak jasności maksymalnie do prawego i najjaśniejszego ustawienia. Teraz włącz ponownie automatyczną jasność. Miejmy nadzieję, że iDevice odpowiednio się dostosuje. Teraz idź do ciemnego pokoju lub miejsca i zobacz, czy Twój telefon lub inne urządzenie iDevice dostosowuje się do nowej sytuacji świetlnej.
Problemy z wyświetlaniem iPhone'a: Żółty NIE jest łagodny
Niektórzy z naszych czytelników zgłaszają, że ekrany ich urządzeń iDevices są żółte lub mają ciepły odcień. Kiedy odpalają swoje iPady i inne urządzenia iDevices, ich cudownie czysty, genialny i jasny biały ekran nagle i zniechęcony pojawia się jako ciepły odcień żółci. Większość tych konkretnych problemów z wyświetlaniem iPhone'a pojawia się z czasem podczas użytkowania i normalnego zużycia. Jednak niektórzy użytkownicy iPada Pro opisują to zażółcenie występujące natychmiast po zakupie i pierwszym użyciu.

Jak sprawdzić zażółcenie ekranu
Najłatwiejszym sposobem zidentyfikowania tego problemu jest przyjrzenie się sposobowi wyświetlania bieli. Otwórz aplikację Apple, która jest głównie biała, na przykład kalendarz, notatki lub przypomnienia i zobacz, jak reprezentowana jest biel. Czy wygląda niebieskawo czy chłodno, czy też ciepło i żółto / pomarańczowo?
Jeśli Ty lub Twoja rodzina posiadacie wiele Apple iDevices, najłatwiejszym sposobem sprawdzenia jest otwarcie tej samej aplikacji Apple (kalendarz, notatki, przypomnienia itp.) I porównanie obok siebie iDevices. Czy wyglądają tak samo czy inaczej?
Jednym z podstawowych powodów, dla których ekrany naszych urządzeń iDevices wyglądają inaczej, jest to, że są one produkowane przez różne firmy. Więc ekran Twojego iPhone'a niekoniecznie jest wykonany przez tę samą firmę, co ekran Twojego iPada. W związku z tym wahania temperatury barwowej są często spowodowane różnymi dostawcami ekranów. Niestety, ustalenie, która firma utworzyła ekran iDevice, nie jest tak proste, jak mogłoby się wydawać. Obecnie Sharp, Samsung i LG tworzą ekrany dla iDevices.
Jest w kleju
Niestety, tego typu problemy z iDevices i iPhone'em nie są niczym nowym. Kiedy Apple po raz pierwszy wprowadził ekrany Retina do iPada, wielu użytkowników narzekało na żółtawe wyświetlacze. Najwyraźniej rodzaj kleju używanego do łączenia ze sobą wielu warstw szkła ekranowego prowadził do żółtawych ekranów, gdy nie miał wystarczająco dużo czasu na wyschnięcie podczas produkcji.
W przypadkach, gdy żółty odcień jest spowodowany przez kleje, problem znika, gdy rozpuszczalniki w klejach odparowują w wyniku wysychania lub podgrzewania. Więc teoria jest taka, że im dłużej używasz iDevice, tym mniej żółtego staje się z czasem.
Wskazówki dotyczące lepszego wyglądu ekranu
Niektórzy z nas iFolks, łącznie ze mną, w rzeczywistości wolą cieplejsze odcienie (żółtawe lub pomarańczowe). Lubię cieplejsze kolory ekranu mojego iPada Pro 12.9 do tworzenia grafiki, grafiki i oglądania filmów. Ale jest wielu użytkowników, którzy naprawdę nienawidzą tych cieplejszych tonów i chcą, aby ich urządzenia iDevices zachowały tę piękną chłodną, czystą i niebieskawą tonację.
Dostosuj jasność ekranu
- Wybierz kolejno opcje Ustawienia> Wyświetlacz i jasność
- Wyłącz automatyczną jasność
- Dostosuj suwak jasności do swoich preferencji (w prawo dla jaśniejszego i w lewo dla przyciemnienia)
- Większa jasność skraca żywotność baterii
- Przy jasności pełnego ekranu od 80% do 100% ekrany wydają się bardziej jednolicie niebieskie (chłodniej)
- Przy jasności poniżej 50% wyświetlacze wydają się zabarwione na żółto (cieplejsze)
Włącz lub wyłącz True Tone i Night Shift
Wprowadzona wraz z iPadem Pro 9.7 funkcja True Tone wykorzystuje cztery czujniki światła otoczenia, które mierzą kolor i jasność światła, aby automatycznie dostosować wyświetlacz. True Tone dostosowuje kolor i intensywność wyświetlacza, aby dopasować go do oświetlenia otoczenia, w zasadzie korygując punkt bieli ekranu do dopuszczalnych zakresów bieli przy dowolnym źródle światła. True Tone zamierza sprawić, że wyświetlacz będzie zachowywał się jak papier, odbijając światło otoczenia i przyjmując ten kolor.

Dostosuj True Tone
- Wybierz kolejno opcje Ustawienia> Wyświetlacz i jasność
- Włącz lub wyłącz True Tone
Funkcja Night Shift zmienia temperaturę barwową ekranu na cieplejszą w nocy po zachodzie słońca, dzięki czemu obraz nie męczy oczu. Możesz ręcznie dostosować, o ile cieplej lub chłodniej, za pomocą suwaka Night Sift. Zarówno True Tone, jak i Night Shift zmieniają temperaturę barwową wyświetlacza.
Dostosuj funkcję Night Shift
- Wybierz kolejno opcje Ustawienia> Wyświetlacz i jasność
- Wybierz Night Shift
- Przesuń temperaturę barwową między mniej ciepłą a bardziej ciepłą
Przejmij kontrolę nad temperaturą barwową swojego urządzenia iDevice
Okay, oto nasze sprawdzenie rzeczywistości na ekranach i wyświetlaczach. Obecnie żadne urządzenie (tak, BRAK URZĄDZENIA) nie jest w stanie odtworzyć pełnego spektrum kolorów widocznych dla ludzkiego oka. W konsekwencji nasze ekrany i wyświetlacze wyświetlają tylko podzbiór tych, które są widoczne dla ludzkich kolorów. Ten zakres odtwarzalnych kolorów jest znany jako przestrzeń kolorów lub gama kolorów urządzenia . Każdy nowy model iPhone'a, iPada i Maca zachwala odtwarzalność kolorów, a każdy model odtwarza szerszą i szerszą przestrzeń kolorów. Kiedy więc słyszysz, że Apple (oraz iFolks i iFans) promują dokładność kolorów, współczynnik odbicia ekranu, szczytową jasność, współczynnik kontrastu w świetle otoczenia i zmienność kolorów w zależności od kąta widzenia, mówią o wyrafinowanych technologiach reprodukcji kolorów.
Niedawno firma Apple wprowadziła tak zwaną technologię Wide Color, która jest dostępna w produktach począwszy od 2016 r. (IPhone 7, iPad Pro 9.7, MacBook Pro). Obsługa szerokiej gamy kolorów pozwala na uzyskanie bardziej soczystych i żywych zieleni oraz żywych czerwieni, których poprzednie wyświetlacze nie były w stanie odtworzyć. Ta technologia szerokiego koloru umożliwia dokładniejsze odwzorowanie rzeczywistych kolorów na naszych zdjęciach, filmach i innych grafikach.
Ale nic nie przychodzi łatwo. Te technologie, w tym nowe dzieci w bloku True Tone i Wide Color, wymagają do działania dużej ilości integracji sprzętu i oprogramowania. I to jest ta sama technologia, która daje nam (użytkownikom) możliwość dostosowywania naszych indywidualnych ekranów i tworzenia dostosowywalnych wrażeń z wyświetlania.
Napraw kolor żółty za pomocą filtrów kolorów iOS
Począwszy od iOS 10, wreszcie mamy zaawansowane sterowanie temperaturą barwową. Więc jeśli dostaniesz ten żółty odcień na iPadzie, iPhonie lub innym urządzeniu iDevice i nie czujesz się z tym zbyt łagodnie, teraz możesz go regulować! Teraz możesz ręcznie skalibrować kolor ekranu zgodnie z własnymi upodobaniami.
Ta przydatna funkcja jest nieco ukryta. Apple uważa tę funkcję za miejsce do wyświetlania, więc umieściło ją w Accessibility. Firma Apple zaprojektowała filtry kolorów, aby pomóc rozróżniać kolory dla iFolks z daltonizmem lub innymi problemami ze wzrokiem. Ale to działa dla nas wszystkich i rozwiązuje problemy z wyświetlaniem kolorów na ekranie, szczególnie w przypadku żółtego lub ciepłego ekranu (lub odwrotnie - niebieskiego ekranu). Chociaż nieco niejasna, ta funkcja jest bardzo wyrafinowana i wprowadza niewielkie lub duże korekty kolorów. do ekranu. Aby uzyskać szybki dostęp, ustaw Filtry kolorów jako skrót ułatwień dostępu, aby trzykrotne kliknięcie przycisku strony głównej powodowało jego wyświetlenie.

Dostosuj swój ekran za pomocą filtrów kolorów iOS
- Ogólne> Dostępność> Wyświetl udogodnienia> Filtry kolorów> Przełącz filtry kolorów> Wybierz odcień koloru
- Po włączeniu filtrów kolorów do wyboru są cztery wstępnie ustawione filtry oraz tinta kolorów
- Skala szarości
- Czerwony / zielony dla ślepoty na kolory Protanopia
- Zielono-czerwony dla ślepoty barw Deuteranopia
- Niebiesko-żółty dla ślepoty barw Tritanopia
- Odcień koloru (tego używamy)
Aby rozwiązać problemy z wyświetlaniem iPada i iPhone'a, wybierz Odcień koloru. Regulacja odcienia koloru zmienia odcień całego wyświetlacza na telefonie iPhone, iPadzie lub iPodzie Touch. Dostosuj zarówno suwaki Barwa, jak i Intensywność, aby dostosować filtr kolorów do własnych preferencji ekranu.
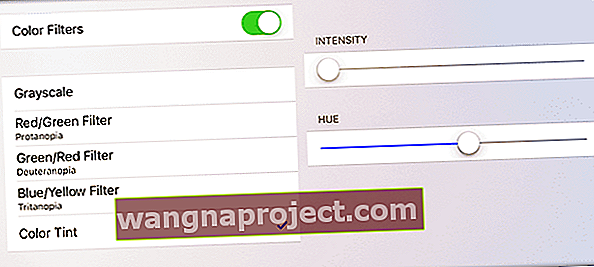
Znalezienie odpowiedniego balansu kolorów wymaga czasu i cierpliwości. Więc eksperymentuj, aż znajdziesz to miejsce, które wydaje ci się „właściwe”. Dla tych, którzy chcą chłodniejszego i bardziej niebieskiego ekranu, ręczna regulacja filtrów kolorów pozwala uzyskać nieco bardziej niebieski ekran widoczny w Apple Store i na innych urządzeniach iDevices. Ta kalibracja kolorów jest dobrą opcją dla iFolks niezadowolonych z żółtego odcienia ich iPadów Pro i innych wyświetlaczy iDevice. Korzystając z filtrów kolorów, nasi czytelnicy informują, że z powodzeniem dopasowali swoje iPady Pro i iPhone'y 7 do chłodu ich starszych urządzeń iDevices.
Skonfiguruj skrót dostępności
- Ogólne> Dostępność
- Przewiń w dół do sekcji Nauka
- Wybierz Skrót ułatwień dostępu
- Stuknij opcję Filtry kolorów
Po skonfigurowaniu filtrów kolorów szybko je włączaj lub wyłączaj, po prostu trzykrotnie klikając przycisk Strona główna na iDevice.
Zakończyć
Kupowanie nowego urządzenia iDevice i odkrywanie, że Twój ekran jest żółty, ciepły lub po prostu nie wygląda dobrze, nie jest zabawne. Na szczęście iOS 10 i nowsze mają narzędzia ukryte w Ułatwienia dostępu, które pozwalają dostosować kolor i ton naszych ekranów do tego, co wyjątkowo lubimy. Dodanie filtrów kolorów jako skrótu na ekranie ułatwia zmianę preferencji wyświetlania na ekranie - wystarczy trzykrotne kliknięcie w domu. Wraz z ciągłym ulepszaniem naszego ekranu iDevice uzyskujemy coraz większy dostęp do szerszej gamy kolorów, zwanej także gamą kolorów. W związku z tym nasze urządzenia iDevices dostosowują teraz nasze osobiste preferencje dotyczące indywidualnego komfortu ekranu i wyświetlacza, więc każdy z nas odpowiednio ocenia i dostosowuje tonację ekranu (odcień koloru).
Technologie takie jak True Tone automatycznie aktualizują punkt bieli wyświetlacza i balans kolorów na podstawie pomiarów światła otoczenia padającego na ekran iDevice w czasie rzeczywistym. Funkcja Night Shift zmienia balans kolorów, aby zmniejszyć ilość niebieskiego światła zgodnie z niektórymi niedawnymi badaniami wskazującymi, że niebieskie światło ekranu wpływa na jakość snu.


