To dziwny i przypadkowy problem dla wielu z nas, użytkowników komputerów Mac. Pracujemy jak zwykle, a potem nagle znika kursor (wskaźnik) myszy Maca i utknęliśmy! Aby go znaleźć, polujemy na całym ekranie, klikając i poruszając się po całym miejscu, aby po prostu zobaczyć ten cholerny wskaźnik.
Ten konkretny problem występuje bez wzoru, po prostu się zdarza. Nazywamy to „gdzie jest moja mysz?” zespół. I na pewno jest to coś, czego nie chcesz złapać!
Ale nie jesteśmy sami. Wielu innych użytkowników macOS i Mac OS X również napotyka ten problem. I odkrywają, że ich kursor myszy (lub wskaźnik) losowo znika, a następnie pojawia się ponownie bez widocznej logiki.
Ten problem jest szczególnie irytujący dla osób, których praca zależy od kursora myszy. Najważniejsze jest to, że ten problem uniemożliwia korzystanie z naszej myszy lub gładzika. Więc co robić?
Wypróbuj te kroki, aby naprawić znikający wskaźnik myszy
- W przypadku myszy i gładzików innych firm skontaktuj się z producentem w celu uzyskania aktualizacji oprogramowania sprzętowego (sterowników) zgodnej z systemem macOS Catalina
- Zmień wskaźnik ekranowy myszy lub gładzika na większy
- Przejdź w dół do Docka, wstrzymaj, a następnie przejdź do środka ekranu
- Poproś Siri o pomoc w zlokalizowaniu myszy na ekranie lub zwiększeniu rozmiaru kursora, aby pomóc Ci ją znaleźć
- Przełącz aktywne okno, naciskając klawisze Command (⌘) i Tab
- Utwórz nowy skrót klawiszowy w Mission Control
- Sprawdź poziom naładowania baterii myszy bezprzewodowych i gładzików
- Włącz preferencje dostępności Potrząśnij wskaźnikiem myszy, aby zlokalizować
- Kliknij i przeciągnij lub kliknij prawym przyciskiem myszy, aby wskaźnik myszy był widoczny
- Wypróbuj gest palcem na swoim gładziku
- Zamknij i otwórz pokrywę swojego MacBooka
- Wymuś zamknięcie otwartych programów lub uruchom ponownie komputer
- Zresetuj NVRAM lub PRAM
Przyczyny znikania twojego kursora myszy 
Problemy z znikaniem myszy są zwykle spowodowane kilkoma różnymi czynnikami:
- Czasy, gdy na komputerze Mac kończy się dostępna pamięć
- Zbyt wiele otwartych przeglądarek (Safari, Chrome, Firefox) lub zakładek oprogramowania (Word, Photoshop itp.)
- Korzystanie z wielu monitorów
- Oglądanie filmów z YouTube (często ukrywa mysz)
- Korzystanie z wielu wyświetlaczy o wysokiej rozdzielczości (praca z dwoma lub więcej ekranami)
- Konflikty oprogramowania innych firm również powodują znikanie kursora
- Zwróć uwagę, kiedy wystąpi - czy ten problem występuje tylko wtedy, gdy używasz oprogramowania innych firm, takiego jak Microsoft lub Adobe?
Jeśli otrzymujesz komunikaty ostrzegawcze, takie jak „Twój dysk startowy jest pełny”? Zapoznaj się z tym artykułem, aby uzyskać wskazówki dotyczące rozwiązania tego problemu
Znajdź kursor myszy na komputerze Mac za pomocą Siri

Nie zapominaj, że począwszy od macOS Sierra, Siri jest dostępny, aby pomóc Ci w Twoim cyfrowym życiu. Jeśli skonfigurujesz Siri na komputerze Mac, użyj Siri, aby przywrócić kursor myszy! Mamy nadzieję, że skonfigurowałeś skrót klawiaturowy, aby uzyskać dostęp do Siri, więc uruchomienie jej bez myszy lub touchpada jest łatwe. 
Domyślny skrót do Siri to jeden z poniższych
- Przytrzymaj Command (⌘) + spacja
- Przytrzymaj Option + Spacja
- Naciśnij klawisz funkcyjny (FN) + spacja
Istnieje również opcja dostosowania własnego skrótu klawiaturowego do Siri.
Jeśli Siri jest włączona na twoim Macu, może pomóc ci odzyskać kursor myszy. Po prostu poproś ją o wykonanie poniższych czynności.
Zapoznaj się z naszym artykułem na temat korzystania z Siri w systemie macOS, aby zobaczyć, co oferuje i jak sprawić, by pracowała dla Ciebie!
Stracisz kiedykolwiek kursor myszy za pomocą Mission Control! 
Reader Dan zapewnia świetną tymczasową poprawkę, która jest zarówno szybka, jak i łatwa - używając tylko Kontroli misji komputera Mac.
Otwórz preferencje Mission Control i przypisz nowy klawisz skrótu, aby wyświetlić pulpit nawigacyjny jako NAKŁADKĘ. Kiedy nie możesz znaleźć kursora, po prostu naciśnij dwukrotnie ten klawisz skrótu, a kursor powróci!
Na komputerze Mac zmień Preferencje systemowe Mission Control dla opcji i skrótów, przechodząc do menu Apple> Preferencje systemowe> Mission Control.
Aby uzyskać dostęp do kontroli misji komputera Mac
- Z gładzika: przesuń trzema palcami w górę. Aby wyjść, przesuń w dół
- Z klawiatury: aby wejść lub wyjść, naciśnij klawisz Mission Control, użyj paska Control Strip lub naciśnij klawisze Control-strzałka w górę
Jak naprawić problem z znikaniem wskaźnika myszy
Zanim wykonasz którekolwiek z poniższych kroków, kliknij gdzie indziej i zobacz, jak wraca kursor. Jeśli nie, zamknij wszystkie otwarte aplikacje i uruchom ponownie komputer Mac. Sprawdź, czy kursor myszy wrócił. Jeśli kursor nie powrócił lub nie możesz zamknąć i ponownie uruchomić komputera Mac, kontynuuj wypróbowywanie poniższych rozwiązań.
1-Najpierw upewnij się, że nie ma żadnych połączeń ani problemów z interakcją
Na przykład upewnij się, że mysz jest włączona, jeśli używasz myszy bezprzewodowej. I sprawdź poziom naładowania baterii myszy. Jeśli używasz podkładki pod mysz, wypróbuj jednolity kolor zamiast wzorzystego lub wielokolorowego. Różnice w kolorach lub wzorach czasami mylą twoją mysz.
Jeśli skonfigurowałeś interaktywne rogi (Hot Corners Mission Control) na ekranie, spróbuj przejść do interaktywnego narożnika, gdy kursor myszy znika, często pojawia się on ponownie, wykonując ten prosty krok. Wygląda na to, że przejście do Hot Corner przywraca widoczność kursora myszy.
Niektórzy czytelnicy zgłaszają, że nawet jeśli nie mają skonfigurowanych gorących rogów, pojawia się otwarcie Kontroli misji, aby przywrócić brakujący kursor myszy .
2-Użyj preferencji systemowych
- Wybierz kolejno Preferencje systemowe> Dostępność> Wyświetlanie> Rozmiar kursora i zmień rozmiar kursora
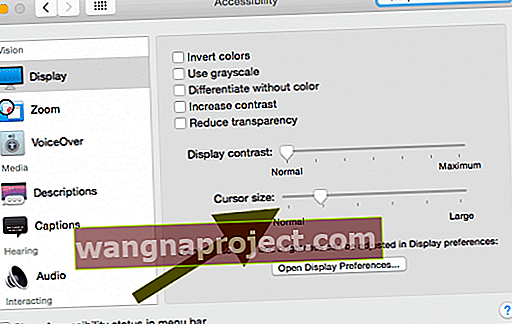
- Lub przejdź do Preferencje systemowe> Dostępność> Zoom> przycisk Więcej opcji i zaznacz „Włącz tymczasowe powiększenie”. Po prostu naciśnięcie Ctrl + Opcja przywraca kursor myszy
- Inną opcją jest umożliwienie Shake to Find. Przejdź do Preferencje systemowe> Dostępność> Wyświetlacz> i włącz opcję Potrząśnij wskaźnikiem myszy, aby włączyć Lokalizację
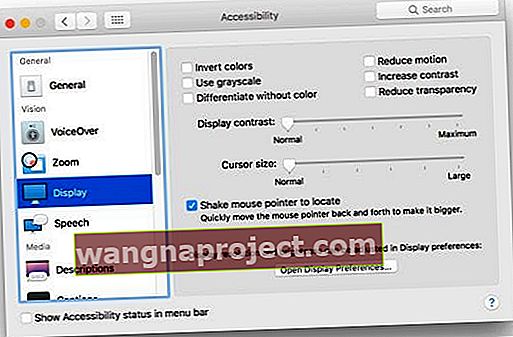
3-Kiedy kursor stanie się niewidoczny, przełącz okna i naciśnij klawisze Command (⌘) i Tab
Przejdź do innej aplikacji, a następnie wróć do aplikacji, w której były używane klawisze Command (⌘) i Tab . To często działa, jeśli ten problem występuje z powodu błędu w aplikacji. Zasadniczo przełączasz się z powrotem do aktywnej aplikacji
4-odwiedź swoją stację dokującą lub pasek menu
Kiedy kursor myszy staje się niewidoczny, po prostu przewiń na ślepo poniżej stacji dokującej ekranu (zwykle u dołu ekranu). Następnie przewiń ponownie w górę. Kursor myszy powinien pojawić się ponownie.

Możesz też przesunąć kursor maksymalnie w górę do paska menu u góry ekranu. Tam wybierz menu i kliknij . Wywołanie kliknięcia menu często powoduje cofnięcie kursora.
5-Wypróbuj swój gładzik lub touchpad
Jeśli masz gładzik, przesuń trzema palcami w prawo na gładziku, aby wyświetlić ekran Widżety. Poczekaj 10-20 sekund, a następnie przesuń trzema palcami w lewo, aby wrócić do Findera, a kursor pojawi się ponownie !

Możesz też spróbować przesunąć czterema palcami w górę iw dół na gładziku lub touchpadzie. Proste i szybkie rozwiązanie!
Niektórzy czytelnicy zgłaszają również sukces poprzez dwukrotne kliknięcie dwoma palcami na tabliczkach dotykowych lub gładzikach, aby odzyskać kursory myszy.
6-Reset NVRAM
- Wyłącz komputer Mac
- Przycisnąć przycisk zasilania, aby włączyć komputer Mac i bezpośrednio po dźwięku uruchamiania, naciśnij i przytrzymaj klawisz Command (⌘), Opcja, P i R . Trzymaj te klawisze do momentu ponownego uruchomienia komputera

7 kliknięć i przeciągnij
Jednym z rozwiązań jest kliknięcie bezpośrednio na pulpicie i przeciągnięcie tak, jakbyś miał wybierać grupę, a następnie zwolnić. Kursor myszy zwykle pojawia się ponownie natychmiast po
8-prawym przyciskiem myszy
Spróbuj kliknąć prawym przyciskiem myszy, jeśli ma, lub kliknij z wciśniętym klawiszem Control w przypadku myszy, które go nie mają. W przypadku gładzików kliknij dwoma palcami jednocześnie. Wiele razy kursor wraca z powrotem.
9-Force Quit
Naciśnij i przytrzymaj Command (⌘) + Opcja + Escape i wymuś zamknięcie otwartych aplikacji.
Często nie musisz wymuszać zamykania żadnych aplikacji. Czasami samo wywołanie menu wymuszania zakończenia przywraca kursor
Jeśli nic powyżej nie działa, spróbuj tego. Wystarczy nacisnąć klawisz Command – Control – Power, aby wymusić ponowne uruchomienie komputera.
10-Cierpliwość jest cnotą
Ostatnią sugestią jest cierpliwe odczekanie kilku minut. Zwykle kursor myszy wraca z ukrycia, samoczynnie! Jeśli poczujesz się sfrustrowany, spróbuj zamknąć laptopa lub komputer. Po prostu odejdź. Poczekaj kilka minut, napij się herbaty i wróć. Po pewnym czasie Twoja mysz wraca.
Jest do tego aplikacja!
Tak, oczywiście, jest też do tego aplikacja. Użytkownicy komputerów Mac, którzy mają problem z „gdzie jest moja mysz”, często korzystają z instalacji prostej aplikacji. Istnieje wiele aplikacji do lokalizowania myszy, więc udaj się do sklepu z aplikacjami na komputerze Mac, wyszukaj lokalizator myszy i znajdź aplikację, która pasuje do Twoich potrzeb i portfela.
Wszystkie te aplikacje mają to samo założenie, pomagając szybko i łatwo znaleźć mysz, gdy nie możesz.
Uruchamianie bez kursora, mysz nie jest wymagana!
Jest kilka poleceń, które możemy zrobić bez naszych kursorów. Podczas wykonywania powyższych czynności prawdopodobnie będziesz potrzebować niektórych z nich pod ręką. Przejdźmy więc przez krótką listę, jak korzystać z naszych komputerów Mac bez myszy, gładzika lub touchpada. Skróty klawiaturowe to nasi przyjaciele w takich sytuacjach. A dzięki ćwiczeniom i pamięci mięśniowej prawdopodobnie będziesz ich używać nawet wtedy, gdy mysz itp. Działa! Skróty klawiaturowe sprawiają, że jesteśmy bardziej wydajnymi użytkownikami komputerów Mac.

Skróty klawiaturowe: podstawy
- Kopiuj = Command (⌘) + C
- Wytnij = Command (⌘) + X
- Wklej = Command (⌘) + V
- Cofnij = Command (⌘) + Z
- Ponów = Polecenie (⌘) + SHIFT + Z
- Wybierz wszystko = Command (⌘) + A
- Znajdź = Command (⌘) + F
- Nowy (okno lub dokument) = Command (⌘) + N
- Zamknij (okno lub dokument) = Polecenie (⌘) + W.
- Zapisz = Command (⌘) + S
- Drukuj = Command (⌘) + P
Skróty klawiaturowe: najbardziej przydatne
- Otwórz = Command (⌘) + O
- Przełącz aplikację = Polecenie (⌘) + Tab
- Zamień Windows w bieżącej aplikacji = Command (⌘) + ~
- Przełącz karty w bieżącej aplikacji = Control + Tab
- Minimalizuj = Command (⌘) + M
- Zakończ = Command (⌘) + Q
- Wymuś koniec = Option + Command (⌘) + Esc
- Reflektor = Polecenie (⌘) + SPACJA
- Otwórz Preferencje aplikacji = Polecenie (⌘) + przecinek
- Wymuś ponowne uruchomienie = Control + Command (⌘) + przycisk zasilania
- Zamknij wszystkie aplikacje i zamknij = Control + Option + Command (⌘) + przycisk zasilania (lub wysuwanie nośnika
 )
)
Jak uruchomić preferencje systemowe za pomocą klawiatury
- Naciśnij klawisze Command + spacja, aby wyświetlić Spotlight i wpisz „Preferencje systemowe”.
- Następnie naciśnij klawisz powrotu i gotowe
Korzystanie ze skrótów klawiaturowych na komputerze Mac umożliwia wykonywanie czynności, które zwykle wymagają myszy, touchpada, gładzika lub innego urządzenia wejściowego. Dlatego czasami, gdy kursor znika, znajomość niektórych z tych skrótów naprawdę oszczędza dzień (i pracę).
Sprawdź menu aplikacji, których używasz, aby odkryć jeszcze więcej skrótów. Są one wymienione po prawej stronie każdej pozycji menu (jeśli są dostępne). Należy pamiętać, że poszczególne aplikacje mogą mieć swoje skróty. Dlatego skróty działające w jednej aplikacji mogą nie działać w innej.
MacOS i OS X umożliwiają także tworzenie skrótów klawiaturowych. Jedynym zastrzeżeniem jest to, że nie można tworzyć skrótów do ogólnych czynności, takich jak otwieranie lub zamykanie aplikacji. Aby utworzyć własny skrót, przejdź do menu Apple na komputerze Mac> Preferencje systemowe, kliknij opcję Klawiatura, a następnie opcję Skróty.
Wskazówki dla czytelników 
- Sporo osób zgłasza problemy ze swoimi myszami Bluetooth i macOS Catalina, szczególnie po aktualizacji do Catalina 10.15.1 ich mysz Bluetooth zawiesza się lub łączy, a następnie rozłącza. Większość użytkowników rozwiązała te problemy, instalując aktualizacje oprogramowania układowego (sterowniki dla systemu macOS Catalina) dla myszy i gładzika. Jeśli masz już zainstalowane najnowsze aktualizacje oprogramowania sprzętowego, rozparuj i ponownie sparuj urządzenia z komputerem Mac
- Przejdź do Preferencje systemowe> Mysz> Skonfiguruj mysz Bluetooth i odznacz Przesuń między stronami, Przesuń między aplikacjami pełnoekranowymi i Mission Control. Koniec z znikaniem lub brakiem kursora myszy!
- Jeden z naszych czytelników, James, zwrócił uwagę, że u niego ten konkretny problem występuje tylko pod pewnymi warunkami:
- Filmy z YouTube często próbują ukryć kursor. Wstrzymaj wideo, a kursor wróci
- Citrix Receiver. Citrix Receiver to emulowane środowisko i uważa, że mysz znajduje się w tym środowisku, więc wyłącza się, jeśli jest WYŁĄCZONA
- Parallels Desktop. Podczas uruchamiania systemu Windows kursor może zostać uwięziony po stronie okna, ukrywając go od strony komputera Mac
- James zaleca użycie aplikacji do lokalizowania myszy, aby znaleźć mysz, a następnie może jej użyć, nawet jeśli jest niewidoczna. Wielkie podziękowania dla Jamesa za te doskonałe wskazówki!
- Spójną, choć tymczasową poprawką, którą znalazłem, jest przesunięcie niewidocznej myszy w lewy górny róg i kliknięcie raz, a mysz pojawia się ponownie. U mnie ZAWSZE działa!



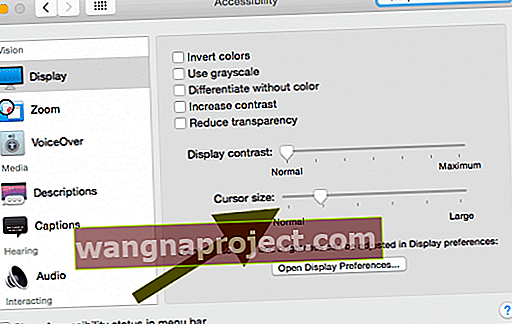
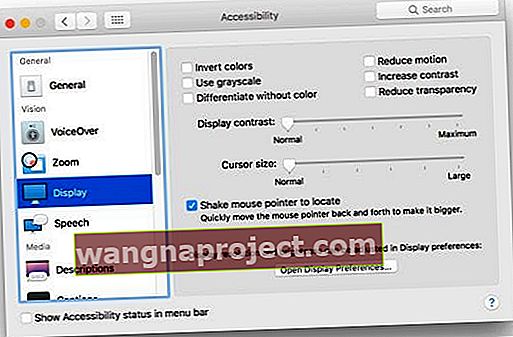

 )
)

