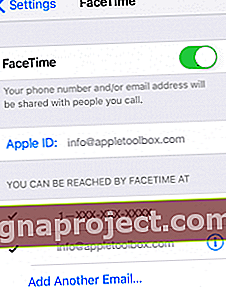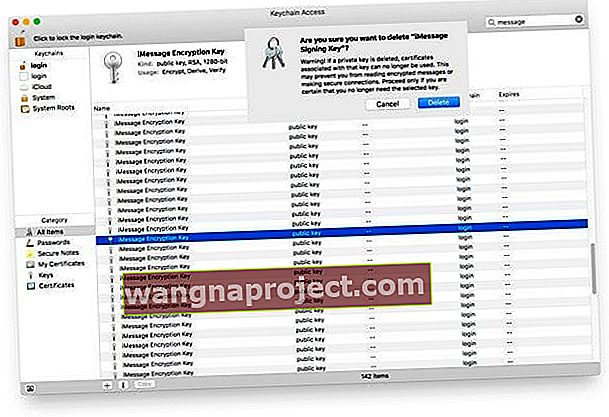Niektórzy użytkownicy zgłaszali, że podczas próby aktywacji FaceTime pojawia się ten błąd: „ Nie można się zalogować. Sprawdź połączenie sieciowe i spróbuj ponownie ”, „wystąpił błąd podczas aktywacji” i inne błędy podczas aktywacji FaceTime. Ponieważ aktywacja FaceTime często zajmuje 24 godziny, odczekaj co najmniej 1 pełny dzień przed rozwiązaniem problemu. Jeśli po 24 godzinach FaceTime nadal nie jest aktywowany lub nadal pojawiają się tego typu błędy, wykonaj następujące czynności.
Naprawianie błędów aktywacji FaceTime
Spójrz na witrynę stanu systemu Apple
Sprawdź stronę stanu systemu Apple pod kątem problemów z serwerem wpływających na FaceTime. Jeśli jest zaznaczone na zielono, wszystko powinno działać normalnie. Jeśli jednak FaceTime jest wymieniony na żółto, na serwerze, nad którym obecnie pracuje Apple, występują znane problemy. 
Sprawdź niektóre ustawienia
- Połącz się z Wi-Fi lub komórkową siecią danych. Wszystkie telefony iPhone wymagają wysyłania wiadomości SMS, aby aktywować numer telefonu zarówno dla iMessage, jak i FaceTime
- Przejdź do Ustawień i stuknij w Ogólne> Data i czas i wybierz Ustaw automatycznie
- Zresetuj ustawienia sieciowe. Idź do Ustawienia> Ogólne> Resetuj i wybierz Resetuj ustawienia sieciowe. Ta czynność usuwa wszystkie zapisane identyfikatory i hasła dla wszystkich zapisanych sieci. Dlatego wykonaj ten krok tylko wtedy, gdy znasz swoje identyfikatory i hasła

Spójrz na swój Apple ID
Upewnij się, że Twój Apple ID i hasło są poprawne. Czy używasz identyfikatora Apple ID, który jest adresem e-mail, czy po prostu nazwą użytkownika? FaceTime na iPodzie Touch wymaga identyfikatora Apple ID, który jest faktycznie sformatowany jako adres e-mail, więc jeśli Twój identyfikator jest prostą nazwą użytkownika (tj. Bez znaku @), musisz zmienić go na e- adres e-mail lub użyj / utwórz inny identyfikator Apple ID dla FaceTime.
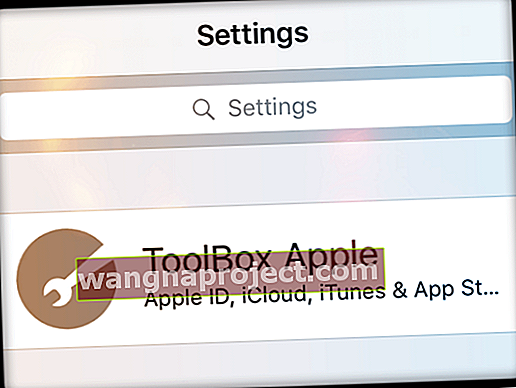
Wszystkie adresy e-mail z nazwami użytkowników należy zweryfikować, odwiedzając witrynę Apple ID. Jeśli Twój Apple ID nie jest adresem e-mail, zmień go tam. Ten artykuł zawiera instrukcje dotyczące zmiany identyfikatora Apple ID.
Wyloguj się i wróć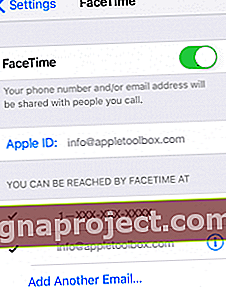
Idź do Ustawienia> FaceTime i wyłącz go. Uruchom ponownie urządzenie, a następnie wróć do Ustawienia> FaceTime i włącz je ponownie. W przypadku komputerów Mac przejdź do FaceTime> Preferencje> Ustawienia i kliknij Wyloguj się. Uruchom ponownie komputer Mac, a następnie wróć do FaceTime> Preferencje> Ustawienia i kliknij Zaloguj się.
Upewnij się, że logujesz się przy użyciu tego samego Apple ID, którego użyłeś na stronie konta Apple ID.
Wypróbuj inny DNS 
Niektórzy użytkownicy zgłaszają, że zmiana ustawienia DNS na publiczny DNS Google; 8.8.8.8, 8.8.4.4 naprawili problem z aktywacją FaceTime. Adresy IP Google Public DNS są następujące: 8.8.8.8 i 8.8.4.4.
Po zaktualizowaniu DNS zamknij, a następnie włącz urządzenie lub komputer Mac. Następnie spróbuj ponownie FaceTime.
Aby uzyskać więcej informacji o tym, jak zmienić DNS, zobacz ten artykuł.
Myślisz, że na Twoim koncie FaceTime i iMessage jest blokada lub przepustnica?
Czasami przyczyną niedostępności iMessage i FaceTime jest przepustnica lub blokada zaplecza.
Jeśli Apple podejrzewa, że Twoje konto zostało w jakikolwiek sposób zhakowane, oznacza to konto i blokuje lub ogranicza dostęp do tych usług.
Jeśli podejrzewasz coś takiego, natychmiast skontaktuj się z Apple!
Włącz usługi lokalizacyjne
Upewnij się, że usługi lokalizacyjne są włączone. Wybierz kolejno opcje Ustawienia> Prywatność> Usługi lokalizacyjne > i sprawdź, czy jest włączona. Jeśli nie, dotknij Usługi lokalizacji i włącz tę funkcję.
W przypadku komputerów Mac przejdź do Preferencje systemowe> Bezpieczeństwo i prywatność> karta Prywatność i zaznacz pole wyboru „Włącz usługi lokalizacyjne”.
Dodatkowe poprawki dotyczące aktywacji FaceTime na komputerach Mac
-
- Jeśli używasz FaceTime za zaporą, zapoznaj się z tym artykułem Wsparcia Apple. Konieczne może być wyłączenie zapory lub złośliwego oprogramowania innej firmy, a następnie ponowne wypróbowanie FaceTime
- Zresetuj NVRAM. Czasami ustawienia przechowywane w pamięci NVRAM powodują problemy z aktywacją FaceTime. Więc zamknij komputer Mac, a następnie włącz go i naciskając te cztery klawisze: Option, Command, P i R. Przytrzymaj, aż komputer Mac pojawi się, aby ponownie się uruchomić (lub odtworzy drugi dzwonek startowy)

- Zresetuj SMC
- Komputery stacjonarne: Zamknij. Odłącz przewód zasilający. Poczekaj 15 sekund. Ponownie podłącz przewód zasilający. Poczekaj 5 sekund, a następnie naciśnij przycisk zasilania, aby włączyć komputer Mac
- W przypadku MacBooków: Zamknij. Odłącz zasilacz od komputera. Korzystając z wbudowanej klawiatury, naciśnij Shift-Control-Option po lewej stronie klawiatury, a następnie naciśnij jednocześnie przycisk zasilania. Przytrzymaj te klawisze i przycisk zasilania przez 10 sekund. Podłącz ponownie zasilacz. Naciśnij przycisk zasilania, aby uruchomić MacBooka
- Niektórzy użytkownicy stwierdzili, że Peer Guardian działa w tle. Po wyłączeniu mogli korzystać z FaceTime
- Niektórzy użytkownicy z USA zgłosili, że udali się w inne miejsce lub wrócili do sklepu, w którym tam dokonali zakupu i aktywowali; może to być problem z zaporą
Spójrz na swój pęku kluczy 
- Wyłącz pęku kluczy iCloud. Idź do Preferencje systemowe> iCloud i odznacz opcję pęku kluczy, aby tymczasowo przestać używać pęku kluczy iCloud
- Otwórz dostęp do pęku kluczy ( Aplikacja> Narzędzia )
- Wyszukaj wszystkie elementy, które zawierają „identyfikatory” - wszystkie powinny być wymienione w obszarze Rodzaj jako hasła aplikacji
- Usuń te elementy z pęku kluczy
- Wyszukaj wszystkie elementy zawierające FaceTime i usuń je
- Zrób to samo dla wszystkich elementów, które zawierają iMessage
- W szczególności poszukaj tych dwóch: klucza podpisywania iMessage i klucza szyfrowania iMessage - możesz mieć tylko dwa lub możesz mieć dużo (niektórzy czytelnicy odkrywają, że mają ich setki)
- Usuń je wszystkie
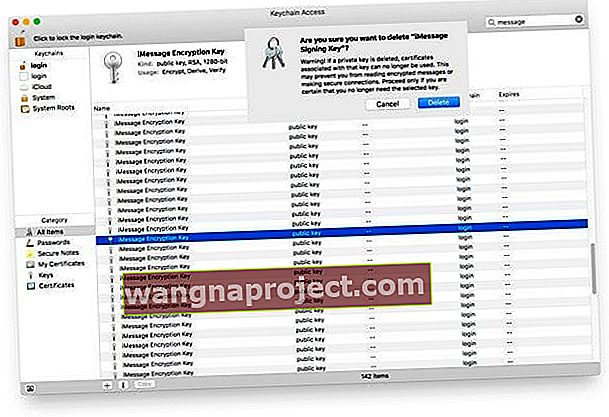
- Uruchom ponownie komputer Mac
- Po ponownym uruchomieniu macOS żąda i generuje nowe pary kluczy do szyfrowania iMessage
- Spróbuj ponownie zaśpiewać w iMessage lub FaceTime
- Lub spróbuj zresetować pęku kluczy logowania: Finder> Narzędzia> Dostęp do pęku kluczy> Menu dostępu do pęku kluczy> Preferencje> Zresetuj mój domyślny pęk kluczy, a następnie uruchom ponownie komputer
- OSTRZEŻENIE! Jeśli zapiszesz hasła w pęku kluczy , wykonanie tych czynności spowoduje wyczyszczenie wszystkich zapisanych haseł i informacji. Więc postępuj ostrożnie
Wypróbuj Terminal! 
Używając Terminala, aby wyczyścić niektóre stare dane, moja pomoc w przywróceniu działania iMessage i FaceTime. Zanim cokolwiek zrobimy, zróbmy kopię zapasową naszych komputerów Mac za pomocą Time Machine lub wybranej metody tworzenia kopii zapasowych. Lepiej dmuchać na zimne!
Otwórz sesję terminala
- Wpisz dokładnie to polecenie: sudo rm /Library/Preferences/com.apple.apsd.plist
- Naciśnij klawisz Return, aby wykonać polecenie
- Zamknij terminal
- Uruchom ponownie komputer Mac
- Otwórz iMessage lub FaceTime i spróbuj zalogować się ponownie
Jeśli nadal otrzymujesz tę wiadomość, zapoznaj się z naszym szczegółowym artykułem na temat radzenia sobie z tym konkretnym błędem na komputerze Mac!