Najpopularniejsze słuchawki bezprzewodowe na świecie stały się jeszcze lepsze, gdy Apple wprowadził „Hej Siri” do słuchawek AirPods na początku tego roku. Ale zanim zaczniesz się zbytnio podekscytować, wiedz, że „Hej Siri” działa tylko z AirPods drugiej generacji i nowszymi (w tym AirPods Pro), a jeśli to czytasz, prawdopodobnie w ogóle nie działa.
Dla większości właścicieli AirPods nie ma problemu. Powiedz „Hej Siri”, gdy słuchawki AirPods są w twoich uszach, i poproś osobistego asystenta Apple o wykonanie Twojej oferty. Powinieneś usłyszeć charakterystyczny dźwięk wstrzymanego oddechu Siri, zanim wykona twoje polecenie.
Ale inni użytkownicy nie mają tyle szczęścia. Bez względu na to, czego próbują, Siri nie słucha. Nawet w przypadku zupełnie nowego zestawu AirPods Pro lub AirPods 2 należy wykonać poważne problemy, aby „Hej Siri” działało.
Dlatego jesteśmy tutaj, aby Ci pomóc. Postępuj zgodnie z poniższymi wskazówkami, aby naprawić „Hej Siri” na słuchawkach AirPods. Daj nam znać w komentarzach na dole!
- Włącz „Hej Siri” na urządzeniu, do którego podłączasz AirPods.
- Zaktualizuj swoje urządzenie do najnowszego dostępnego oprogramowania, z wyłączeniem wersji beta.
- Umieść AirPods w etui i przytrzymaj przycisk konfiguracji, aby je zresetować.
- Zresetuj wszystkie ustawienia w urządzeniu, włącz „Hej Siri” i ponownie sparuj AirPods.
- Skontaktuj się ze Wsparciem Apple, aby uzyskać indywidualną pomoc techniczną.
Czy masz odpowiednie słuchawki AirPods dla funkcji „Hej Siri”?
Chociaż nie jest to od razu jasne ze strony Apple AirPods, „Hej Siri” jest dostępne tylko dla AirPods Pro i AirPods drugiej generacji. Więc pierwszą rzeczą do zrobienia jest upewnienie się, że masz właściwe.
AirPods 1 czy AirPods 2?
 Modele AirPods Pro wyglądają zupełnie inaczej niż AirPods 1 lub 2 generacji.
Modele AirPods Pro wyglądają zupełnie inaczej niż AirPods 1 lub 2 generacji.
Chociaż łatwo odróżnić AirPods Pro (krótszy trzon, inna obudowa) od starszych modeli AirPods. Nie jest łatwo odróżnić generację 1 od 2.
Niestety AirPods (2.generacji), bardziej znane jako AirPods 2, wyglądają identycznie jak oryginały. Do tego stopnia, że niektórzy pechowi użytkownicy nawet omyłkowo otrzymali oryginalne AirPods, gdy zapłacili za AirPods 2.
 Możesz wybaczyć, że przegapiłeś fakt, że „Hej Siri” działa tylko z AirPods Pro i 2
Możesz wybaczyć, że przegapiłeś fakt, że „Hej Siri” działa tylko z AirPods Pro i 2
Wykonaj poniższe czynności, aby znaleźć numer modelu konkretnego AirPods, a następnie porównaj go z poniższą tabelą, aby dowiedzieć się, które masz.
Jak znaleźć numer modelu moich słuchawek AirPods?
- Podłącz AirPods do iPhone'a, iPada lub iPoda touch.
- Na podłączonym urządzeniu przejdź do Ustawienia> Ogólne> Informacje.
- Przewiń w dół i dotknij AirPods, aby zobaczyć numer modelu.
| Lewy AirPod | Right AirPod | |
| AirPods (1.generacji) | A1722 | A1523 |
|---|---|---|
| AirPods (2.generacji) | A2031 | A2032 |
Jak aktywować Siri na moich słuchawkach AirPods, jeśli nie obsługują one funkcji „Hej Siri?”
Jeśli masz oryginalne słuchawki AirPods, nadal możesz aktywować Siri za pomocą dwukrotnego dotknięcia.
Upewnij się, że włączyłeś tę opcję, wybierając AirPods w ustawieniach Bluetooth na podłączonym urządzeniu. Następnie stuknij dwukrotnie lewy lub prawy AirPod, aby porozmawiać z Siri.
 Nadal możesz używać Siri na oryginalnych słuchawkach AirPods po dwukrotnym dotknięciu. Zdjęcie z Apple.
Nadal możesz używać Siri na oryginalnych słuchawkach AirPods po dwukrotnym dotknięciu. Zdjęcie z Apple.
Upewnij się, że spełniasz wymagania Siri
Nawet bez „Hej Siri” musisz mieć odpowiednie rzeczy na miejscu, aby osobisty asystent Apple mógł pracować na słuchawkach AirPods. Sprawdź każdą z poniższych kategorii, aby upewnić się, że dajesz Siri wszystko, czego potrzebuje do prawidłowego działania.
1. Dostęp do Internetu
 Siri potrzebuje połączenia internetowego do pracy.
Siri potrzebuje połączenia internetowego do pracy.
Siri potrzebuje dostępu do Internetu. Różni się to od starszego systemu sterowania głosowego Apple, ale Siri może w rezultacie wykonywać znacznie więcej zadań. Upewnij się, że urządzenie, do którego podłączasz AirPods, ma aktywne połączenie internetowe, gdy używasz „Hej Siri”.
2. Język i region
 Siri nie jest dostępne we wszystkich językach.
Siri nie jest dostępne we wszystkich językach.
Ponadto Siri nie jest dostępne we wszystkich językach lub regionach. Spójrz na dostępność Siri w witrynie Apple. Jeśli Twojego języka lub regionu nie ma na liście, możesz zmienić ustawienia na podłączonym urządzeniu lub poczekać, aż Apple rozszerzy możliwości Siri.
3. Zaktualizowane oprogramowanie
 Siri potrzebuje aktualnego oprogramowania.
Siri potrzebuje aktualnego oprogramowania.
Na koniec musisz mieć uruchomione najnowsze oprogramowanie, aby używać funkcji „Hej Siri” ze słuchawkami AirPods. Niezależnie od urządzenia, do którego podłączasz AirPods, sprawdź dostępność nowych aktualizacji oprogramowania i upewnij się, że masz co najmniej iOS 12.2, watchOS 5.2, tvOS 12.2 lub macOS 10.14.4.
Włącz „Hej Siri” na urządzeniu, z którym łączą się AirPods
Podczas korzystania z AirPods sposób działania Siri zależy od ustawień dowolnego urządzenia, z którym jesteś połączony. Jeśli funkcja „Hej Siri” jest wyłączona na Twoim iPhonie, nie możesz jej używać z AirPods Pro lub 2, gdy jest podłączony do tego urządzenia.
Postępuj zgodnie z poniższymi instrukcjami, aby włączyć Siri i funkcję „Hej Siri” na urządzeniach Apple.
Jak włączyć „Hej Siri” na moim iPhonie, iPadzie lub iPodzie touch?
- Wybierz kolejno opcje Ustawienia> Siri i wyszukiwanie.
- Włącz nasłuchiwanie „Hej Siri”.
- Jeśli pojawi się monit, postępuj zgodnie z instrukcjami, aby skonfigurować „Hej Siri”.
- Włącz także opcję Zezwalaj na Siri po zablokowaniu.
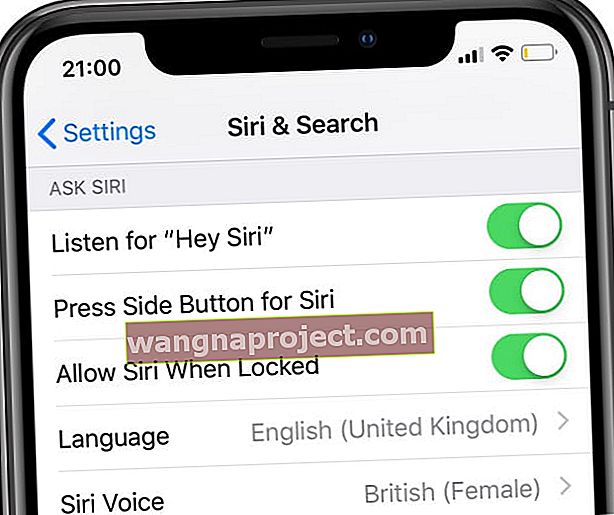 Włącz Siri, „Hej Siri” i zablokuj dostęp do ekranu w ustawieniach.
Włącz Siri, „Hej Siri” i zablokuj dostęp do ekranu w ustawieniach.
Jak włączyć „Hej Siri” na moim Macu?
- Z paska menu wybierz > Preferencje systemowe…> Siri.
- Zaznacz pole, aby włączyć Zapytaj Siri.
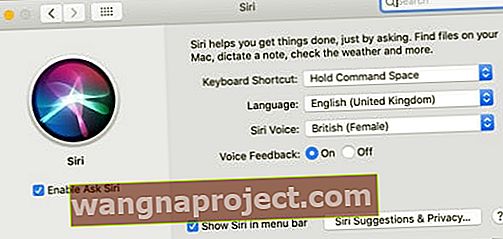 Włącz opcję Zapytaj Siri w Preferencjach systemowych macOS.
Włącz opcję Zapytaj Siri w Preferencjach systemowych macOS.
Wyłącz ograniczenia Siri w Czas przed ekranem
Jeśli korzystasz z ograniczeń dotyczących treści i prywatności, aby ograniczyć treści dla dorosłych na swoim urządzeniu, ograniczenia te mogą również blokować prawidłowe działanie Siri. Ograniczenia znajdowały się w ustawieniach ogólnych, ale zostały przeniesione do ustawień czasu ekranu w systemie iOS 12.
Postępuj zgodnie z poniższymi instrukcjami, aby upewnić się, że Siri nie jest blokowana dla słuchawek AirPods przez ograniczenia na urządzeniach.
Jak wyłączyć ograniczenia Siri na moim iPhonie, iPadzie lub iPodzie touch?
- Wybierz kolejno opcje Ustawienia> Czas przed ekranem> Ograniczenia dotyczące treści i prywatności.
- Jeśli zostanie wyświetlony monit, wprowadź hasło funkcji Czas przed ekranem.
- Całkowicie wyłącz ograniczenia dotyczące treści i prywatności lub:
- Przejdź do Dozwolone aplikacje i włącz Siri i dyktowanie.
- Następnie przejdź do Ograniczenia zawartości i zezwól na zawartość wyszukiwania w sieci Siri.
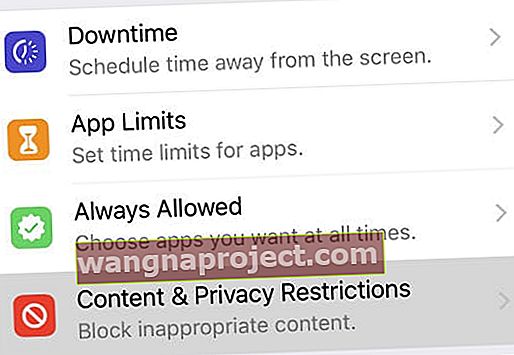 Znajdź swoje ograniczenia w ustawieniach czasu ekranu od iOS 12 i nowszych.
Znajdź swoje ograniczenia w ustawieniach czasu ekranu od iOS 12 i nowszych.
Jak wyłączyć ograniczenia Siri na moim Macu?
- W systemie macOS Catalina i nowszych:
- Z paska menu wybierz > Preferencje systemowe> Czas przed ekranem, zawartość i prywatność.
- Całkowicie wyłącz ograniczenia dotyczące treści i prywatności lub:
- Na karcie Aplikacje włącz Siri i dyktowanie.
- Na karcie Treść włącz Treść wyszukiwania internetowego w Siri.
- W systemie macOS High Sierra lub starszym:
- Z paska menu wybierz > Preferencje systemowe> Kontrola rodzicielska.
- Przejdź do zakładki zatytułowanej Inne.
- Odznacz pole, aby wyłączyć Siri i dyktowanie.
 W systemie macOS Catalina lub nowszym możesz edytować opcje treści i prywatności w Preferencjach systemowych.
W systemie macOS Catalina lub nowszym możesz edytować opcje treści i prywatności w Preferencjach systemowych.
Sprawdź mikrofon w słuchawkach AirPods
„Hej Siri” zależy od prawidłowego działania mikrofonów w AirPods Pro lub AirPods 2. Jeśli gruz blokuje te mikrofony lub jeśli Siri nie wie, jak używać mikrofonów AirPods, nigdy nie usłyszy, jak prosisz o jej uwagę.
Jak wyczyścić mikrofony w moich słuchawkach AirPods?
Wizualnie sprawdź swoje słuchawki AirPod pod kątem śladów brudu, kurzu i brudu. Każda z tych substancji może gromadzić się i powodować problemy. Mikrofony znajdują się na samym dole każdego AirPoda za metalową kratką, która jest podatna na zbieranie brudu.
Użyj suchego bawełnianego wacika lub miękkiej szczotki do czyszczenia AirPods. Nie używaj żadnych płynów podczas czyszczenia, ponieważ słuchawki AirPod nie są wodoodporne.
 Użyj czystego, suchego bawełnianego wacika, aby wyczyścić kratkę i szwy na słuchawkach AirPods. Zdjęcie z iMore.
Użyj czystego, suchego bawełnianego wacika, aby wyczyścić kratkę i szwy na słuchawkach AirPods. Zdjęcie z iMore.
Jak wybrać mikrofony w moich słuchawkach AirPods?
Nawet jeśli Twoje AirPods są nieskazitelnie czyste, Siri może nie słuchać znajdujących się w nich mikrofonów. Musisz upewnić się, że Siri automatycznie przełącza się na mikrofony AirPods, gdy ich używasz, aby funkcja „Hej Siri” działała. Zwykle jest to ustawienie domyślne.
- Na podłączonym urządzeniu iOS lub iPadOS przejdź do Ustawienia> Bluetooth.
- Stuknij przycisk i obok swoich AirPods.
- Wybierz Mikrofon i włącz Automatycznie przełączaj AirPods.
Zaktualizuj oprogramowanie na podłączonym urządzeniu
Nieaktualne oprogramowanie może powodować wszelkiego rodzaju problemy z urządzeniami elektronicznymi. Może to spowodować ich spowolnienie lub brak reakcji. Lub może to być powód, dla którego „Hej Siri” nie działa w przypadku słuchawek AirPods 2.
Prostym rozwiązaniem jest sprawdzenie dostępności nowych aktualizacji oprogramowania i pobranie wszystkiego, co jest dostępne. Musisz to zrobić dla każdego urządzenia, do którego podłączasz AirPods: iPhone, iPad, iPod touch lub Mac.
AirPods Pro wymagają urządzeń Apple z systemem iOS 13.2 lub nowszym, iPadOS 13.2 lub nowszym, watchOS 6.1 lub nowszym, tvOS 13.2 lub nowszym albo macOS Catalina 10.15.1 lub nowszym.
AirPods 2 wymagają urządzeń Apple z systemem iOS 12.2 lub nowszym, watchOS 5.2 lub nowszym, tvOS 12.2 lub nowszym albo macOS Mojave 10.14.4 lub nowszym.
Jak zaktualizować oprogramowanie na moim iPhonie, iPadzie lub iPodzie touch?
- Upewnij się, że urządzenie iOS lub iPadOS jest połączone z Internetem.
- Wybierz kolejno opcje Ustawienia> Ogólne> Aktualizacja oprogramowania.
- Poczekaj, aż urządzenie sprawdzi, czy są dostępne nowe aktualizacje.
- Pobierz i zainstaluj wszystkie dostępne aktualizacje.
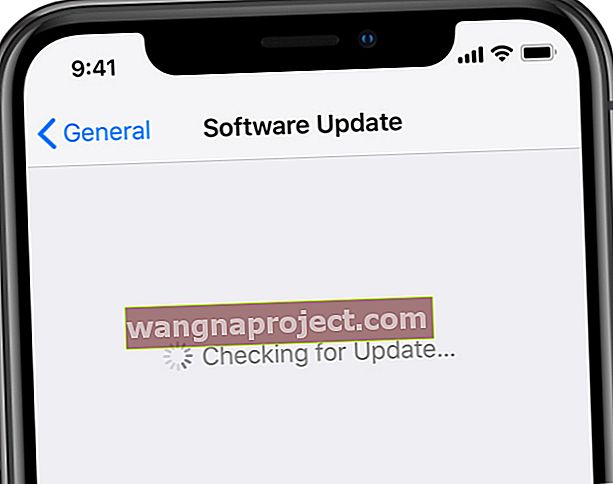 Pobierz najnowsze oprogramowanie na swojego iPhone'a.
Pobierz najnowsze oprogramowanie na swojego iPhone'a.
Jak zaktualizować oprogramowanie na moim komputerze Mac?
- Upewnij się, że komputer Mac jest połączony z Internetem.
- Z paska menu wybierz > Preferencje systemowe…> Aktualizacja oprogramowania.
- Poczekaj, aż komputer Mac sprawdzi, czy są dostępne nowe aktualizacje.
- Pobierz i zainstaluj wszystkie dostępne aktualizacje.
 Apple cały czas wydaje nowe aktualizacje oprogramowania, upewnij się, że Twój Mac jest aktualny.
Apple cały czas wydaje nowe aktualizacje oprogramowania, upewnij się, że Twój Mac jest aktualny.
Jak zaktualizować oprogramowanie sprzętowe słuchawek AirPods?
Oprogramowanie układowe to rodzaj oprogramowania, które jest bardziej trwale zaprogramowane w urządzeniach elektronicznych, takich jak AirPods. Oprogramowanie układowe słuchawek AirPods nie aktualizuje się zbyt często, ale jeśli jest nieaktualne, może powodować problemy z „Hej Siri”.
Niestety nie ma możliwości ręcznej aktualizacji oprogramowania układowego w słuchawkach AirPods. Dzieje się to automatycznie za kulisami za każdym razem, gdy łączą się z iPhonem lub iPadem, który jest online.
A co z oprogramowaniem w wersji beta?
Wielu użytkowników bierze udział w programie Apple Beta Software, aby wcześnie przetestować iOS, iPadOS i macOS. Robiąc to, są w stanie wykryć błędy, które Apple musi naprawić przed publicznym wydaniem oprogramowania.
To ekscytujący sposób wczesnego odkrywania nowego oprogramowania, ale korzystanie z oprogramowania w wersji beta sprawia, że Twoje urządzenia są bardziej podatne na problemy. Często jest to spowodowane niedokończonym oprogramowaniem na urządzeniu i może być konieczne poczekanie na następną aktualizację, aby to naprawić.
Jeśli „Hej Siri” nie działa na Twoim AirPods Pro lub 2, a na podłączonym urządzeniu działa oprogramowanie w wersji beta, powinieneś rozważyć przywrócenie stabilnej wersji systemu iOS lub macOS.
 Oprogramowanie firmy Apple w wersji beta to świetny sposób na przetestowanie nowego oprogramowania, ale może sprawić, że Twoje urządzenia będą mniej niezawodne
Oprogramowanie firmy Apple w wersji beta to świetny sposób na przetestowanie nowego oprogramowania, ale może sprawić, że Twoje urządzenia będą mniej niezawodne
Uruchom ponownie urządzenie i zresetuj AirPods
Jednym z najbardziej podstawowych kroków rozwiązywania problemów jest ponowne uruchomienie problematycznego urządzenia. Po prostu wyłącz i włącz ponownie. Ale to nie jest takie proste w przypadku AirPods, ponieważ nie ma wyłącznika! Zamiast tego zresetuj słuchawki i ponownie sparuj je z urządzeniami.
Czy muszę ponownie uruchomić podłączone urządzenie?
Zanim zresetujesz swoje AirPods, co wyjaśniliśmy poniżej, nadal musisz ponownie uruchomić podłączone urządzenie. Może to być iPhone, iPad, Mac lub inne urządzenie Apple. Wyłącz go, odczekaj 30 sekund, a następnie włącz ponownie.
Jak zresetować AirPods?
- Na podłączonym urządzeniu przejdź do ustawień Bluetooth i zapomnij o AirPods.
- Umieść słuchawki AirPods w etui ładującym.
- Zamknij obudowę i odczekaj 30 sekund.
- Otwórz pokrywę, a następnie naciśnij i przytrzymaj przycisk konfiguracji z tyłu obudowy.
- Dioda LED powinna ponownie migać z białego przez bursztynowy do białego.
- Twoje AirPods zostały zresetowane, musisz ponownie sparować je z urządzeniem.
 Naciśnij i przytrzymaj przycisk konfiguracji z tyłu etui AirPods, aby je zresetować
Naciśnij i przytrzymaj przycisk konfiguracji z tyłu etui AirPods, aby je zresetować
Zresetuj ustawienia na podłączonym urządzeniu
Możliwe, że określona konfiguracja w ustawieniach iPhone'a, iPada lub iPoda touch powoduje problemy z „Hej Siri”, które nie działa na AirPods Pro lub 2. Aby to naprawić, zresetuj ustawienia urządzenia, a następnie włącz i przetestuj „Hej Siri ”ponownie.
Przed rozpoczęciem zalecamy wykonanie kopii zapasowej iPhone'a, iPada lub iPoda touch na iCloud lub na komputerze. Po zresetowaniu ustawień nie powinno to usuwać żadnych treści, ale zmienia sposób zachowania urządzenia.
Jak zresetować wszystkie ustawienia na moim iPhonie, iPadzie lub iPodzie touch?
- Wybierz kolejno opcje Ustawienia> Ogólne> Resetuj> Resetuj wszystkie ustawienia.
- Jeśli zostanie wyświetlony monit, wprowadź hasło i potwierdź, że chcesz zresetować wszystkie ustawienia.
- Po zresetowaniu ustawień musisz ponownie podłączyć urządzenie do Wi-Fi.
- Upewnij się, że włączyłeś „Hej Siri” w Ustawieniach, jak wyjaśniliśmy powyżej.
- Powinieneś także upewnić się, że urządzenie automatycznie przełącza się na mikrofon w słuchawkach AirPods, co również wyjaśniliśmy powyżej.
 Wybierz opcję Zresetuj wszystkie ustawienia na urządzeniu, a następnie włącz Siri i spróbuj ponownie użyć „Hej Siri” na słuchawkach AirPods.
Wybierz opcję Zresetuj wszystkie ustawienia na urządzeniu, a następnie włącz Siri i spróbuj ponownie użyć „Hej Siri” na słuchawkach AirPods.
Skontaktuj się z Apple Support
Jeśli „Hej Siri” nadal nie działa na słuchawkach AirPods (Pro lub 2. generacji), czas skontaktować się bezpośrednio ze Wsparciem Apple. Ich doradcy techniczni mogą omówić bardziej szczegółowe sugestie dotyczące rozwiązywania problemów lub zaplanować naprawę lub wymianę słuchawek AirPods.
Odwiedź witrynę getsupport.apple.com, aby skontaktować się ze Wsparciem Apple. Sugerujemy przejście do AirPods> Konfiguracja i użytkowanie. Możesz rozmawiać z Apple przez Internet lub telefon.
 Odwiedź witrynę Apple Get Support, aby uzyskać indywidualną pomoc.
Odwiedź witrynę Apple Get Support, aby uzyskać indywidualną pomoc.
Pamiętaj, aby poinformować Apple o krokach rozwiązywania problemów, które już wypróbowałeś, połącz je z tą stroną, jeśli to pomaga. Daj nam znać, jeśli zaproponują jakieś sugestie, których nie ma na tej stronie. Z pewnością zaktualizujemy go dla przyszłych czytelników!

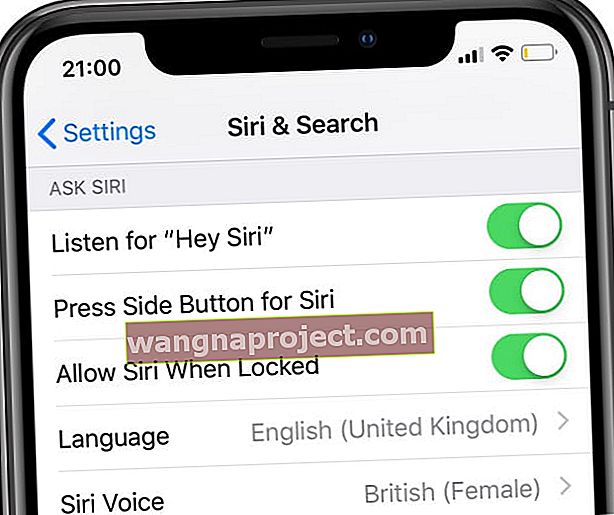 Włącz Siri, „Hej Siri” i zablokuj dostęp do ekranu w ustawieniach.
Włącz Siri, „Hej Siri” i zablokuj dostęp do ekranu w ustawieniach.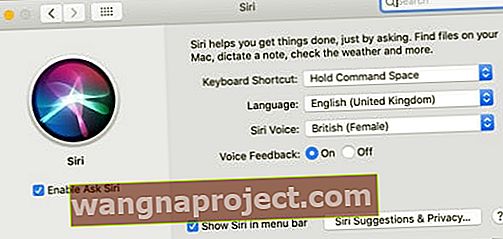 Włącz opcję Zapytaj Siri w Preferencjach systemowych macOS.
Włącz opcję Zapytaj Siri w Preferencjach systemowych macOS.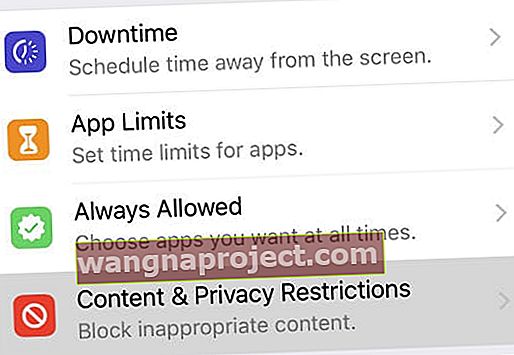 Znajdź swoje ograniczenia w ustawieniach czasu ekranu od iOS 12 i nowszych.
Znajdź swoje ograniczenia w ustawieniach czasu ekranu od iOS 12 i nowszych.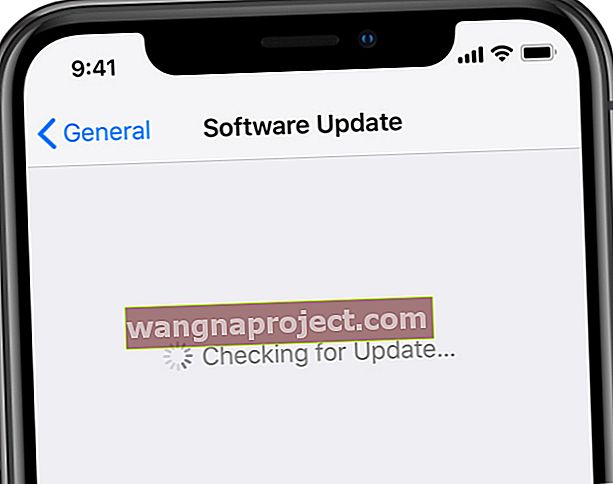 Pobierz najnowsze oprogramowanie na swojego iPhone'a.
Pobierz najnowsze oprogramowanie na swojego iPhone'a. Apple cały czas wydaje nowe aktualizacje oprogramowania, upewnij się, że Twój Mac jest aktualny.
Apple cały czas wydaje nowe aktualizacje oprogramowania, upewnij się, że Twój Mac jest aktualny. Naciśnij i przytrzymaj przycisk konfiguracji z tyłu etui AirPods, aby je zresetować
Naciśnij i przytrzymaj przycisk konfiguracji z tyłu etui AirPods, aby je zresetować Wybierz opcję Zresetuj wszystkie ustawienia na urządzeniu, a następnie włącz Siri i spróbuj ponownie użyć „Hej Siri” na słuchawkach AirPods.
Wybierz opcję Zresetuj wszystkie ustawienia na urządzeniu, a następnie włącz Siri i spróbuj ponownie użyć „Hej Siri” na słuchawkach AirPods.
