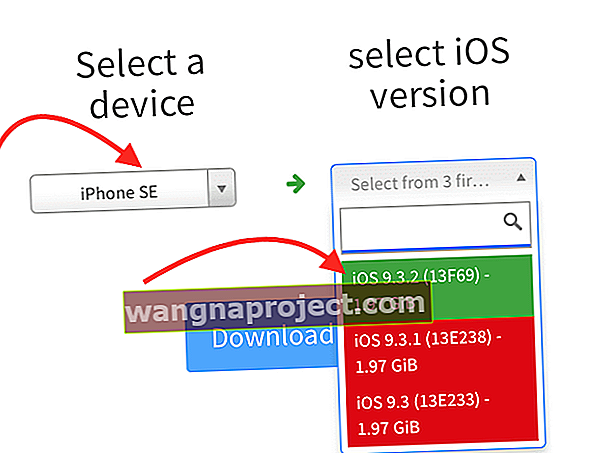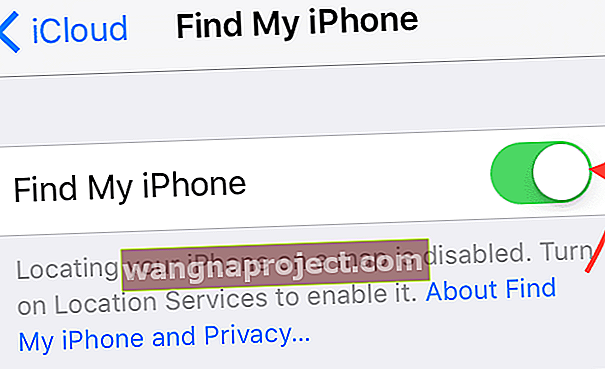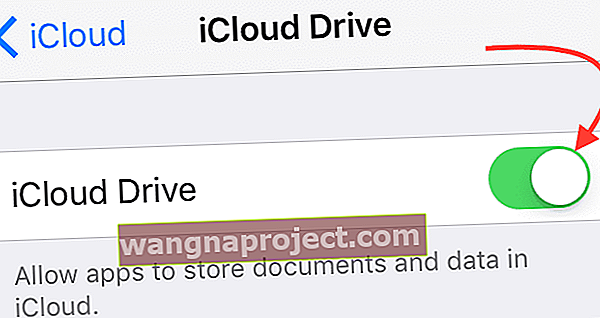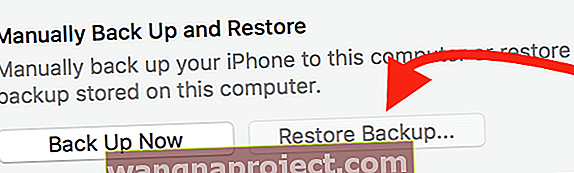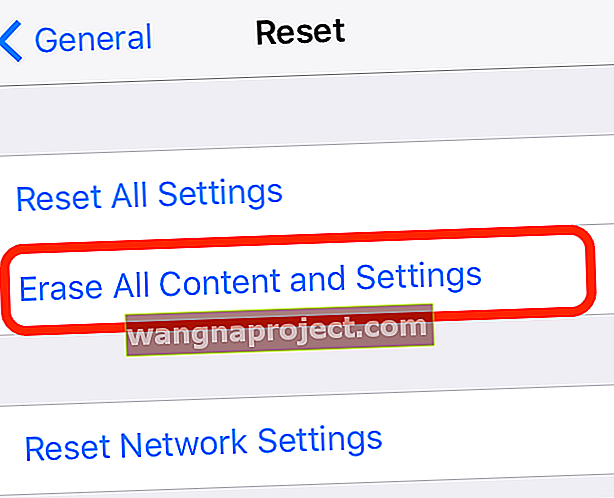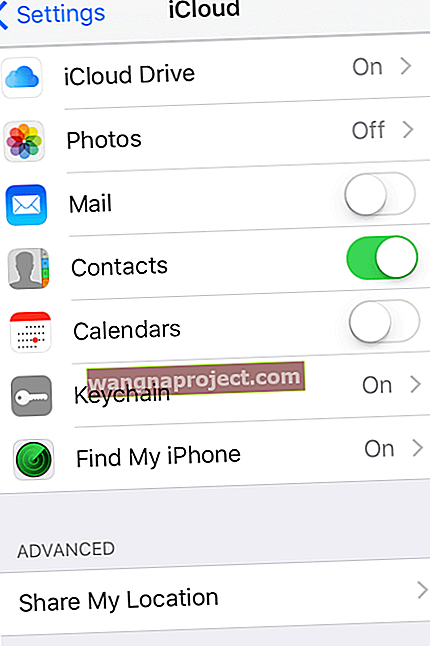Musisz więc przejść z iOS 10 na iOS 9 ???
Podobnie jak wielu z was, oglądałem i czekałem na coroczną imprezę Apple w czerwcu - to World Wide Developers Conference WWDC. Przeczytałem milion plotek, przecieków i innych wiadomości. Po prostu nie mogę uzyskać wystarczających informacji o tym, co się wydarzy i kiedy…
 źródło: jabłko
źródło: jabłko
Ale w końcu jest tutaj, a wraz z początkiem WWDC Apple wypuściło długo oczekiwany iOS 10. A jeśli jesteś podobny do mnie, jesteś na tym modą w 100% i przeszedłeś na pełny gaz i od razu zaktualizowałeś wszystkie swoje ukochane urządzenia iDevices. Miejmy nadzieję, że byłeś trochę sprytny w całej wylewności i wykonałeś kopię zapasową swojego iPhone'a i innych urządzeń iDevice, ZANIM wskoczyłeś i zaktualizowałeś swój iDevice.
Ufamy Apple, wierzymy, że dokładnie przetestowali ten iOS przed wypuszczeniem go na świat. Ale spójrzmy prawdzie w oczy, po prostu nie ma wystarczającej liczby testerów Apple, aby rozwiązać każdy problem. A teraz, gdy aktualizacja jest w rękach nas, zwykłych ludzi, miliarda z nas i wciąż rośnie, będziemy i powinniśmy spodziewać się „problemów”. Potraktujmy to jako doświadczenie edukacyjne, szansę na nieco lepsze poznanie naszych urządzeń iDevices.
Jeśli jesteś jednym z tych entuzjastycznych wczesnych użytkowników, takich jak ja, trzymaj kciuki, aby Twój iPhone lub inny iDevice przeszedł gładką aktualizację i pozwolił na koniec tego procesu (dlaczego zawsze wydaje się, że zbliża się zagłada? ??), oddychasz z ulgą, że zadziałało! Twój iPhone, iPad lub inne urządzenie nie zamieniło się w cegłę o północy, zamiast tego jest to fantazyjny Kopciuszek, dobrze wyglądający i działający idealnie. Tak, tego wszyscy chcemy - szczęśliwego zakończenia każdej aktualizacji, którą zapewnia nam Apple.
Ale jeśli to szczęśliwe zakończenie tym razem ci się wymknęło - tak mi przykro, co za totalna PITA (ból w dupie). W Apple ToolBox jesteśmy tutaj, aby pomóc Ci przetrwać te trudne chwile. Oto kilka wskazówek, jak przejść na wcześniejszą wersję iOS, aby Twój iPhone, iPad lub inne urządzenia iDevices działały ORAZ niecierpliwie czekały, aż niektóre z tych załamań i czkawek w wersji iOS10 zostaną rozwiązane.
Więc przejdźmy do tego!
Poprzyj to kochanie
Więc może zapomniałeś wykonać kopię zapasową iPhone'a, iPada lub innego urządzenia iDevice, zanim wskoczyłeś do tego błyszczącego nowego zaktualizowanego iOS. Cóż, nie powinno być za późno, chyba że iDevice uległo całkowitemu załamaniu, jak niebieski ekran śmierci. Jeśli masz takie poważne problemy, zapoznaj się z naszymi wskazówkami dotyczącymi rozwiązywania tych poważnych problemów.
Miejmy więc nadzieję, że nie należysz do tej kategorii POWAŻNYCH PROBLEMÓW. Jeśli tak, przejdźmy do tworzenia kopii zapasowych naszych urządzeń iDevices, jeśli jeszcze tego nie zrobiliśmy… lub minęło trochę czasu.
Po pierwsze, wykonaj kopię zapasową iPhone'a lub iDevice za pomocą iCloud lub iTunes na komputerze
Kopia zapasowa zapewnia, że jeśli coś pójdzie nie tak podczas procesu obniżania wersji, zawsze możesz cofnąć się bez utraty aplikacji, obrazów i innych danych.
W Apple ToolBox zalecamy tworzenie kopii zapasowych 2X2 (2 chmury i 2 lokalne) na wszelki wypadek, więc jeśli kiedykolwiek znajdziesz się w kłopotach, masz wiele miejsc, w których możesz przywrócić porządek. W Apple ToolBox regułę 2X2 nazywamy naszą polisą ubezpieczeniową!

Jeśli jeszcze nie tworzysz kopii zapasowej swojego iPhone'a, iPada lub iDevice, zapoznaj się z tym artykułem i proszę, ZROBIĆ TĘ KOPIĘ ZAPASOWĄ TERAZ, zanim cokolwiek innego!
Zmień wersję z iOS 10 Beta na iOS 9
- Upewnij się, że używasz najnowszej wersji iTunes.
- Wyłącz Znajdź mój iPhone w sekcji iCloud w aplikacji Ustawienia.
- Wyłącz iPhone'a lub iPada.
- Przytrzymaj przycisk Home podczas podłączania urządzenia do komputera PC lub Mac z programem iTunes.
- Kontynuuj przytrzymywanie przycisku Początek, aż logo iTunes pojawi się na wyświetlaczu urządzenia. Nazywa się to trybem odzyskiwania.
- Gdy tryb przywracania zakończy się powodzeniem, na komputerze Mac lub PC pojawi się wyskakujące okienko iTunes. Kliknij „Przywróć”. Pojawi się ostrzeżenie z informacją, że urządzenie zostanie usunięte.
- Przełącz urządzenie w tryb odzyskiwania i przywróć je. Jeśli włączyłeś Znajdź mój iPhone, wprowadź swój Apple ID i hasło po przywróceniu, aby aktywować urządzenie.
Po zakończeniu przywracania możesz skonfigurować urządzenie na podstawie zarchiwizowanej kopii zapasowej. Ta kopia zapasowa powinna pochodzić ze starszej wersji systemu iOS.
Powyższe kroki dotyczące obniżenia wersji będą działać zarówno w przypadku wersji beta dewelopera, jak i publicznej wersji beta.
Po zakończeniu instalacji urządzenie iOS zostanie przywrócone do stanu sprzed wersji beta. Jeśli nie masz zarchiwizowanej kopii zapasowej, z którą możesz pracować, urządzenie będzie musiało zostać skonfigurowane od podstaw.
Zmień wersję z iOS 10 na iOS 9
Kroki wyróżnione poniżej będą przydatne podczas próby przejścia ze zwykłego systemu iOS 10 na wersję iOS 9. W chwili pisania tego tekstu spodziewane jest publiczne wydanie iOS 10 jesienią tego roku. Mamy nadzieję, że iOS 10 zostanie wydany wraz z modelami iPhone'a 7 we wrześniu.
- Następnie znajdź wersję iOS najlepszą dla twojego iDevice
- Znajdź plik IPSW iOS dla swojego urządzenia iDevice, znajdując go jako tę witrynę
- Wybierz swoje urządzenie z menu
- Znajdź dostępne wersje iOS 9 - są one podświetlone na zielono
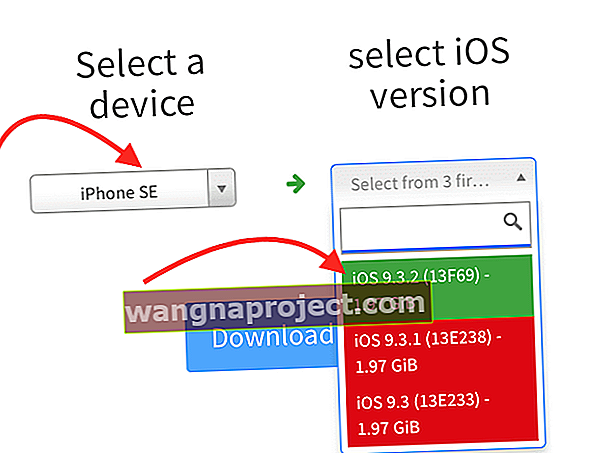
- Pobierz wybraną wersję iOS 9 na swój komputer
- Zanotuj, gdzie zapisałeś ten plik do pobrania (będziesz go potrzebować później)
Wyłącz iCloud i Find my iPhone z iDevice
- Wybierz kolejno opcje Ustawienia> iCloud> Kopia zapasowa
- Wyłącz kopię zapasową, przesuwając w lewo (powinno zmienić kolor z zielonego na wyszarzony)

- Wybierz kolejno opcje Ustawienia> iCloud> Znajdź mój telefon
- Wyłącz funkcję Znajdź mój telefon, przesuwając w lewo (powinna zmienić kolor z zielonego na wyszarzony)
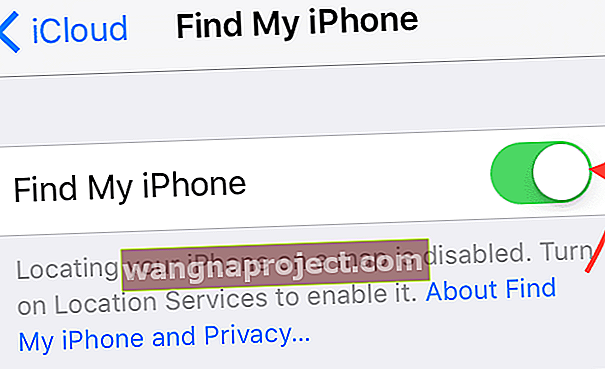
- Wybierz kolejno opcje Ustawienia> iCloud
- Wyłącz iCloud, przesuwając w lewo (powinien zmienić kolor z zielonego na wyszarzony)
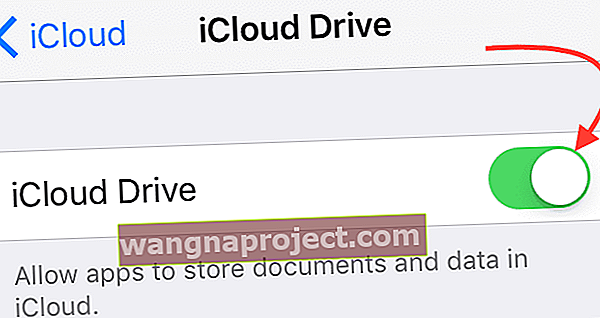
Po zakończeniu tego procesu wszystkie te funkcje zostaną ponownie włączone. Na razie ważne jest, aby te funkcje były wyłączone, aby Twój iPhone lub inny iDevice mógł komunikować się z iTunes.
Podłącz swój iPhone lub iDevice do komputera
- Uruchom iTunes
- Wybierz swój iPhone lub iDevice z panelu iTunes znajdującego się w lewym górnym rogu
- Sprawdź, czy Twój iDevice jest wybrany, patrząc na lewy pasek boczny
- Powinieneś zobaczyć następujące ikony poniżej iDevice
- Podsumowanie
- Aplikacje
- Muzyka
- Inne (programy telewizyjne, filmy itp.)
- Powinieneś zobaczyć następujące ikony poniżej iDevice
Przywróćmy to!
- W iTunes wybierz Podsumowanie z menu paska po lewej stronie
- Na komputerze Mac przytrzymaj oba klawisze Option + Alt i kliknij przycisk Przywróć iPhone'a

- Otworzy się okno wyszukiwarki
- Przejdź do miejsca, w którym zapisałeś pobieranie z ipsw.me
- Jeśli chcesz to zrobić ponownie, kliknij to łącze i postępuj zgodnie z instrukcjami w sekcji iTunes na komputerze
- Otwórz pobrany plik i postępuj zgodnie z instrukcjami, aby przywrócić iDevice z powrotem do działającego systemu iOS - może to zająć trochę czasu, więc bądź cierpliwy
- Po przywróceniu iDevice do obniżonej wersji iOS, sprawdź, czy iPhone, iPad lub inny iDevice działa normalnie
Odzyskiwanie aplikacji i personalizacji
Twój iDevice powinien działać normalnie, ale nie będzie zawierał wszystkich twoich aplikacji i innych danych. Aby je odzyskać, będziesz chciał przywrócić starszą kopię zapasową. Upewnij się, że ta starsza kopia zapasowa NIE jest kopią zapasową z iOS10.
Przywróć przez iTunes (zalecane)
- Uruchom iTunes
- Wybierz swój iPhone lub iDevice z panelu iTunes znajdującego się w lewym górnym rogu
- Sprawdź, czy Twój iDevice jest wybrany, patrząc na lewy pasek boczny
- Powinieneś zobaczyć następujące ikony poniżej iDevice
- Podsumowanie
- Aplikacje
- Muzyka
- Inne (programy telewizyjne, filmy itp.)
- Powinieneś zobaczyć następujące ikony poniżej iDevice
- Wybierz Podsumowanie
- W obszarze Ręczne tworzenie kopii zapasowych i przywracanie kliknij Przywróć kopię zapasową
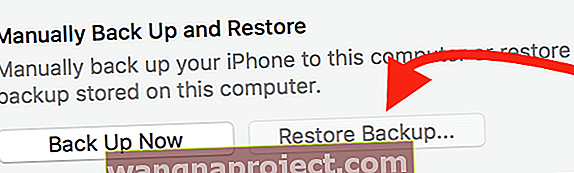
- Lub przejdź do Plik> Urządzenia> Przywróć z kopii zapasowej
- Jeśli używasz systemu Windows i nie widzisz menu Plik, naciśnij klawisz Alt
- Sprawdź datę i rozmiar każdej kopii zapasowej i wybierz kopię zapasową utworzoną przed aktualizacją iOS10
- Kliknij przywróć i poczekaj na zakończenie procesu. Twoje urządzenie uruchomi się ponownie, a następnie zsynchronizuje z komputerem. Pozostań w kontakcie do zakończenia synchronizacji.
Przywróć przez iCloud (niezalecane)
Niestety, jedynym sposobem przywrócenia z kopii zapasowej iCloud jest użycie Asystenta ustawień. Oto naprawdę zła wiadomość: aby dostać się do Asystenta ustawień na iDevice, który już skonfigurowałeś, musisz usunąć całą zawartość z urządzenia i skonfigurować go ponownie.
Usuń całą zawartość i ustawienia z iDevice
Zwróć uwagę, że prawdopodobnie będziesz potrzebować kodu dostępu i Apple ID, zanim cokolwiek skasujesz!
- Na iPhone'a, iPada lub iPoda Touch
- Aby wymazać telefon iPhone, iPada lub iPoda touch, stuknij kolejno opcje Ustawienia> Ogólne> Wyzeruj> Wymaż całą zawartość i ustawienia
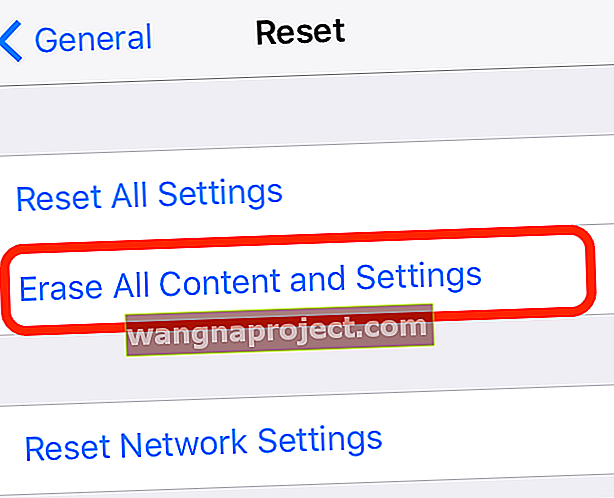
- Aby wymazać telefon iPhone, iPada lub iPoda touch, stuknij kolejno opcje Ustawienia> Ogólne> Wyzeruj> Wymaż całą zawartość i ustawienia
- Do zegarka Apple Watch
- Aby wymazać zegarek Apple Watch, stuknij kolejno opcje Ustawienia> Ogólne> Wyzeruj> Wymaż całą zawartość i ustawienia
- Wymazanie zawartości i ustawień na zegarku Apple Watch nie powoduje usunięcia blokady aktywacji
- Jeśli chcesz wyłączyć blokadę aktywacji, przeczytaj ten artykuł
Kasowanie całej zawartości i ustawień na telefonie iPhone 3G lub starszym oraz iPodzie touch (2. generacji lub starszym) może zająć kilka godzin. Dlatego podłącz „starsze” urządzenie iDevice do ładowarki i pozostaw je podłączone, aż urządzenie całkowicie się zresetuje. W rzeczywistości jest to dobra praktyka dla wszystkich iDevices, bez względu na generację.
Twoje przywracanie iCloud
- Włącz urządzenie. Powinieneś zobaczyć ekran Hello
- Postępuj zgodnie z instrukcjami Asystenta konfiguracji iOS. Dołącz do sieci Wi-Fi i postępuj zgodnie z instrukcjami, aż pojawi się ekran Skonfiguruj urządzenie
- Stuknij Przywróć z kopii zapasowej iCloud. Następnie zaloguj się do iCloud
- Wybierz kopię zapasową. Spójrz na datę i rozmiar każdego z nich i wybierz najbardziej odpowiedni. Po wybraniu kopii zapasowej rozpocznie się przesyłanie
- Jeśli kupiłeś zawartość iTunes lub App Store przy użyciu wielu identyfikatorów Apple ID, zostaniesz poproszony o zalogowanie się do każdego z nich. Jeśli nie pamiętasz hasła, możesz dotknąć opcji Pomiń ten krok i wprowadzić je później
- Pozostawanie w kontakcie. Jeśli odłączysz się od Wi-Fi przed zakończeniem procesu, proces przywracania zostanie wstrzymany do czasu ponownego połączenia. Daj czas na zakończenie procesu. Przywracanie z kopii zapasowej może chwilę potrwać, w zależności od rozmiaru kopii zapasowej i szybkości sieci
Po przywróceniu iDevice przy użyciu starszego systemu iOS sprawdź, czy Twój iPhone lub inny iDevice działa zgodnie z oczekiwaniami. Upewnij się, że otwierasz aplikacje i sprawdzasz. Oddychaj długim westchnieniem ulgi!
Włącz zarówno iCloud, jak i Znajdź mój iPhone z iDevice
- Wybierz kolejno opcje Ustawienia> iCloud> Kopia zapasowa
- Włącz kopię zapasową, przesuwając w prawo (powinno zmienić kolor z szarego na zielony)
- Wybierz kolejno opcje Ustawienia> iCloud> Znajdź mój telefon
- Wyłącz funkcję Znajdź mój telefon, przesuwając w prawo (powinna zmienić kolor z szarego na zielony)
- Wybierz kolejno opcje Ustawienia> iCloud
- Włącz iCloud, przesuwając w prawo (powinno zmienić się z szarego na zielone)
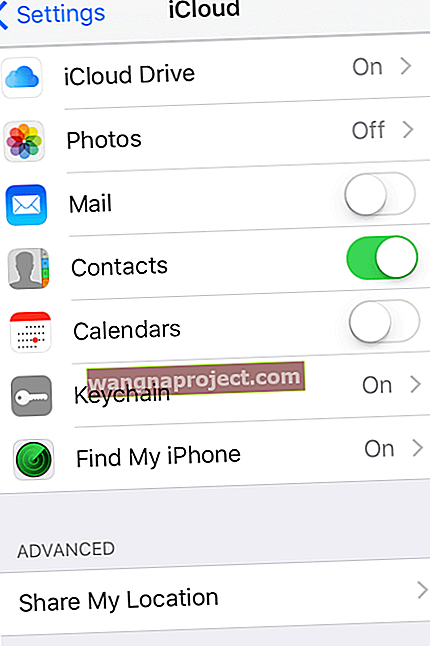
Podsumowanie
Aktualizacje są ekscytujące! Nie mogę się doczekać, aby zobaczyć, co nowego, i przyjrzeć się wszystkim funkcjom i udogodnieniom, o których pomyślał Apple. A WWDC to coś, w czym wszyscy iFolks chcą wziąć udział, nawet jeśli nie możemy tam być osobiście (i nie stać nas na bilety). Aktualizacja jest jednym ze sposobów dołączenia do zabawy, ale może mieć poważne wady w przypadku wersji oprogramowania… które mogą obsłużyć iPhone'a, iPada lub inne urządzenie iDevice. NIE ŚMIESZNE.
Bądźmy więc świadomi tego, w co się pakujemy lub w co potencjalnie się pakujemy, kiedy wskakujemy na tę modę. Apple ToolBox zawsze zaleca odczekanie tygodnia lub dwóch przed aktualizacją do nowego systemu operacyjnego - dotyczy to iPhone'ów, iPadów, iPodów Touch, a nawet komputerów stacjonarnych / laptopów. Nigdy nie wiadomo, może to być Twoje urządzenie iDevice, które jest wadliwe i działa źle lub gorzej, nie działa po wydaniu nowej aktualizacji.
Czekając około tygodnia (i tak, jest to trudne - więc całkowicie rozumiem, jeśli okaże się, że nie możesz się oprzeć WYPRÓBOWANIU nowej aktualizacji), dajesz sobie i Apple czas na ocenę wszystkich innych doświadczeń użytkowników. Apple może wypchnąć poprawki, abyś nie musiał znosić bólu innych.
W końcu to twoja decyzja. Zrób więc to, co działa najlepiej dla Ciebie i Twojego iDevice. Jeśli zdecydujesz się na wczesną adopcję, po prostu bądź przygotowany, że sprawy mogą nie pójść gładko i naprawdę ciesz się tym dobrym czasem na poznanie tajników iDevice i nowego iOS. Chodzi o nastawienie - może być zabawne lub nieszczęśliwe. Twój wybór - zawsze. Dla mnie żyję ryzykownie… ale to nie jest i nie powinno być dla każdego.