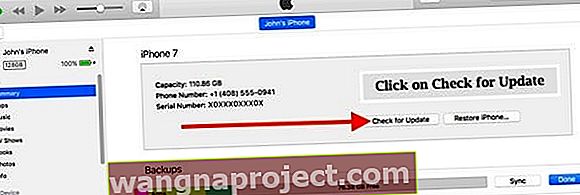Jedną z najczęstszych skarg, które słyszymy od iFolks, są problemy z bateriami iPhone'a (lub iPada), które nie ładują się lub zbyt szybko się rozładowują.
Często ludzie mówią, że ich iPhone'y nie są obciążane dłużej niż godzinę lub nigdy nie przekraczają określonego procentu, zwykle 60-80%. Wygląda więc na to, że ich iPhone'y nie są w stanie naładować w pełni 100%.
Zanim poświęcisz dużo czasu na próbowanie czegokolwiek i wszystkiego, przejdźmy do kilku podstaw:
Nowy iPhone?
Jeśli masz szczęście, że dostaniesz w swoje ręce nowego iPhone'a XS lub XR lub innego modelu, spodziewane jest pewne wyczerpanie baterii w pierwszych dniach (do tygodnia), gdy iPhone pobiera i synchronizuje wszystkie dane, aplikacje, muzyka, zdjęcia itp. To normalne i normalne! Tak więc cierpliwość jest naszą największą zaletą podczas kupowania nowego iPhone'a.
Jeśli zauważysz to zachowanie dłużej niż kilka dni, postępuj zgodnie z poniższymi wskazówkami.
Zaktualizowałeś swój iOS?
Ta sama rada jest prawdziwa. Jeśli niedawno zaktualizowałeś wersję iOS do najnowszej, spodziewaj się zmniejszonej wydajności baterii przez około dzień. Często to mniej!
Ponownie, jeśli ten problem z baterią nie jest tymczasowy i trwa dłużej niż jeden dzień, zapoznaj się z poniższymi wskazówkami.
Ładowanie iDevice i iPhone'a 101 
- Podłącz swój iPhone lub iDevice do gniazdka ściennego (lub innego gniazdka ściennego)
- Spróbuj użyć innego kabla Lightning (kabla do ładowania)
- Upewnij się, że kabel jest przeznaczony dla iPhone'a (MFI)
- Jeśli to możliwe, wypróbuj inny zasilacz
- Możesz nawet odwiedzić Apple Store lub Apple Retailer i poprosić ich o skorzystanie z jednego z ich sklepów
- Sprawdź port ładowania iPhone'a na spodzie iPhone'a pod kątem zabrudzeń lub zebranych kłaczków
- Wyczyść zarówno port, jak i końcówki kabli, aby upewnić się, że nie utknęły tam żadne zanieczyszczenia, blokujące łączność
- Ta przyczyna jest najczęstszą przyczyną nieprawidłowego ładowania iPhone'a - sprawdź więc dokładnie!
Szybkie ładowanie iPhone'a XS / XR / X? 
Jeśli ładujesz iPhone'a X za pomocą szybkiego ładowania, możesz zauważyć, że gdy ładowanie osiągnie 80 procent, wszystko zwalnia.
Takie zachowanie jest normalne. Gdy Twój iPhone X osiągnie 80%, jego metoda ładowania przełącza się z trybu szybkiego ładowania na zwykły tryb ładowania, aby zakończyć pełne 100% naładowanie. 
Co to jest szybkie ładowanie w telefonie iPhone XS / XR / X?
Według Apple telefony iPhone z serii X i modele iPhone 8 obsługują szybkie ładowanie do 50 procent w 30 minut.
Jednak wymaga to dodatkowych akcesoriów, a szybkie ładowanie nie jest zawarte w pakiecie z telefonem iPhone X Series. Więc niestety nie, Apple nie przestawił iPhone'a XS ani XR na USB-C od samego początku!
Do nowego iPhone'a XS lub XR (lub X i 8) dołączony jest ten sam stary port Lightning i kabel…
Jeśli chcesz naładować iPhone'a X z największą możliwą prędkością, absolutnie wymaga to użycia USB-C.
Potrzebujesz zarówno kabla USB-C Lightning marki Apple, jak i zasilacza obsługującego specyfikację zasilania USB-C, takiego jak zasilacze Apple USB-C 30 W Model A1882 i 87 W Model A1719.
Niestety, Twój iPhone XS lub XR NIE zawiera tych akcesoriów do szybkiego ładowania razem z Twoim iPhonem X. Potrzebują one osobnego zakupu!
I tak, obecnie MUSISZ kupić kabel Apple ze złączem USB-C Lightning - żadna inna marka nie oferuje szybkiego ładowania produktów Apple.
Masz MacBooka lub MacBooka Pro ze złączem USB-C? 
Jeśli posiadasz lub masz dostęp do najnowszego MacBooka z pojedynczym portem USB-C, możesz używać zasilacza MacBooka, o ile spełnia on obecne specyfikacje. Potrzebujesz jednak osobnego kabla USB-C na Lightning!
Obsługiwane zasilacze USB-C do szybkiego ładowania iPhone'a X.
- Zasilacz Apple USB-C o mocy 29 W, 30 W, 61 W lub 87 W.
- Porównywalny zasilacz USB-C innej firmy obsługujący USB Power Delivery (USB-PD)
A co z ładowaniem bezprzewodowym?
Zarówno iPhone XS, jak i XR (oraz starsze modele iPhone X / iPhone 8) obsługują ładowanie bezprzewodowe za pomocą bezprzewodowych ładowarek Qi - ale NIE jest to szybkie ładowanie.
Jak wspomniano powyżej, szybkie ładowanie iPhone'a z serii X (lub 8) wymaga użycia kabla Lightning ze złączem USB-C marki Apple i zasilacza USB-C. 
Niestety, wygląda na to, że oczekiwanie na bezprzewodową podkładkę ładującą Apple, AirPower, dobiegło końca. Większość ekspertów Apple, w tym nasi, uważa, że Apple wstrzymał rozwój AirPower z powodu ograniczeń technicznych i problemów z przegrzaniem.
Wygląda na to, że Apple poszukuje obecnie innych rozwiązań do ładowania bezprzewodowego - tych, które są specyficzne dla urządzenia, a nie obejmują wszystko.
W międzyczasie możesz teraz bezprzewodowo ładować swojego iPhone'a XS lub XR (oraz oryginalnego X i iPhone'a 8) za pomocą bezprzewodowej podkładki ładującej kompatybilnej z Qi.
Zapoznaj się z zaleceniami Apple dotyczącymi obsługiwanych podkładek ładujących zgodnych ze standardem Qi w tym artykule pomocy.
Ładowanie bezprzewodowe nie działa w Starbucks lub lokalnym spotkaniu?
Jeśli Twój iPhone XS / XR / X lub 8 nie ładuje się, gdy odwiedzasz ulubioną kawiarnię lub inne miejsce oferujące bezprzewodowe ładowarki, istnieje prawdopodobieństwo, że te pady nie są zaprojektowane dla standardu Qi.
Niestety, w tej chwili większość mat ładujących w Starbucks i innych miejscach korzysta z technologii Powermat, która obsługuje telefony Samsung i inne telefony Andriod!
Dobra wiadomość jest taka, że trwają prace nad poprawkami dla tych bezprzewodowych padów, więc wkrótce powinieneś zobaczyć bezprzewodowe ładowanie w standardzie Qi w lokalnych Starbucks i innych stawach.
Nie jest jednak jasne, czy te poprawki zostaną udostępnione konsumentom lub małym firmom. Więc chociaż może działać w lokalnym Starbucks, może nie działać w lokalnym sklepie. Przynajmniej jeszcze nie!
Czy bateria Twojego iPhone'a XS, XR lub X nadal nie jest naładowana?
Jeśli iDevice nadal nie ładuje się lub wyczerpuje się nieoczekiwanie szybko, musimy ustalić, czy jest to problem z oprogramowaniem lub sprzętem.
Chociaż występują problemy ze sprzętem, w większości przypadków problem dotyczy komunikacji między urządzeniem a jego oprogramowaniem.
W takich przypadkach sama wymiana baterii nie rozwiązuje problemu!
Hit Basic Battery Hogs First!
- Wybierz kolejno opcje Ustawienia> Prywatność> Usługi lokalizacji i sprawdź, które aplikacje używają Twojej lokalizacji przez cały czas. Zmień te ustawienia na nigdy lub tylko podczas korzystania z aplikacji
- Zaktualizuj ustawienia> Ogólne> Dostępność> Dostosuj wyświetlanie > włącz automatyczną jasność
- Spójrz na Ustawienia> Ogólne> Odświeżanie aplikacji w tle i sprawdź, które aplikacje odświeżają się w tle. Wyłącz te, których nie potrzebujesz, lub wyłącz je wszystkie za pomocą przełącznika na górze.
- Za każdym razem, gdy otwierasz i używasz aplikacji, jest ona automatycznie odświeżana
Trzymaj się Wi-Fi, kiedy to możliwe
Kiedy używasz urządzenia do uzyskiwania dostępu do danych, Wi-Fi zużywa mniej energii niż telefon komórkowy. Dlatego zawsze zalecamy korzystanie z Wi-Fi, kiedy tylko jest to możliwe.
Sposoby włączania Wi-Fi
- Przesuń w górę, aby otworzyć Centrum sterowania, dotknij ikony Wi-Fi i zaloguj się do sieci Wi-Fi
- Idź do Ustawienia> Wi-Fi
Włącz tryb niskiego zużycia energii
Tryb niskiego zużycia energii jest niesamowity! Wydłuża żywotność baterii, gdy procent znajdzie się w niskiej strefie (zwykle 20% lub mniej).
Twój iPhone nawet powiadamia Cię, gdy poziom naładowania baterii spada do 20% i ponownie wysyła kolejną wiadomość przy 10%. Wszystko, co musisz zrobić, to włączyć tryb niskiego zużycia energii jednym dotknięciem.
ALE, możesz także włączyć tryb niskiego zużycia energii w dowolnym momencie - kiedy myślisz, że go potrzebujesz. Po prostu przejdź do Ustawienia> Bateria> i włącz tryb niskiego zużycia energii. LUB dostosuj swoje Centrum sterowania w iOS 12 i iOS 11 i dodaj je tam, aby mieć łatwy dostęp w dowolnym momencie. 
Co więcej, gdy telefon ponownie się naładuje, tryb niskiego zużycia energii wyłącza się automatycznie.
Tryb niskiego zużycia energii ma wpływ
Zmniejsza jasność ekranu, minimalizuje animacje systemowe, niektóre aplikacje nie będą pobierać treści w tle, a niektóre funkcje iOS, takie jak AirDrop, iCloud Sync i Continuity, są wyłączone.
Spróbuj uruchomić ponownie
To pierwszy krok w diagnozowaniu wszelkich problemów z iDevices, restartem. Ponowne uruchomienie wyłącza urządzenia i uruchamia niektóre protokoły porządkowe, takie jak czyszczenie pamięci podręcznej i przeprowadzanie serii kontroli, które korygują wszelkie wykryte uszkodzenia systemu. Zaskakujące jest, jak rzadko ludzie faktycznie wyłączają swoje urządzenia iDevices!
Zalecamy wyłączanie telefonu co najmniej raz w tygodniu, aby urządzenie przechodziło cyklicznie przez te procesy zamykania. Utrzymuje zdrowie!
I pamiętaj, że wyłączenie iDevice jest czymś zupełnie innym niż zwykłe puszczenie go do ekranu ciemnego po okresie nieużywania!
Wyłączenie urządzenia jest bardzo łatwe. Jeśli używasz iOS 11 lub nowszego, istnieje nawet ustawienie do tego - przejdź do Ustawienia> Ogólne> Zamknij . 
W przypadku większości modeli iPhone'a można również wyłączyć, naciskając i przytrzymując przycisk zasilania (usypianie / budzenie) i przesuwając, aby wyłączyć.
Zamykanie przebiega inaczej w przypadku iPhone'a XS / XR / X
Tak, podobnie jak kilka rzeczy, iPhone X miesza różne rzeczy! W przypadku tego modelu iPhone'a naciśnij jednocześnie przycisk zwiększania głośności i przycisk boczny, a następnie przesuń, aby wyłączyć, tak jak w innych iPhone'ach.
Dla tych, którzy próbują wyłączyć stary sposób, zamiast tego aktywujesz Siri, naciskając i przytrzymując przycisk boczny!
Następnie spróbuj wymuszonego ponownego uruchomienia
Jeśli nadal nie wygląda to dobrze dla baterii, spróbuj wymusić ponowne uruchomienie. Ta jedna czynność w jakiś sposób stała się domyślną w wielu przewodnikach rozwiązywania problemów i jest przydatna w pewnych okolicznościach.
Jednak wymuszone ponowne uruchomienie w przypadku jakiegokolwiek problemu często prowadzi do uszkodzenia oprogramowania systemowego urządzenia - więc zdecydowanie postępuj ostrożnie i NIE używaj tego jako pierwszego kroku w leczeniu problemu.
Ale jeśli te inne kroki nie pomogły, czas wykonać wymuszony restart (zwany także twardym resetem)
Wykonaj wymuszone ponowne uruchomienie
- Na iPhonie 6S lub starszym oraz wszystkich iPadach i dotykach iPoda naciśnij jednocześnie przycisk Home i Power, aż zobaczysz logo Apple
- W przypadku iPhone'a 7 lub iPhone 7 Plus: naciśnij i przytrzymaj przycisk boczny i przycisk zmniejszania głośności przez co najmniej 10 sekund, aż zobaczysz logo Apple
- Na telefonie iPhone z serii X, telefonie iPhone 8 lub telefonie iPhone 8 Plus: naciśnij i szybko zwolnij przycisk zwiększania głośności. Następnie naciśnij i szybko zwolnij przycisk zmniejszania głośności. Na koniec naciśnij i przytrzymaj przycisk boczny, aż zobaczysz logo Apple

Czy aktualizujesz iPhone'a przez Wi-Fi?
Niestety, kiedy aktualizujesz iOS przez Wi-Fi, często może to prowadzić do tych problemów z ładowaniem!
Jeśli więc zauważysz, że bateria Twojego urządzenia iDevice nie jest naładowana lub nie jest w stanie naładować się w pełni, spróbuj zaktualizować iOS przez iTunes zamiast Wi-Fi (OTA - bezprzewodowo).
To może po prostu rozwiązać Twoje problemy w jednym prostym procesie!
Aktualizowanie iDevice za pomocą iTunes
- Uzyskaj dostęp do komputera Mac lub Windows PC z najnowszą wersją iTunes
- Najpierw podłącz złącze Lightning do telefonu iPhone, a następnie do portu w komputerze
- Następnie otwórz iTunes i przejdź do sekcji Podsumowanie urządzenia
- Wykonaj kopię zapasową na iCloud lub na tym komputerze za pomocą opcji Utwórz kopię zapasową teraz
- Kliknij Sprawdź aktualizacje
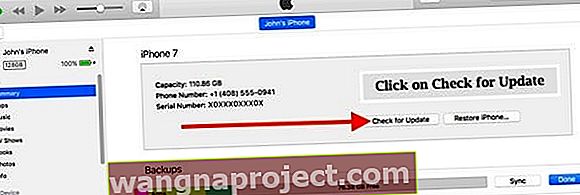
- Jeśli dostępna jest nowsza wersja systemu iOS, postępuj zgodnie z instrukcjami wyświetlanymi na ekranie
- Jeśli żadna aktualizacja nie jest dostępna, rozważ ponowną instalację systemu iOS, wykonując przywracanie, a następnie przywracając z najnowszej kopii zapasowej podczas procesu konfiguracji
- Jeśli chcesz, aby Twoje dane były dostępne, musisz najpierw wykonać kopię zapasową!
- Jeśli chcesz wybrać starszą kopię zapasową, zapoznaj się z tym artykułem, aby uzyskać szczegółowe informacje o lokalizacji kopii zapasowej
- Po zakończeniu wysuń prawidłowo, używając ikony wysuwania urządzenia, a następnie odłącz kabel błyskawicy od urządzenia i komputera
Po zakończeniu tego procesu Twój iPhone lub iDevice jest aktualny, a bateria Twojego iPhone'a powinna być bardziej wydajna po aktualizacji iTunes. Jeśli nie, musisz wymienić baterię.
Na koniec rozważ zawsze aktualizację systemu iOS za pomocą iTunes, aby uniknąć tych typowych problemów z baterią.