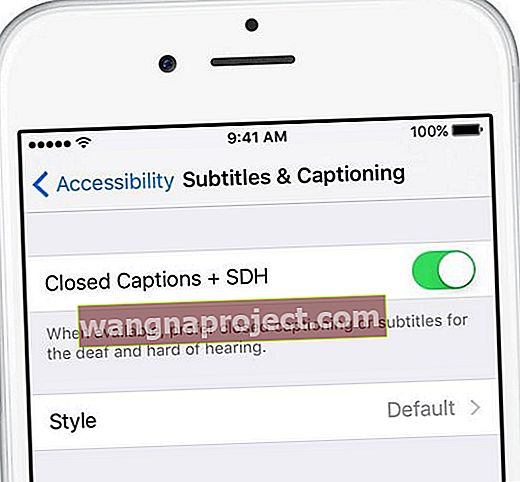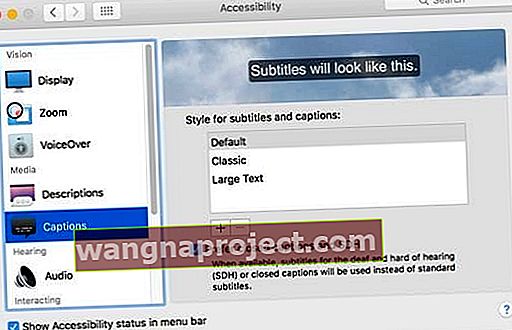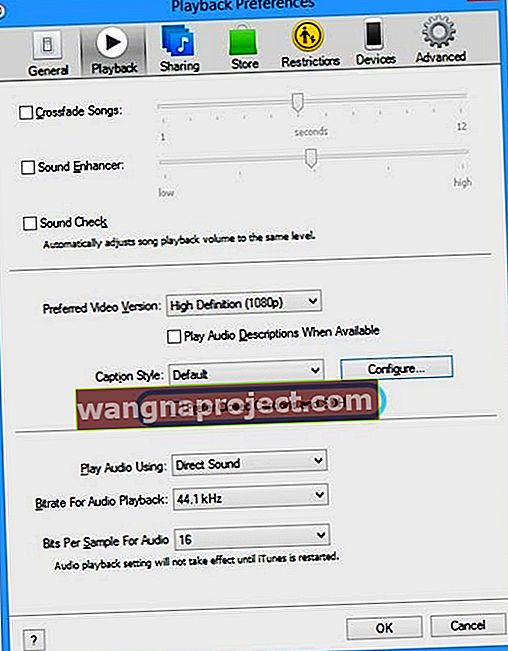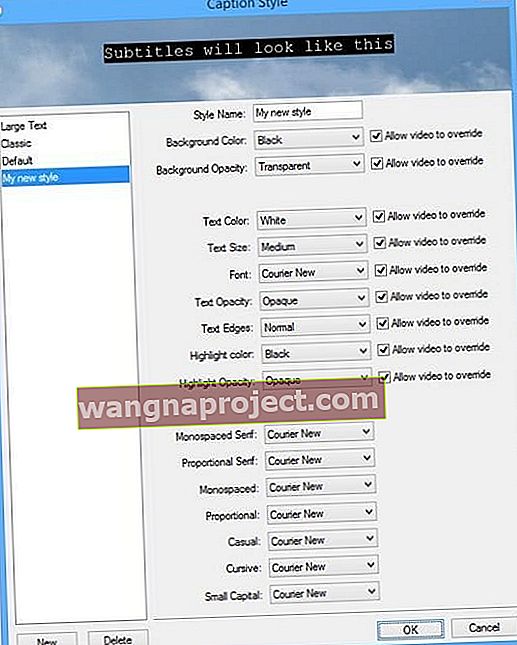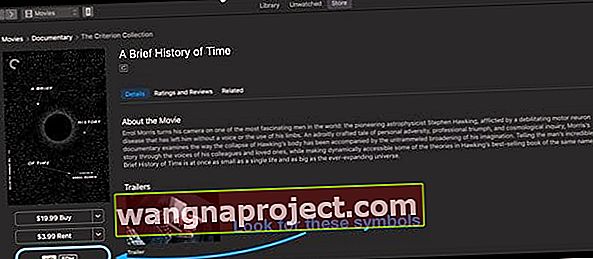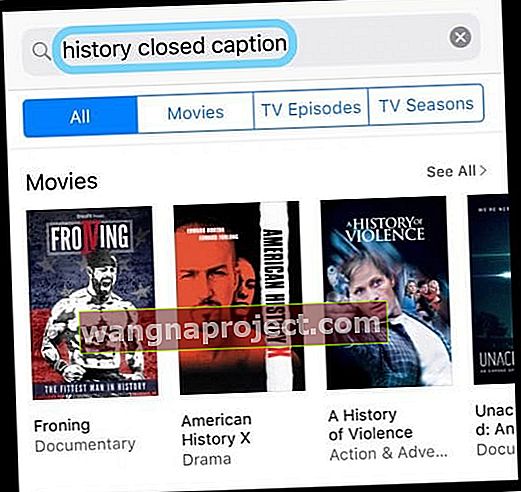Napisy kodowane lub napisy to wyświetlanie tekstu na ekranie wideo w celu dostarczenia dodatkowych informacji osobom, które chcą uzyskać do nich dostęp. Jest to niezbędna funkcja ułatwień dostępu dla niektórych osób, które są niedosłyszące lub niedosłyszące. Lub dla osób, które chcą oglądać wideo bez dźwięku!
Ustaw preferencje dotyczące podpisów i napisów na iPhone'ach lub iPadach
Jeśli chcesz, aby filmy domyślnie używały podpisów lub napisów
- Wybierz kolejno opcje Ustawienia> Ogólne> Dostępność
- Przewiń do sekcji Media i dotknij Napisy i podpisy
- Włącz napisy + SDH
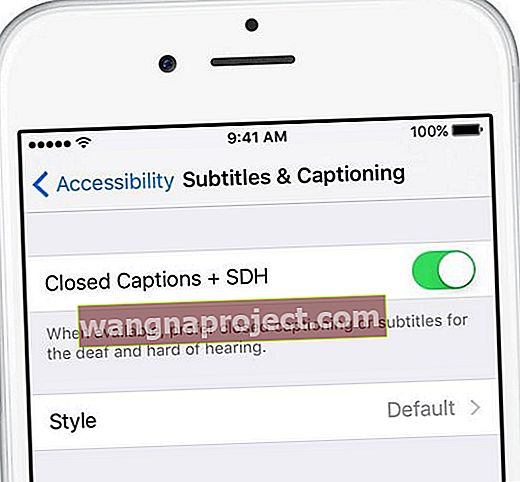
Dostosuj styl podpisów i napisów
- Wybierz kolejno opcje Ustawienia> Ogólne> Dostępność> Napisy i podpisy> Styl
- Wybierz ustawienie domyślne, który pracuje dla Ciebie (Large Text, Klasyczny, Kontur tekstu) lub tworzyć własne przy użyciu Create New Style funkcji
Jak włączyć napisy w filmach na iOS
Po pierwsze: nie wszystkie filmy zawierają podpis lub ścieżkę z napisami
Sprawdź więc u dostawcy wideo (na przykład Hulu lub Netflix), aby zobaczyć, jakie opcje oferują. Lub szukaj treści z podpisami kodowanymi i napisami podczas wyszukiwania filmów.
Ponadto niektóre witryny i aplikacje zapewniają własne, niestandardowe interfejsy napisów do filmów. Wypatruj więc również tych!
Włącz (lub wyłącz) napisy kodowane lub napisy za pomocą aplikacji telewizyjnej lub wideo
Podczas oglądania filmów zawierających podpisy i napisy otwórz menu Dźwięk i napisy
- Podczas przeglądania dotknij ekranu, aby wyświetlić elementy sterujące odtwarzaniem
- Stuknij ikonę dymku, aby otworzyć menu Audio i napisy
- Wybierz odpowiednią opcję podpisów kodowanych lub napisów
Starszy iOS (z aplikacją Video)
Po prostu dotknij Ustawienia> Filmy i włącz napisy.
Pamiętaj, że włączenie napisów działa tylko wtedy, gdy masz film, który je obsługuje. Ponadto włączenie napisów dla niesłyszących powoduje włączenie napisów dla aplikacji wideo innych firm (np. Netflix).
Włącz napisy w iTunes
Możesz także włączyć napisy dla niesłyszących w iTunes na komputerach Mac i Windows.
Ukryte napisy i napisy na komputerach Mac
macOS obsługuje podpisy kodowane i napisy w tych natywnych aplikacjach: iTunes, odtwarzacz DVD, QuickTime Player i wideo HTML5 oglądane w Safari.
Znajdź je w menu Audio i napisy
- Przesuń wskaźnik na wideo
- Kliknij dymek
- Jeśli nie widzisz dymku, oznacza to, że oglądany film nie zawiera podpisów ani napisów
- Wybierz opcję napisów, której chcesz użyć

Ustaw preferencje podpisów i napisów na komputerze Mac
Włącz domyślnie podpisy lub napisy
- Wybierz polecenie Menu Apple> Preferencje systemowe> Dostępność
- Wybierz Napisy na pasku bocznym
- Wybierz Preferuj napisy i SDH
- Wybierz jeden z predefiniowanych stylów: Domyślny, Duży tekst lub Klasyczny. Lub, aby stworzyć własny styl, kliknij znak plus
- Zmień czcionkę, rozmiar i kolor tekstu, a także kolor i krycie tła. W górnej części okna pojawi się podgląd nowego stylu
- Po dokonaniu wyboru kliknij OK, aby je zapisać. Twój nowy styl jest następnie używany jako styl domyślny dla podpisów i napisów w każdej aplikacji
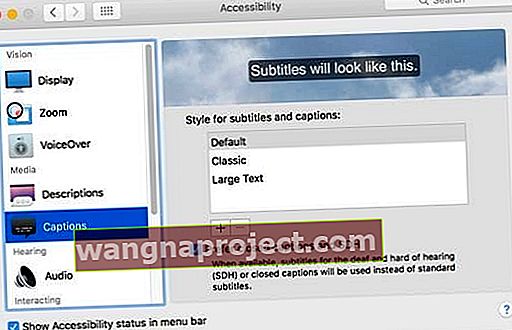
W przypadku starszych komputerów Mac i MacOS X otwórz iTunes
- Uruchom iTunes> Preferencje z menu „iTunes” na komputerze Mac
- Wybierz kartę „Odtwarzanie”
- Zaznacz pole „Pokaż napisy, jeśli są dostępne”

Ukryte napisy i napisy w systemie Windows
Podobnie jak w przypadku komputerów Mac, podczas odtwarzania wideo można znaleźć te ustawienia w menu Audio i napisy
- Najedź wskaźnikiem na wideo
- Kliknij ikonę dymku
Wybierz opcje napisów, których chcesz użyć 
Ustaw preferencje podpisów i napisów na komputerze z systemem Windows
Włącz domyślnie podpisy lub napisy
- Przytrzymaj klawisze Control i B na klawiaturze, aby otworzyć pasek menu iTunes
- Wybierz iTunes> Preferencje (menu „Edycja” na PC), a następnie wybierz zakładkę „Odtwarzanie”
- Zaznacz pole Preferuj napisy i SDH
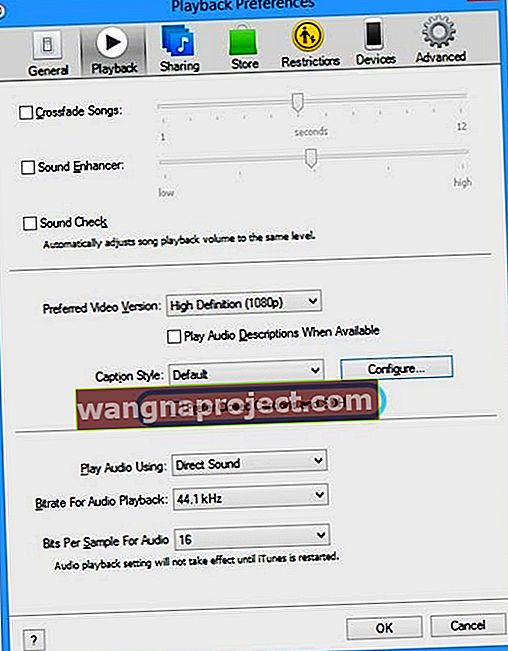
- Aby dostosować wygląd, kliknij Konfiguruj
- Wybierz jeden z predefiniowanych stylów lub utwórz własny, klikając Nowy.
- Zmień czcionkę, rozmiar i kolor tekstu, a także kolor i krycie tła. W górnej części okna zostanie wyświetlony podgląd nowego stylu
- Kliknij OK, aby zapisać swoje wybory. iTunes używa tego stylu jako domyślnego stylu podpisów i napisów do odtwarzania wideo iTunes
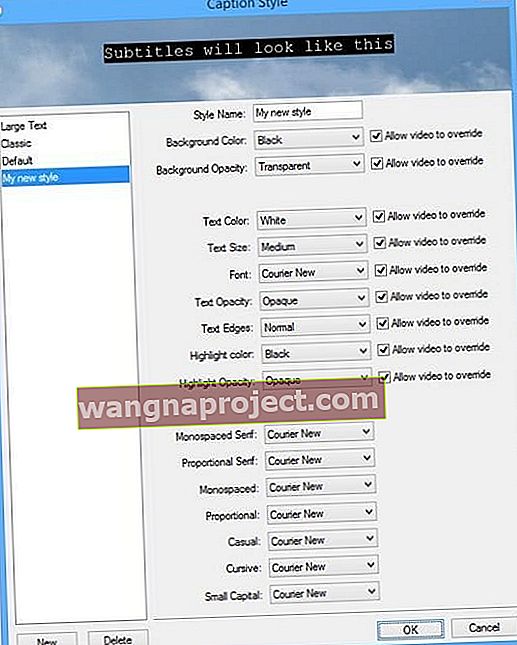
Jak znaleźć filmy, które obsługują napisy
Włączenie napisów będzie działać tylko wtedy, gdy Twój film je obsługuje. Obecnie wiele filmów obsługuje tę funkcję. Aby znaleźć filmy, które obsługują napisy, zobacz poniżej:
Znajdź filmy obsługujące napisy na komputerach PC i Mac
- Otwórz iTunes.
- Przejdź do iTunes Store
- Na pasku wyszukiwania w prawym górnym rogu wpisz konkretny tytuł lub słowo kluczowe
- Wpisz „napisy”, aby przejrzeć dostępne tytuły z napisami
- Lub wpisz „napisy” lub „SDH”, aby przeglądać dostępne tytuły z napisami dla osób niesłyszących i niedosłyszących
- Na przykład użyj wyszukiwanego hasła: napisy zamknięte w historii, aby wyszukać zawartość zawierającą historię słów kluczowych i obsługującą napisy kodowane
- W kolumnie po prawej stronie okna kliknij Filmy lub Programy telewizyjne
- Gdy znajdziesz coś, co chciałbyś obejrzeć, kliknij to. Poszukaj ikony napisów (CC) lub napisów dla ikony niesłyszących i niedosłyszących (SDH) na stronie produktu, pod jego tytułem
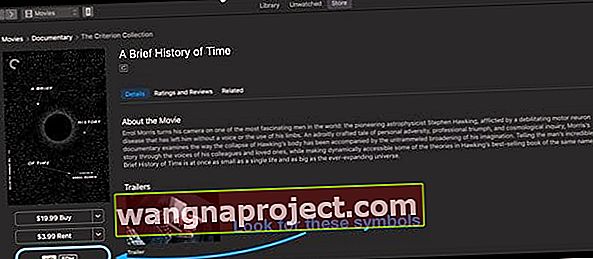
- Przewiń do dołu strony produktu produktu i przejdź do sekcji Języki, aby uzyskać informacje na temat dostępnych napisów zamkniętych i języków napisów.
Znajdź filmy i nagrania wideo, które obsługują napisy na urządzeniach z iOS
- Stuknij iTunes Store
- Stuknij Wyszukaj
- Na pasku wyszukiwania w prawym górnym rogu wpisz konkretny tytuł lub słowo kluczowe dotyczące filmu, który chcesz obejrzeć
- Wpisz „napisy”, aby przejrzeć dostępne tytuły z napisami
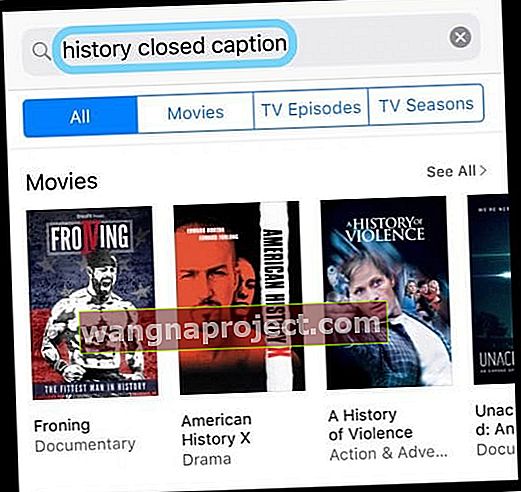
- Lub wpisz „napisy” lub „SDH”, aby przeglądać dostępne tytuły z napisami dla osób niesłyszących i niedosłyszących
- Na przykład użyj wyszukiwanego hasła: napisy zamknięte w historii, aby wyszukać zawartość zawierającą historię słów kluczowych i obsługującą napisy kodowane
- Wpisz „napisy”, aby przejrzeć dostępne tytuły z napisami
- Gdy znajdziesz coś, co chcesz obejrzeć, dotknij tego. Poszukaj ikony napisów (CC) lub napisów dla ikony niesłyszących i niedosłyszących (SDH) na stronie produktu pod tytułem produktu.
- Przewiń do dołu strony produktu produktu i przejdź do sekcji Języki, aby uzyskać informacje o dostępnych podpisach kodowanych i językach napisów
Pamiętaj, że filmy obsługujące napisy dla niesłyszących mają logo CC (Zamknij napis), a filmy obsługujące napisy dla osób niesłyszących i niedosłyszących mają ikonę SDH .
I znowu, nie wszystkie filmy zawierają podpis lub ścieżkę z napisami.