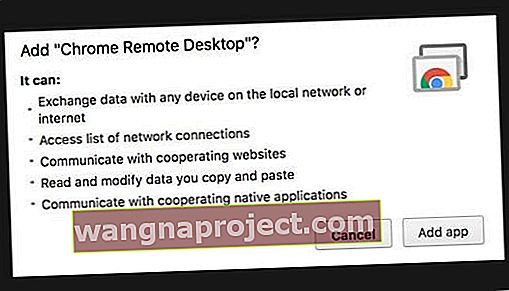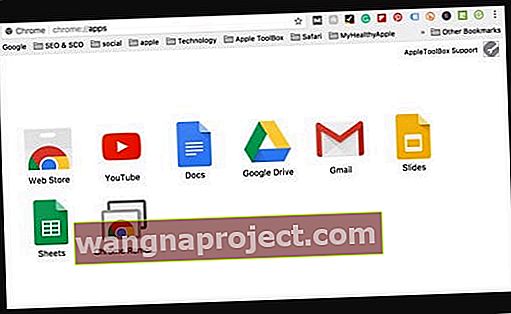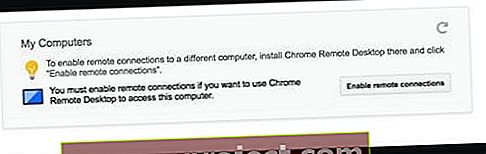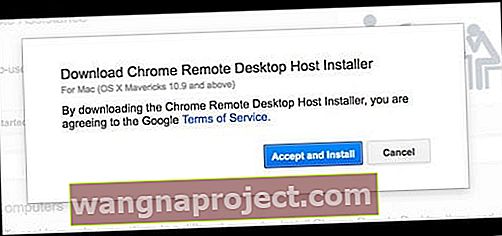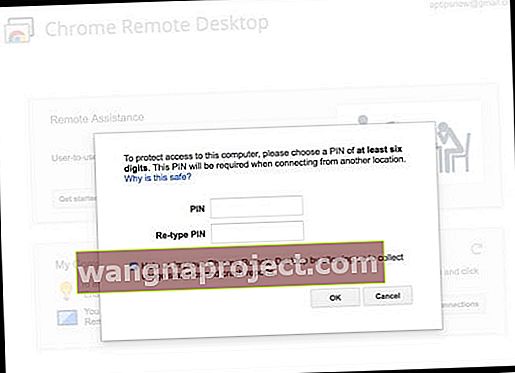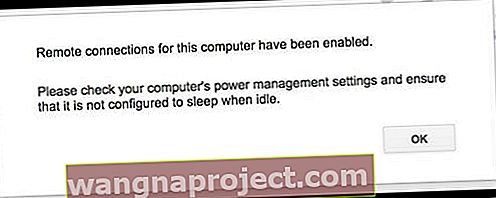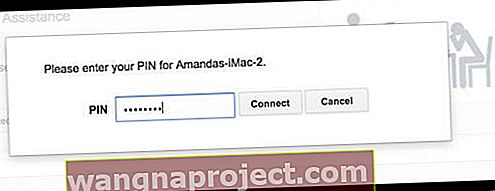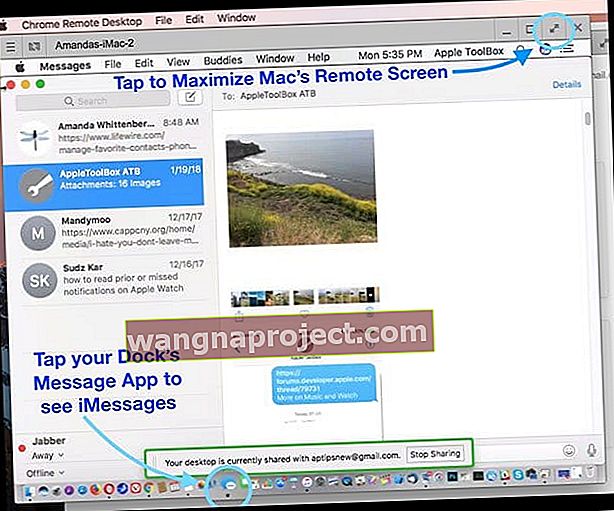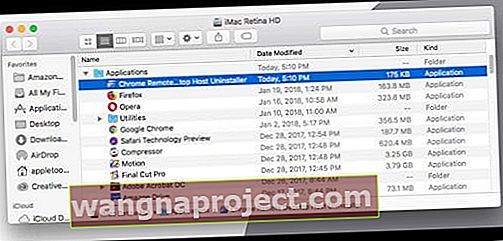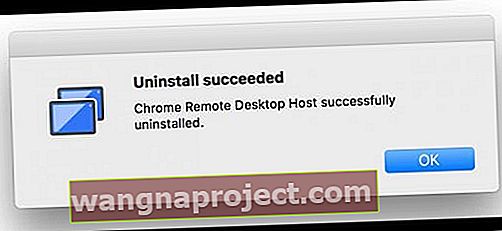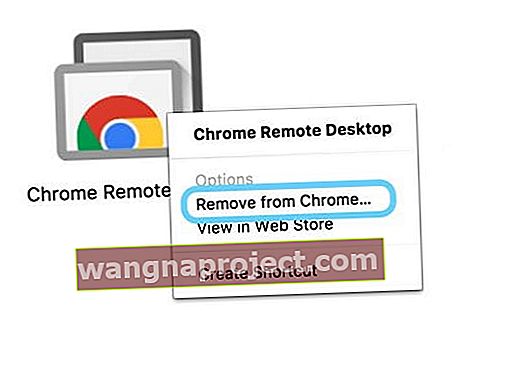Dzięki nowym aktualizacjom iMessage wielu użytkowników iPhone'a i innych użytkowników iDevice chce mieć dostęp do iMessage na swoich komputerach osobistych lub w pracy, więc czatowanie ze znajomymi i rodziną jest kontynuowane na wszystkich typach urządzeń - w domu i w pracy.
Wielu z nas iFolks ma komputery Apple, więc nadążanie za iMessage jest naprawdę łatwe. Ale jest też sporo z nas, którzy mają komputery z systemem Windows, w domu, a zwłaszcza w pracy. Jak więc sprawić, by iMessage mówił na WSZYSTKICH naszych maszynach
- Zainstaluj rozszerzenie pulpitu zdalnego Chrome na komputerze Mac i udostępniaj iMessages wszystkim komputerom za pośrednictwem przeglądarki Chrome i Internetu
- W przypadku iPhone'ów z jailbreakiem użyj aplikacji Remote Messages
A co z iMessage opartym na przeglądarce?
Można by pomyśleć, że Apple miałoby usługę internetową dla iMessage opartą na przeglądarce, więc sprawdzanie bez względu na to, gdzie jesteśmy, jest łatwe. Niestety, obecnie nie ma usługi pobierania iMessages online!
Powszechnie uważa się, że Apple chce ograniczyć swoje usługi do własnych urządzeń iDevices i komputerów Mac. To pozostawia miliony z nas, a może nawet miliardy z nas w ciemności, bez dostępu do iMessage, gdy jesteśmy w pracy lub korzystamy z naszego domowego komputera z systemem Windows.
Wykonanie tych stosunkowo prostych czynności sprawia, że utrzymywanie kontaktu z najważniejszymi osobami na Twoim iPhonie, iPadzie, iPodzie touch, komputerze Mac, a nawet na komputerze z systemem Windows jest łatwiejsze niż kiedykolwiek.
Więc bez zbędnych ceregieli, oto jak to robimy.
Czego potrzebujesz
Po pierwsze, będziesz potrzebować co najmniej jednego komputera Mac (w pracy, w domu, szkole lub w innym miejscu), chyba że chcesz jailbreakować telefon.
Szybki program Word dla użytkowników komputerów osobistych Mac
W 2012 roku Apple wypuściło iMessage jako aplikację magazynową w Mountain Lion (10.8). Począwszy od tego systemu operacyjnego, aplikacja Wiadomości na komputerze Mac umożliwia odbieranie rozmów na komputerze w miejscu, w którym zostało przerwane na telefonie iPhone, iPadzie i iPodzie touch. Wiadomości dla komputerów Mac są całkowicie bezpłatne i działają z każdym, kto ma aktywowany iMessage na swoich urządzeniach z systemem iOS, OS X i macOS.
Aby pobrać iMessage na komputer Mac
Najpierw sprawdź, czy aplikacja znajduje się na Twoim komputerze. Poszukaj „Wiadomości” w wyszukiwarce Spotlight lub w folderze Aplikacje. Jeśli nie masz zainstalowanych aplikacji Messages, sprawdź, czy używasz systemu operacyjnego Mountain Lion (10.8) lub nowszego. Jeśli nie, pobierz najnowszy system operacyjny, na który pozwala Twój komputer Mac.
Zakładając, że Twój system operacyjny jest aktualny i nadal nie masz Wiadomości, odwiedź Mac App Store i pobierz stamtąd aplikację Wiadomości.
Gdy Wiadomości są już na komputerze, otwórz aplikację i zaloguj się przy użyciu swojego Apple ID i hasła. Wiadomości działają tylko z Twoim Apple ID i hasłem, więc musisz mieć konto, aby korzystać z iMessage na dowolnym urządzeniu, w tym iPhone'ach, iDevices i komputerach.
Jeśli nie masz Apple ID, sprawdź ten link, aby utworzyć własny. Pamiętaj, że każdy identyfikator Apple ID jest dostarczany bezpłatnie z 5 GB miejsca w iCloud.
Po zalogowaniu się przy użyciu swojego Apple ID i hasła, Wiadomości automatycznie pobierają i synchronizują wszystkie poprzednie rozmowy używane z tym Apple ID. Więc zaczynasz od miejsca, w którym skończyłeś, a ta nowa rozmowa synchronizuje się ze wszystkimi Twoimi urządzeniami iDevices i komputerami powiązanymi z tym samym Apple ID.
Możesz nawet wysyłać SMS-y z komputera Mac, korzystając z funkcji o nazwie Ciągłość!
Po skonfigurowaniu Wiadomości możesz wysyłać wiadomości tekstowe, wiadomości głosowe, zdjęcia i filmy przez Internet.
A co z wieloma identyfikatorami Apple ID i iMessage
Nie możesz zalogować się na wiele kont jednocześnie . Możesz używać więcej niż jednego Apple ID z Wiadomościami i iMessage. Ale za każdym razem, gdy chcesz użyć innego Apple ID, musisz ręcznie przełączać się między tymi Apple ID i hasłami.
Jak uzyskać dostęp do iMessage i wiadomości na komputerze z systemem Windows
iMessage przez zdalny dostęp do komputera Mac
Jednym ze sposobów obejścia iMessage na komputerze jest skorzystanie z doskonałej funkcji pulpitu zdalnego Chrome. Aby to osiągnąć, potrzebujesz komputera Mac, aby wszystko skonfigurować. Pulpit zdalny Chrome zapewnia dostęp do iMessages poprzez zdalne podłączenie komputera z systemem Windows do komputera Mac.
Główną wadą jest to, że dostęp do iMessages można uzyskać tylko wtedy, gdy komputer Mac jest włączony (nie śpi) i podłączony do Internetu. Potrzebujesz swojego Apple ID.
Dzięki Pulpitowi zdalnemu Chrome wszystkie połączenia są w pełni bezpieczne. Uzyskaj dostęp do innych komputerów lub nawet zezwól innemu użytkownikowi na bezpieczny dostęp do Twojego komputera przez Internet. Wszystko odbywa się za pośrednictwem przeglądarki Chrome.
Korzystanie z Pulpitu zdalnego Chrome
1. Skonfiguruj Pulpit zdalny Chrome
- Zaloguj się do Google w przeglądarce Chrome (lub utwórz nowe konto Google)
- Pobierz aplikację Pulpit zdalny Chrome ze sklepu Chrome App Store (MUSISZ UŻYWAĆ CHROMU JAKO PRZEGLĄDARKI!)
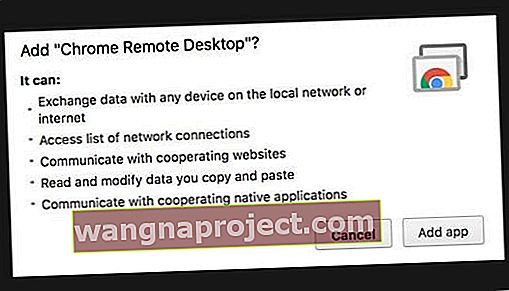
- Wybierz Dodaj aplikację do Chrome
- Podczas pierwszej konfiguracji możesz zobaczyć komunikat z prośbą o autoryzację. Kliknij Kontynuuj, jeśli zobaczysz ten komunikat:

- Podczas pierwszej konfiguracji możesz zobaczyć komunikat z prośbą o autoryzację. Kliknij Kontynuuj, jeśli zobaczysz ten komunikat:
- Aplikacja Pulpit zdalny Chrome pojawi się na liście chrome: // apps
- Kliknij aplikację
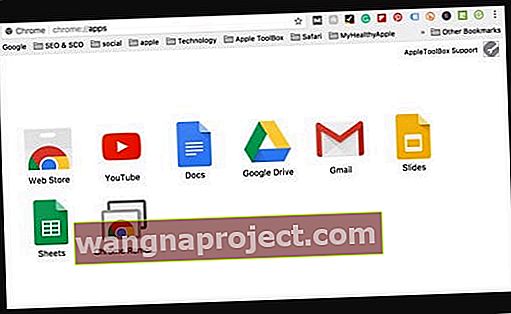
- Kliknij aplikację
- W wyskakującym okienku w sekcji Moje komputery dotknij Rozpocznij
- Wybierz opcję Włącz połączenia zdalne
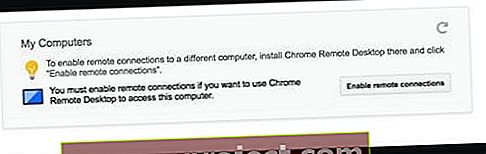
- Postępuj zgodnie z instrukcjami wyświetlanymi na ekranie, aby pobrać instalator zdalnego hosta Chrome
- Wybierz opcję Włącz połączenia zdalne
- W Pobierz instalatora hosta Pulpitu zdalnego Chrome wybierz opcję Zaakceptuj i zainstaluj
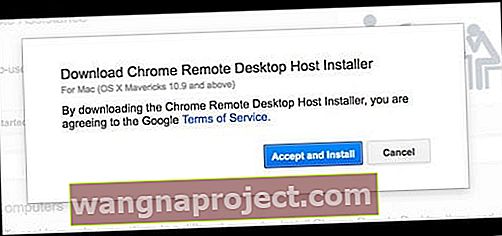
- Zapisz plik chromremotesektop na pulpicie, w folderze pobierania lub w preferowanym miejscu docelowym
- Po pobraniu pliku otwórz go
- Kliknij dwukrotnie pakiet Chrome Remote Desktop Host
- Postępuj zgodnie z instrukcjami wyświetlanymi na ekranie, aby zainstalować
- Wprowadź hasło administratora, gdy zostaniesz o to poproszony
- Po pomyślnej instalacji ponownie otwórz aplikację Pulpit zdalny Chrome
- Stuknij opcję Włącz połączenia zdalne
- Utwórz nowy kod PIN składający się z co najmniej 6 cyfr
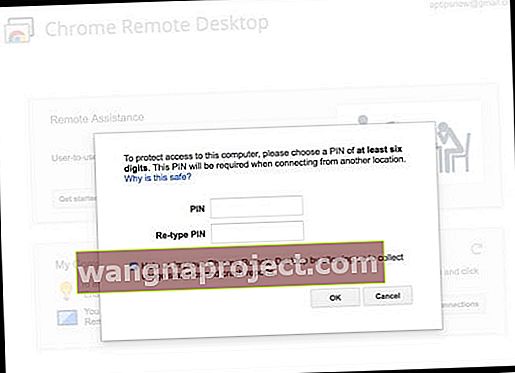
- Będziesz potrzebować tego kodu PIN, aby połączyć się z innego komputera
- Wybierz coś, co zapamiętasz lub zapisz i trzymaj w bezpiecznym miejscu
- Wprowadź hasło administratora komputera Mac, jeśli zostaniesz o to poproszony
- Jeśli się powiedzie, pojawi się komunikat informujący, że połączenie zdalne jest włączone
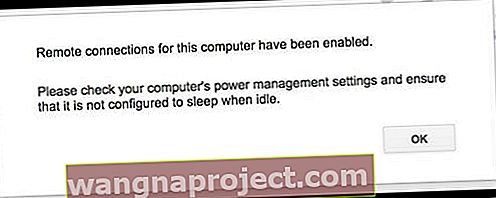
- Uzyskując zdalny dostęp do komputera Mac, upewnij się, że jest włączony, połączony z Internetem i nie jest ustawiony w tryb uśpienia w stanie bezczynności, aby zapewnić dostęp
# 2: Użyj Pulpitu zdalnego Chrome na innym komputerze
- Aby uzyskać dostęp do swojego Maca na innym komputerze, otwórz Chrome i zaloguj się przy użyciu tego samego identyfikatora Google, którego użyłeś do skonfigurowania Pulpitu zdalnego Chrome
- Otwórz aplikację Pulpit zdalny Chrome lub wpisz chrome: // apps w pasku adresu, aby zlokalizować aplikację
- Poszukaj swojego komputera Mac w sekcji Moje komputery
- Kliknij dwukrotnie, aby nawiązać połączenie
- Jeśli zobaczysz opcję Rozpocznij, kliknij ją najpierw, a następnie kliknij dwukrotnie nazwę komputera zdalnego
- Wpisz swój kod PIN i dotknij Połącz
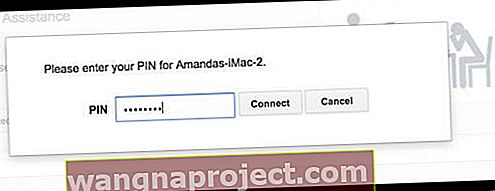
- Po ustanowieniu połączenia zobaczysz pulpit komputera Mac
- Zmaksymalizuj okno do pełnego ekranu, aby lepiej widzieć pulpit komputera Mac
- Aby sprawdzić swoje iMessages, stuknij aplikację Message w Docku Maca (jeśli jest dostępna) lub stuknij Launchpad, aby zlokalizować aplikację Messages
- Twoje iMessages powinny pojawić się na ekranie w Chrome
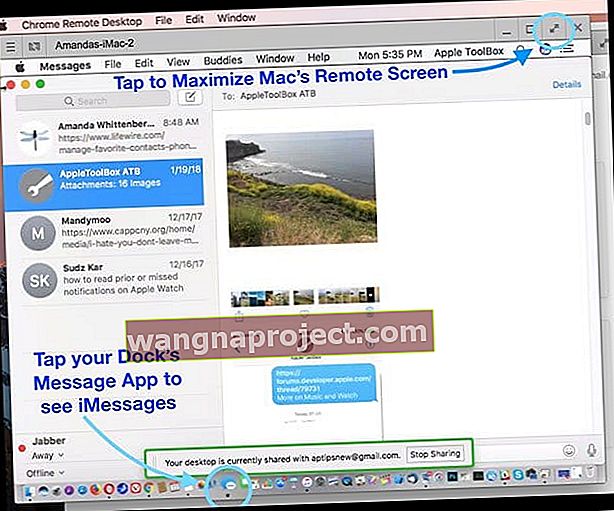
- Aby zakończyć połączenie z komputerem Mac, dotknij przycisku Zatrzymaj udostępnianie znajdującego się u dołu udostępnionego ekranu
- Jeśli przypadkowo zakończysz sesję, wybierz opcję Połącz ponownie (wprowadź ponownie kod PIN)
Usuń Pulpit zdalny Chrome z komputera Mac
- Najpierw odinstaluj aplikację Chrome Remote Desktop Host
- W folderze aplikacji na komputerze Mac znajdź aplikację Chrome Remote Desktop Host Uninstaller
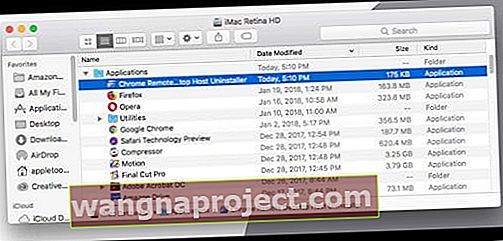
- Uruchom dezinstalator i kliknij Odinstaluj
- Wprowadź hasło administratora komputera Mac, jeśli zostaniesz o to poproszony
- Jeśli się powiedzie, pojawi się komunikat potwierdzający odinstalowanie
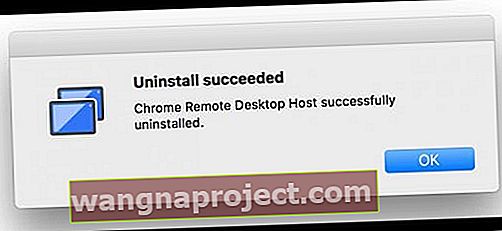
- W folderze aplikacji na komputerze Mac znajdź aplikację Chrome Remote Desktop Host Uninstaller
- Następnie usuń aplikację Pulpit zdalny Chrome ze swojego konta Google
- Na komputerze Mac otwórz Chrome
- Znajdź aplikację Pulpit zdalny Chrome lub wpisz chrome: // apps w pasku adresu
- Kliknij aplikację z naciśniętym klawiszem Control (lub kliknij prawym przyciskiem myszy) i wybierz opcję Usuń z Chrome
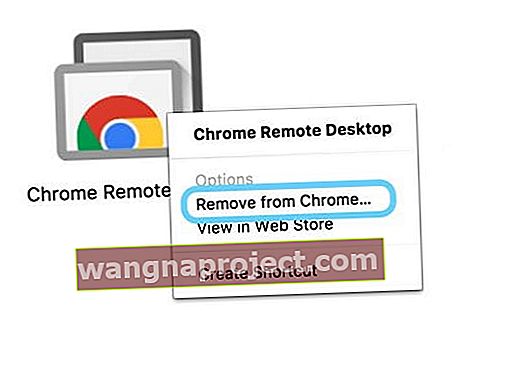
- W oknie dialogowym kliknij Usuń
Przypominamy, że implementując tę metodę, potrzebujesz dostępu do komputera Mac. A ten Mac musi być włączony i połączony z Internetem. W przeciwnym razie; ta wskazówka nie zadziała.
Pulpit zdalny Chrome jest również w pełni wieloplatformowy, zapewniając zdalną pomoc użytkownikom systemów Windows, Mac i Linux oraz dostęp do komputerów stacjonarnych z systemem Windows (XP +) i Mac (OS X 10.6+) w dowolnym momencie, a wszystko to z poziomu przeglądarki Chrome.
Jak uzyskać dostęp do iMessage i wiadomości przez Jailbreaking
Co to jest Jailbreaking?
Obecnie jedynym innym sposobem uzyskania dostępu do iMessage w przeglądarce jest jailbreak twojego iPhone'a. Jailbreaking w zasadzie zastępuje rzeczywisty iOS nowym systemem operacyjnym, który zapewnia większą elastyczność.
Zmieniasz wygląd i sposób działania swojego urządzenia iDevice oraz możesz wybrać mnóstwo niestandardowych aplikacji, poprawek i dodatków, które nie są dostępne w oficjalnym sklepie Apple App Store.
Jailbreaking zapewnia typ dostosowywania, do którego użytkownicy Androida są przyzwyczajeni. A wśród tych wielu usprawnień jest możliwość korzystania z iMessages z dowolnego miejsca w Internecie. Możesz nawet przywrócić iPhone'a do ustawień fabrycznych.
Słowo ostrzeżenia
NIE zalecamy większości użytkowników jailbreaków ich iPhone'ów lub innych urządzeń iDevices. Jailbreaking automatycznie unieważnia gwarancję i wszelkie dodatkowo zakupione AppleCare +.
Ryzykujesz również „zamurowaniem” swojego iDevice, napotkaniem wielu błędów i wyższym ryzykiem naruszenia bezpieczeństwa i umieszczenia złośliwego oprogramowania.
Tak więc jailbreakowanie twojego iPhone'a jest naprawdę dla iFolks, którzy czują się bardzo komfortowo pracując i rozwiązując problemy ze swoimi iPhone'ami i innymi urządzeniami iDevices.
Idąc po to
Dla odważnych, gotowych na skok do więzienia, jest też wiele plusów. IPhone'y po jailbreaku mają dostęp do Cydii, alternatywy dla Apple App Store dla iDevices „po jailbreaku”.
Cydia nie jest dostępna w sklepie z aplikacjami. Zamiast tego jest instalowany na Twoim iPhonie za pomocą narzędzia do „jailbreakingu”, takiego jak Pangu, TaiG i inne.
Jailbreaking pozwala w pełni dostosować iPhone'a do własnych upodobań, a nawet pobierać aplikacje, których Apple obecnie zabrania. To jailbreaking obejmuje takie rzeczy, jak dostosowywanie ekranu blokady, ustawianie własnych domyślnych aplikacji, dostosowywanie centrum sterowania, dodawanie Touch ID lub 3D Touch nawet w przypadku starszych urządzeń oraz tworzenie skrótów i innych dostosowań w interfejsie użytkownika.
I oczywiście jailbreakowanie iPhone'a lub innego urządzenia iDevice zapewnia dostęp do iMessage na wszystkich typach urządzeń.
Jak Jailbreak swój iPhone lub inny iDevice
Zanim nawet rozważysz jailbreak swojego iPhone'a, upewnij się, że wykonujesz kopie zapasowe swojego obecnego iDevice, najlepiej w co najmniej 2 lokalizacjach (w chmurze i lokalnie). Zapoznaj się z naszym artykułem na temat tworzenia kopii zapasowych zgodnie z naszą regułą 2X2.
Po utworzeniu kopii zapasowych najlepszą praktyką jest przywrócenie urządzenia iDevice za pomocą iTunes. Posiadanie czystego iDevice daje lepsze wyniki dzięki jailbreak.
Następnym krokiem jest pobranie oprogramowania jailbreak na komputer, Windows lub Mac. Uruchom oprogramowanie i postępuj zgodnie z instrukcjami, aby przejść przez proces jailbreak.
Po zainstalowaniu systemu operacyjnego jailbreak poszukaj ikony o nazwie Cydia. Jeśli go tam nie ma, pobierz go. Cydia to w zasadzie twój sklep z aplikacjami po jailbreaku.
Następnie musisz kupić aplikację o nazwie Remote Messages. Dzięki tej aplikacji iMessages jest dostępny online dla wszystkich typów urządzeń i komputerów, w tym systemu Windows.
Wszystko, co musisz zrobić, to podać dane uwierzytelniające, a następnie użyć adresu IP swojego iPhone'a w przeglądarce, a następnie 333. Musisz się zalogować, aby mieć pełny dostęp do iMessages.
iMessage dla użytkowników Androida
 źródło: imessageonandroid.com
źródło: imessageonandroid.com
Mieliśmy nadzieję, że iOS 11 zawiera wydanie iMessage dla użytkowników Androida. Ale niestety, nie! Tak więc dla osób korzystających z telefonów z systemem Android jest kilka opcji, w tym aplikacje takie jak iMessage Android i inne dostępne w sklepie Google Play.
Korzystanie z tych aplikacji umożliwia iMessage między iPhone'ami, innymi urządzeniami iDevices, komputerami Mac i telefonami z systemem Android. Oznacza to, że wysyłasz SMS-y do użytkowników iDevice z telefonu z Androidem - prawdziwie rozmowa na różnych urządzeniach.
Podsumowanie
Mamy nadzieję, że pewnego dnia Apple udostępni wieloplatformową wersję iMessage dla wszystkich typów urządzeń i systemów operacyjnych. Usługa przesyłania wiadomości online jest idealna, abyśmy mogli uzyskać dostęp do naszych wiadomości iMessage i rozmów w dowolnym momencie, z dowolnego miejsca, w tym z pracy.
Niestety tego dnia jeszcze nie ma, więc musimy zastosować obejścia, takie jak Pulpit zdalny Chrome.
Istnieje jednak mnóstwo aplikacji do obsługi wiadomości innych niż Apple, które już działają na wszystkich platformach i obejmują obsługę komputerów PC. Whatsapp, Viber, Kik, Facebook Messenger, Telegram, a nawet Skype to jedne z najpopularniejszych alternatyw iMessage.
Facebook Messenger i Telegram są szczególnie solidne, prawie działają na wszystkim za pośrednictwem przeglądarki internetowej. Uwielbiamy to! Daj nam znać w komentarzach, jeśli masz ulubioną aplikację do obsługi wiadomości, która działa na wszystkich Twoich urządzeniach i komputerach - z przyjemnością usłyszymy od Ciebie wszystkich.
Miłego przesyłania wiadomości iMessage (jeśli korzystasz z alternatyw iMessage)!