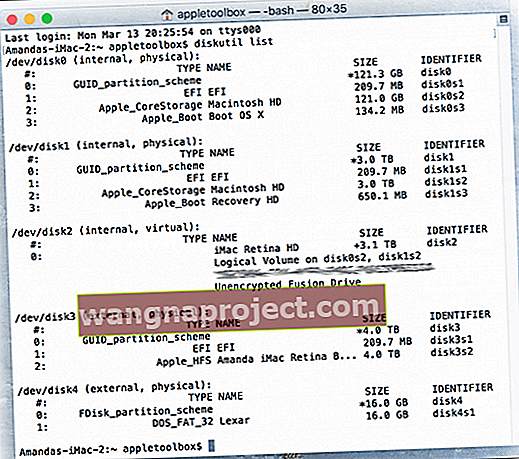Czasami nasze MacBooki, MacBook Pro lub Mac nie rozpoznają naszych zewnętrznych dysków lub pendrive'ów. Taka sytuacja często występuje po pierwszym wysunięciu dysku zewnętrznego i odłączeniu go od komputera. Gdy spróbujesz ponownie podłączyć dysk, komputer Mac już go nie widzi. W ogóle nie zostanie zamontowany i działa tak, jakby był całkowicie niewidoczny dla systemu MacOS.
W wielu przypadkach jedynym sposobem rozwiązania tego problemu jest całkowite usunięcie dysków zewnętrznych, a następnie kilkakrotne ponowne uruchomienie komputera MacBook lub Mac, aż dyski w końcu pojawią się ponownie.
Istnieje kilka powodów, dla których komputer Mac nie rozpoznaje dysku. Jeśli masz już zamontowany dysk i system przechodzi w stan uśpienia, wyłącza również porty, w tym porty USB. Gdy z jakiegoś powodu budzisz komputer Mac, dysk zewnętrzny nie budzi się.
Postępuj zgodnie z tymi krótkimi wskazówkami, aby komputer Mac rozpoznał i zamontował dyski zewnętrzne
- Jeśli używasz koncentratora, spróbuj użyć innego portu na komputerze Mac jako koncentratora lub podłącz dyski zewnętrzne bezpośrednio do komputera Mac
- Sprawdź, czy połączenia USB są dobrze dopasowane, postrzępione i brakujące styki
- Jeśli to możliwe, podłącz urządzenie USB do własnego źródła zasilania
- Zaktualizuj preferencje Findera, aby wyświetlić dyski zewnętrzne
- Wykonaj reset SMC i NVRAM
- Uruchom Narzędzie dyskowe, aby zamontować, zweryfikować lub naprawić dyski
- Użyj listy poleceń terminalu diskutil, diskutil info disk & diskutil eject disk
- Diagnozuj błędy za pomocą konsoli
Potencjalne przyczyny
Reguła połączeń!
Łatwo jest podłączać różne rzeczy w przypadkowych momentach i zwykle nasze komputery Mac i MacBooki dobrze to robią i rozpoznają wszystko. Dlatego większość urządzeń USB nazywa się plug-and-play. Ale to nie zawsze się sprawdza. Dlatego lepiej jest postępować zgodnie z zalecaną ścieżką, aby podłączyć urządzenia zewnętrzne do komputera Mac.
Najlepsza (lub najmniej problematyczna) metoda podłączania dysków zewnętrznych
- Włącz komputer Mac lub MacBook
- Podłącz kabel USB do komputera Mac i do urządzenia
- Nie używaj koncentratora - podłącz dysk bezpośrednio do portu komputera Mac
- NASTĘPNIE WŁĄCZ dysk zewnętrzny, gdy kabel USB jest podłączony
Korzystasz z koncentratora? Pomyśl jeszcze raz
Wielu czytelników odkryło, że ich centra starszych modeli nie działają już w systemie macOS. Sprawdź więc, czy problem stanowi koncentrator, podłączając dysk zewnętrzny bezpośrednio do komputera Mac.
Jeśli dysk jest teraz rozpoznawany, problem prawdopodobnie dotyczy koncentratora. Najpierw spróbuj podłączyć koncentrator do innego portu na komputerze Mac.
Jeśli to nie zadziała, zastąpienie go (w razie potrzeby) zwykle rozwiązuje problem. Po prostu upewnij się, że kupujesz koncentrator zgodny z najnowszym systemem macOS i samozasilający się (tj. Ma ładowarkę).
Wypróbuj Super Slow Jam
Dziwne, ale prawdziwe, niektórzy użytkownicy stwierdzili, że ich pendrive'y działają, gdy podłączają je wyjątkowo wolno.
Kiedy próbują normalnie podłączyć dysk flash USB, ich komputery nie rozpoznają dysków.
Ale jeśli delikatnie wsuną je do portu w zwolnionym tempie, ich dyski zostaną rozpoznane! Domyśl.

Ta sama sztuczka działa na wszystkich typach komputerów, Windows lub Mac, komputerów stacjonarnych lub laptopów!
Problemy z zasilaniem
Ten błąd często występuje, gdy dysk twardy nie otrzymuje wystarczającej mocy z portu. Jeśli zamiast tego podłączysz dysk bezpośrednio do źródła zasilania (jeśli dla dysku jest dostępne zasilanie), dysk zewnętrzny zwykle montuje się samodzielnie, gdy ma wystarczającą i stałą moc.
Jeśli twój dysk nie pozwala na zewnętrzne źródło zasilania, spróbuj podłączyć dysk do innego portu USB. Lub podłącz go do koncentratora USB z własnym zasilaniem.
Często nasze MacBooki nie dostarczają wystarczającej mocy do wbudowanych koncentratorów USB, więc dodanie samozasilającego się koncentratora czasami rozwiązuje problem od razu. 
Jeśli Twój MacBook nie montuje zewnętrznego dysku twardego lub dysku flash, spróbuj podłączyć kabel zasilający do MacBooka i ponownie podłączyć dysk. Ta wskazówka często załatwia sprawę!
Odrzucenie wyrzucenia
Innym częstym powodem jest usunięcie dysku bez uprzedniego wysunięcia. Zamiast po prostu wyciągać złącza napędu, zawsze wykonuj bezpieczne usuwanie podczas wyjmowania urządzeń zewnętrznych.
Dostępne opcje obejmują kliknięcie prawym przyciskiem myszy ikony dysku zewnętrznego i wybranie opcji „Wysuń urządzenie”.
Lub po prostu przeciągnij ikonę napędu do Kosza, zmieniając ją na symbol Wysuń.
Praktyczna zasada dotycząca dysków zewnętrznych polega zawsze na wyłączaniu, wysuwaniu lub w inny sposób wyłączaniu przed odłączeniem.
Ten proces oznacza, że oprogramowanie „wyłącza” go przed sprzętem.
Ciasne dopasowanie to dobre dopasowanie
Innym powodem, dla którego komputer Mac nie rozpoznaje dysków zewnętrznych, jest brudne lub luźne połączenie między kablem, multi-adapterem USB-C, Thunderbolt 3 lub innymi portami połączeniowymi.
Sprawdź więc kabel, klucz sprzętowy (jeśli jest używany), wszelkie dodatkowe adaptery i porty w obu komputerach i napędzie, aby upewnić się, że są czyste, czyste, dobrze przylegające i ściśle do siebie dopasowane.
Sprawdź, czy kabel łączący z portami jest rzeczywiście podłączony. Luźne połączenia często prowadzą do nierozpoznania dysków zewnętrznych. Lub nawet jeśli zostaną rozpoznane, losowo rozłączają się bez ostrzeżenia lub monitu. Podobnym problemem są postrzępione lub zużyte kable, więc upewnij się, że kabel jest w dobrym stanie.
Jeśli używasz koncentratora do połączeń, jeśli to możliwe, spróbuj podłączyć zewnętrzne dyski bezpośrednio do komputera Mac - bez pośrednika.
Sprawdź swoje ustawienia
Czasami denerwują nas proste rzeczy. Dlatego przed wykonaniem skomplikowanego rozwiązywania problemów przyjrzyjmy się niektórym ustawieniom.
Wybierz Finder> Preferencje .
Na kartach Ogólne i Pasek boczny zobacz sekcję „Pokaż te elementy na pulpicie: (lub pasek boczny :)”
Teraz sprawdź, czy dyski zewnętrzne i dyski twarde mają znacznik wyboru w polu. Jeśli nie, kliknij go, aby ikony dysków zewnętrznych były wyświetlane na pulpicie.
Zewnętrzny dysk twardy nie zostanie zamontowany w systemie macOS High Sierra lub nowszym?
Gdy jesteś w Narzędziu dyskowym, spójrz w lewy górny róg i znajdź opcję Widok. Kliknij Widok i powinieneś otrzymać opcję Pokaż wszystkie urządzenia.
Zresetuj NVRAM
Jak zresetować NVRAM
Zamknij lub uruchom ponownie komputer Mac, włącz go i natychmiast przytrzymaj te cztery klawisze razem: Option, Command, P i R. Naciskaj te klawisze przez co najmniej 20 sekund. Może wyglądać na ponowne uruchomienie komputera Mac.
A jeśli po włączeniu Mac odtwarza dźwięk uruchamiania, zwolnij klawisze po usłyszeniu drugiego dźwięku uruchamiania.
 Możesz także zresetować kontroler zarządzania systemem (SMC). Zobacz te kroki w sekcji „Czy MacBook wyłącza się po podłączeniu zewnętrznego dysku twardego?”
Możesz także zresetować kontroler zarządzania systemem (SMC). Zobacz te kroki w sekcji „Czy MacBook wyłącza się po podłączeniu zewnętrznego dysku twardego?”
Uruchom Narzędzie dyskowe
Otwórz Narzędzie dyskowe i sprawdź, czy Twój dysk zewnętrzny pojawia się tutaj. Znajdź Narzędzie dyskowe w Aplikacje> Narzędzia> Narzędzie dyskowe. Jeśli dysk pojawia się, ale nie jest zamontowany, wybierz opcję montowania, która powinna zamontować ten dysk.
Aby to sprawdzić, kliknij logo Apple w lewym górnym rogu ekranu i wybierz opcję Informacje o tym komputerze Mac. Wybierz kartę Pamięć i zobacz, czy Twój dysk pojawia się tutaj.
Jeśli nie, wróć do Narzędzia dyskowego i wybierz dysk zewnętrzny z lewego paska bocznego.
Teraz wybierz Pierwsza pomoc lub zweryfikuj (napraw) dysk. Ten proces powinien znaleźć i poprawić wszelkie drobne błędy na dysku.
Sprawdź format dysku
Jeśli widzisz swój dysk w Narzędziu dyskowym, ale nie możesz go zamontować i używać, być może masz problem z formatem dysku.
Sprawdź, czy twój dysk zewnętrzny jest wymieniony jako format NTFS, jeśli tak, chcesz sformatować dysk za pomocą funkcji wymazywania w Narzędziu dyskowym i sformatować go jako exFAT, FAT, APFS (jeśli jest obsługiwany) lub Mac OS Extended.
Spójrz na swoje informacje o systemie
Przejdźmy do Informacji o systemie i zobaczmy wszystkie urządzenia USB podłączone do komputera Mac. Przejdź do Apple w górnym menu> O tym Macintoshu> Pamięć masowa
Aby uzyskać więcej informacji, przejdź do menu Apple> Informacje o tym komputerze Mac> i wybierz opcję Raport systemowy poniżej informacji o komputerze Mac i jego systemie operacyjnym.
Terminal na ratunek!
Jeśli Informacje o systemie rozpoznają dyski zewnętrzne USB, ale nadal się nie pojawiają, spróbuj je odłączyć, a następnie ponownie podłącz dyski za pośrednictwem terminala.
- Znajdź Terminal w Applications> Utilities> Terminal .
- Po otwarciu wpisz listę poleceń diskutil
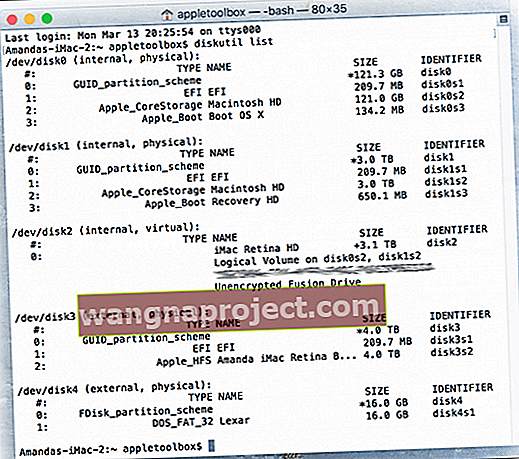
Polecenie diskutil list wyświetla podstawowe informacje o wszystkich dostępnych woluminach i podłączonych dyskach. Jest to więc dobre polecenie podczas sprawdzania, czy dyski naprawdę łączą się z komputerem.
Po wpisaniu polecenia zobaczysz listę wszystkich dysków.
Poszukaj sekcji oznaczonej / dev / disk_ (zewnętrzna, fizyczna). 
Część disk_ to fizyczny identyfikator dysku, a podkreślenie to dowolna liczba lub cyfra przypisana do tego napędu - zanotuj całą linię, w tym liczby lub cyfry następujące po słowie disk.
W przypadku dysków podzielonych na partycje po identyfikatorze dysku następuje litera „s”. Liczba następująca po literze „s” oznacza numer partycji.
Tak więc, jeśli dysk ma dwie lub więcej partycji, całkowity identyfikator dysku wygląda mniej więcej tak:
- disk3s1
- disk3s2
- disk3s3
Teraz wprowadź kolejne polecenie do terminala diskutil info disk_. Pamiętaj, aby dodać numer lub cyfrę przypisaną do tego dysku na końcu, w miejscu podkreślenia.
Na przykład mój zewnętrzny pendrive jest wymieniony jako / dev / disk4 (zewnętrzny, fizyczny), więc wpisuję polecenie diskutil i nfo disk4. To polecenie otwiera szczegółowe informacje o dysku, w tym jego nazwę producenta, rozmiar, czy można go usunąć, i inne fakty.
Po ustaleniu, że dysk jest znany w systemie, użyj Terminala, aby wysunąć ten dysk za pomocą polecenia diskutil eject disk _.
Pamiętaj, aby zamiast podkreślenia użyć numeru identyfikatora dysku, który jest powiązany z dyskiem. Po wykonaniu tego polecenia ponownie wpisz listę diskutil, aby sprawdzić, czy dysk zniknął z tej listy.
Po zniknięciu dysku fizycznie usuń go z komputera, a następnie włóż ponownie - miejmy nadzieję, że dysk zostanie zamontowany i będzie działał jak zwykle.
Polecenia terminala nie działają lub widzisz „operacja niedozwolona” w systemie macOS Mojave i nowszych wersjach? 
Jeśli Twój Mac nie pozwala na wprowadzanie i wykonywanie poleceń terminala, musisz przyznać aplikacji Terminal pełny dostęp do dysku .
Zapoznaj się z tym artykułem, aby uzyskać szczegółowe informacje na temat przyznawania aplikacji Terminal dostępu do pełnego dysku.
Czy Twój MacBook wyłącza się po podłączeniu zewnętrznego dysku twardego?
Dzieje się tak, gdy dysk twardy pobiera zbyt dużo energii lub „nieprawidłową” ilość energii z USB. SMC komputera Mac wyłącza komputer, aby się zabezpieczyć.
Jeśli zdarza się to często, podłącz dysk do własnego źródła zasilania, jeśli to możliwe, aby nie pobierał energii z portu USB.
Jeśli nie jest to możliwe (np. Pendrive'y), spróbuj użyć innego portu USB lub, jeśli dotyczy, innego kabla USB. Zresetuj również SMC komputera Mac.
Resetowanie SMC
Jeśli bateria jest niewymienna
- Wyłącz i odłącz zasilacz
- Naciśnij Shift-Control-Option po lewej stronie klawiatury ORAZ naciśnij jednocześnie przycisk zasilania. Przytrzymaj te klawisze i przycisk zasilania przez 10 sekund
- Jeśli masz MacBooka Pro z czytnikiem Touch ID, przycisk Touch ID jest jednocześnie przyciskiem zasilania
- Zwolnij wszystkie klawisze i ponownie podłącz komputer Mac do zasilacza (podłącz go do gniazdka)
- Naciśnij ponownie przycisk zasilania, aby włączyć komputer Mac
Jeśli bateria jest wymienna
- Wyłącz komputer Mac i odłącz zasilacz
- Wyjmij baterię
- Naciśnij i przytrzymaj przycisk zasilania przez 5 sekund
- Zwróć baterię i ponownie podłącz komputer Mac do zasilacza (podłącz go do gniazdka)
- Naciśnij przycisk zasilania, aby włączyć komputer Mac
Sprawdź za pomocą konsoli
Dla większości z nas aplikacja Apple Console to myląca lista komunikatów logowania i błędów, które mają sens dla zwykłego użytkownika. Ale w kłopotach konsola jest naprawdę przydatna, zwłaszcza gdy nie możesz dowiedzieć się, co się dzieje!
Krótko mówiąc, konsola wyświetla informacje dziennika, które pomagają tobie lub dostawcy usług w rozwiązywaniu problemów na komputerze Mac. Konsola nie rozwiąże problemu, ale dostarcza informacji potrzebnych do zdiagnozowania problemu.
Praca z konsolą nigdy nie była łatwa, ale dobrą wiadomością jest to, że począwszy od macOS Sierra, konsola Apple zmieniła narzędzia, aby była nieco bardziej przyjazna dla użytkownika lub przynajmniej przyjazna technikom DYI.
Skorzystajmy więc z konsoli, aby sprawdzić, czy port USB wykrywa urządzenia. Znajdź konsolę w Aplikacje> Narzędzia> Konsola .
Narzędzie konsoli informuje o wykryciu zewnętrznych urządzeń USB i wystąpieniu błędów. Przed podłączeniem dysku USB otwórz konsolę i wybierz kartę Błędy i usterki, a teraz podłącz dysk i sprawdź, czy wykryje urządzenie, czy też wystąpił błąd.
Jeśli konsola pokazuje, że nic się nie stało i nie pojawiają się żadne błędy, problem nie dotyczy urządzenia USB.
Dyski zewnętrzne działają bardzo wolno po aktualizacji systemu macOS?
Wielu czytelników zgłosiło ostatnio, że po aktualizacji do systemu macOS Catalina lub Mojave napotykają problemy ze spowolnieniem dysków zewnętrznych.
Jeśli po aktualizacji do systemu macOS Mojave występują problemy z dyskami zewnętrznymi, najlepiej zresetować SMC, a następnie spróbować połączyć się z dyskiem zewnętrznym.
Zresetuj SMC na MacBooku
- Aby zresetować SMC, zacznij od zamykania komputera Mac.
- Naciśnij Shift-Control-Option po lewej stronie klawiatury, a następnie naciśnij jednocześnie przycisk zasilania.
- Przytrzymaj te klawisze i przycisk zasilania przez 10 sekund.
- Po 10 sekundach zwolnij wszystkie klawisze. Następnie naciśnij przycisk zasilania, aby włączyć komputer Mac.
Resetowanie SMC na Macu Mini
- Jeśli używasz komputera Mac Mini, po prostu wyłącz komputer Mac.
- Po wyłączeniu komputera Mac odłącz przewód zasilający.
- Odczekaj 15 sekund, a następnie ponownie podłącz przewód zasilający.
- Poczekaj kolejne 5 sekund, a następnie ponownie naciśnij przycisk zasilania, aby włączyć komputer Mac.
Teraz spróbuj podłączyć dysk zewnętrzny i sprawdź, czy lepiej reaguje na komputer Mac.
Miejmy firmę zewnętrzną 
Wielu użytkowników i miłośników komputerów Mac zaleca używanie aplikacji Kext Utility innej firmy do rozwiązywania problemów z rozpoznawaniem dysków zewnętrznych. Czytelnicy, którzy nie mogli zamontować swoich dysków zewnętrznych USB 3.0 i 2.0 FAT i FAT 32 na swoich komputerach Mac, uruchomili program Kext Utility i po ponownym uruchomieniu tych dysków USB działało!
Narzędzie Kext działa w systemie Mac OS X 10.5 lub nowszym. W przypadku użytkowników macOS upewnij się, że korzystasz z najnowszej wersji.
Zakończyć
Niestety, komputery Mac nie rozpoznające dysków zewnętrznych nie są niczym nowym. Jest to wieczny problem, zwłaszcza po zaktualizowaniu systemu operacyjnego Maca do najnowszego macOS lub OS X. Ale dobrą wiadomością jest to, że dostępnych jest sporo rozwiązań, które rozwiązują ten tymczasowy problem (miejmy nadzieję, że to tylko to!)
Wskazówki dla czytelników 
- Jeśli używasz koncentratora dla wielu dysków zewnętrznych, spróbuj usunąć koncentrator lub przełączyć się na inny (i nowszy model) koncentrator. Dla mnie, kiedy korzystałem z mojego koncentratora, moje dyski nie wyświetlały się lub nie działały. Ale kiedy podłączyłem dyski bezpośrednio do iMaca przez USB, wszystko działało dobrze! Bez względu na to, co zrobiłem, hub nie zadziała. Kupiłem więc i zainstalowałem nowy koncentrator wieloportowy (z własnym zasilaniem) i wszystko znów działa. Jako FYI, stało się to po aktualizacji do macOS Mojave, a nawet Wsparcie Apple NIE mogło zidentyfikować problemu ani wyjaśnić, dlaczego koncentrator współpracujący z High Sierra przestał działać po aktualizacji do Mojave
- Muszę zaktualizować sterownik dysku zewnętrznego. Możesz więc skontaktować się z działem wsparcia producenta dysku zewnętrznego i sprawdzić, czy jest aktualizacja dla tego dysku oraz dla używanej wersji systemu macOS lub Mac OS X
- Przejdź do Preferencje systemowe> Spotlight i odznacz wszystko, co pojawia się na tej liście. Po odznaczeniu wszystkich pól podłącz dyski zewnętrzne. Po rozpoznaniu dysków zewnętrznych wróć do Preferencji systemowych> Spotlight i przywróć domyślne preferencje wyszukiwania Spotlight, zaznaczając wszystkie pola
- Rozwiązano problem, przechodząc do Preferencji w Narzędziu dyskowym i zaznaczając opcję „Automatycznie otwieraj obrazy tylko do odczytu”. Okazuje się, że mój pendrive był tylko do odczytu, ponieważ jest natywnie sformatowany jako NTFS. Ta szczególna preferencja była wyłączona i uniemożliwiła nawet pojawienie się dysku. Po prostu przeprowadź szybkie ponowne formatowanie (jeśli nic nie jest na dysku lub nic ważnego) i wszystko jest w porządku
- Jeśli zmieniłeś ikony systemowe komputera Mac, tak jak zrobił to Trav, rozwiązanie jest stosunkowo proste i polega na zmianie ikon z powrotem na normalne