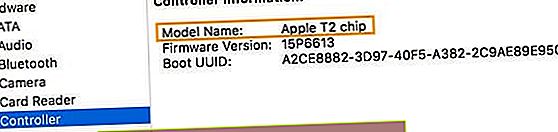Wraz z wprowadzeniem paska Touch Bar w 2016 r. MacBook Pro przyjął również Touch ID jako sposób uwierzytelniania.
Touch ID na MacBooku Pro to niewątpliwie wygrana pod względem prywatności i bezpieczeństwa. To łatwy i niezwykle trudny do złamania sposób zablokowania notebooka Apple.
Ale Touch ID na Macu ma własny zestaw dziwactw. Jednym z nich jest błąd, który może uniemożliwić dodanie nowych odcisków palców. Oto, co musisz wiedzieć o problemie i jak go naprawić.
- Wydaje się, że aktualizacja do systemu macOS Catalina lub nowszego rozwiązuje te problemy z limitem odcisków palców
- Tymczasowo utwórz nowe konto administratora, aby sprawdzić, czy problem nadal występuje na nowych kontach
- Spróbuj użyć polecenia terminala xartutil –erase-all, aby wyczyścić bieżące odciski palców (nie próbuj tego polecenia na komputerach Mac z chipem T2 - zamiast tego skontaktuj się ze Wsparciem Apple)
Problem

Zasadniczo, gdy przejdziesz do wprowadzenia odcisku palca na MacBooku Pro za pomocą paska Touch Bar, macOS wyświetli następujące okno dialogowe.
„Osiągnięto limit odcisków palców. Aby dodać nowy odcisk palca, usuń odcisk palca z dowolnego konta na tym Macu ”.
To oczywiście może być naprawdę dziwne, jeśli nigdy nie wprowadziłeś żadnych odcisków palców do swojego MacBooka Pro. Lub nawet jeśli wdrożyłeś tylko kilka.
Niektórzy użytkownicy zgłaszają, że otrzymują tę wiadomość, nawet jeśli na żadnym koncie nie ma odcisków palców do usunięcia.
Ponadto problem nadal występuje po ponownym uruchomieniu, a nawet ponownej instalacji całego systemu macOS. To uparty błąd do naprawienia.
Dlaczego to się dzieje?
Nie jest jasne, dlaczego tak się dzieje, ale pracownik Apple piszący na Reddicie wskazał, że może to być problem na poziomie oprogramowania układowego.
Zasadniczo problem może wynikać z faktu, że odciski palców Touch ID w modelach MacBooka Pro są przechowywane w bezpiecznej enklawie.
Bezpieczna enklawa jest kontrolowana przez inny sprzęt niż reszta ekosystemu macOS: procesor koprocesorowy Apple z serii T.
Innymi słowy, może występować błąd uniemożliwiający systemowi macOS usuwanie odcisków palców przechowywanych w Bezpiecznej enklawie.
Ponieważ Bezpieczna enklawa jest kontrolowana przez układ z serii T, może również wystąpić rozłączenie między tym, co mówi macOS na dysku SSD, a liczbą odcisków palców faktycznie przechowywanych w Bezpiecznej enklawie.
Podobnie Apple twierdzi, że używanie narzędzi innych firm do usuwania zawartości na komputerze Mac może również powodować problemy. Prawdopodobnie dzieje się tak dlatego, że aplikacje innych firm nie mają dostępu do jakichkolwiek danych w bezpiecznej enklawie.
Jeśli otrzymałeś używany MacBook Pro, ktoś mógł użyć aplikacji innej firmy do wymazania macOS. W ten sposób pozostawiasz świeżego MacBooka Pro, który ma zalegające dane o odciskach palców.
Jak usunąć wychodzące odciski palców w systemie macOS

Na szczęście, bez względu na dokładną przyczynę problemu, istnieje sposób na usunięcie wszystkich danych odcisków palców przechowywanych w Bezpiecznej enklawie.
Najpierw spróbuj usunąć odciski palców w zwykły sposób
- Najedź kursorem na odcisk palca. i poczekaj, aż pojawi się przycisk usuwania
- Stuknij przycisk usuwania
- Wprowadź hasło, aby usunąć odcisk palca
- Uruchom ponownie
- Spróbuj dodać odcisk palca
Usuń wszystkie odciski palców z MacBooka
Ta metoda działa na wielu komputerach Mac, ALE nie na komputerach Mac z układem Apple T2.
Sprawdź, czy Twój Mac ma układ T2
- Naciśnij i przytrzymaj klawisz Option podczas wybierania menu Apple> Informacje o systemie
- Na pasku bocznym wybierz Kontroler lub iBridge
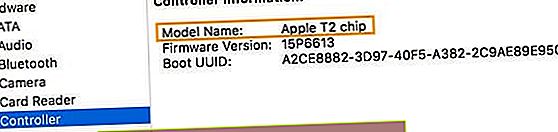
- Jeśli widzisz chip Apple T2 po prawej stronie, Twój Mac ma układ zabezpieczający Apple T2 - nie postępuj zgodnie z poniższymi instrukcjami - umów się na spotkanie w najbliższym sklepie Apple Store lub skontaktuj się ze Wsparciem Apple i poproś o uruchomienie Apple Service Diagnostics na Twoim MacBook
Niestety, na komputerach Mac T2 polecenie Terminal wymienione poniżej xartutil –erase-all powoduje wiele problemów, od wymazania klucza szyfrującego i kont administratora do odmontowania dysku rozruchowego i uniemożliwienia jego ponownego zamontowania.
W przypadku komputerów Mac, które nie mają układu T2, możesz ponownie uruchomić komputer Mac w trybie odzyskiwania i użyć terminala, aby wpisać polecenie. Oto jak.
- Wykonaj kopię zapasową komputera Mac, zanim spróbujesz tego, ze względu na bezpieczeństwo
- Uruchom ponownie lub uruchom komputer Mac.
- Podczas ponownego uruchamiania komputera Mac przytrzymaj klawisze Command + R, aż pojawi się logo Apple.
- Kiedy to nastąpi, zwolnij klawisze. Twój Mac przejdzie teraz w tryb odzyskiwania - powinieneś zobaczyć okienko MacOS Utilities.
- Kliknij Narzędzia na górnym pasku menu.
- Wybierz Terminal .
- Po otwarciu wpisz w terminalu następujące polecenie: xartutil –erase-all
- Sprawdź, czy dodajesz spację po xartutil, a następnie dodaj –erase-all

- Sprawdź, czy dodajesz spację po xartutil, a następnie dodaj –erase-all
- Naciśnij Enter / Return .
- Wpisz tak w terminalu.
Kiedy to wszystko zostanie zrobione, powinieneś być dobry. Po prostu kliknij ikonę Apple na górnym pasku menu i wybierz Uruchom ponownie.
Stąd po prostu wróć do panelu Touch ID w Preferencjach systemowych i spróbuj dodać nowe odciski palców.
A jeśli to nie zadziała?
To powinno zadziałać w zdecydowanej większości przypadków. Warto jednak zauważyć, że niektórzy użytkownicy mieli błąd związany z odciskami palców nawet po wydaniu polecenia Terminal.
W takim przypadku zalecamy zabranie MacBooka Pro do firmy Apple lub autoryzowanego serwisu w celu przeprowadzenia diagnostyki i ewentualnych napraw. Może wystąpić inny problem związany z płytą główną, czujnikiem Touch ID lub innym sprzętem.
Podobnie, jest całkiem prawdopodobne, że Apple jest świadomy tego błędu i pracuje nad poprawką, która może wyeliminować rozłączenie między systemem macOS a Bezpieczną enklawą.
Z tego powodu po prostu upewnij się, że Twój MacBook Pro jest aktualny, instalując najnowsze aktualizacje oprogramowania macOS.