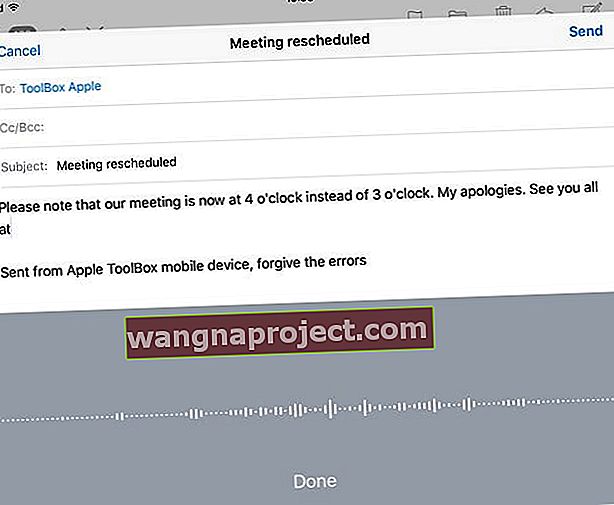Twój iPad ma tajne narzędzie, o którym większość ludzi nigdy nie słyszała! To ta mała ikona mikrofonu na klawiaturze, tuż obok spacji, którą po prostu mijasz. Cóż, ten mikrofon jest w rzeczywistości bardzo potężnym sojusznikiem. To dyktowanie: iOS i iPady, całkiem niezawodne narzędzie Apple do zamiany głosu na tekst. Jest to idealne rozwiązanie dla osób, dla których pisanie jest dużym wyzwaniem. Ale każdy może korzystać z funkcji dyktowania! Dodatkowo działa na wszystkich zegarkach iDevice i Apple.
Dyktowanie: iOS i iPady i wiele więcej
Dyktowanie to potężna funkcja, która zbyt często pozostaje niezauważona, gdy w pobliżu znajduje się kuzyn supergwiazdy, Siri . Ale nie pomyl się, dyktowanie to jedna z najwspanialszych funkcji ułatwień dostępu dostępnych na iPadzie lub innym urządzeniu iDevice. Ta funkcja umożliwia dyktowanie tekstu zamiast wpisywania . Na przykład za pomocą głosu możesz dyktować wiadomość e-mail, redagować tekst, a nawet tworzyć prezentacje w Keynote.
Dla tych, którzy potrzebują pomocy lub nie mogą pisać na małej klawiaturze iPada, funkcja dyktowania rockstar jest przełomem przy zakupie tabletu lub telefonu. Na szczęście Apple dba, a nawet szczyci się swoimi funkcjami ułatwień dostępu. Tak więc dyktowanie głosowe iOS obsługuje wiele żądań dotyczących dużej zawartości, a nawet specjalnych znaków interpunkcyjnych.
Wymagania dotyczące dyktowania w systemie iOS
- Podstawowym wymaganiem dla większości iPadów jest połączenie z Internetem. Podobnie jak Siri, dyktowanie głosu wykorzystuje serwery Apple do rozpoznawania mowy za Ciebie. W przypadku modeli iPada Pro dyktowanie jest dostępne, gdy nie masz połączenia z Internetem. Również na iPhonie 6s, iPhonie 6s Plus, iPhonie 7, iPhonie 7 Plus, iPhonie 8, iPhonie 8 Plus, iPhonie X i iPhonie SE możesz dyktować, gdy nie masz połączenia z Internetem.
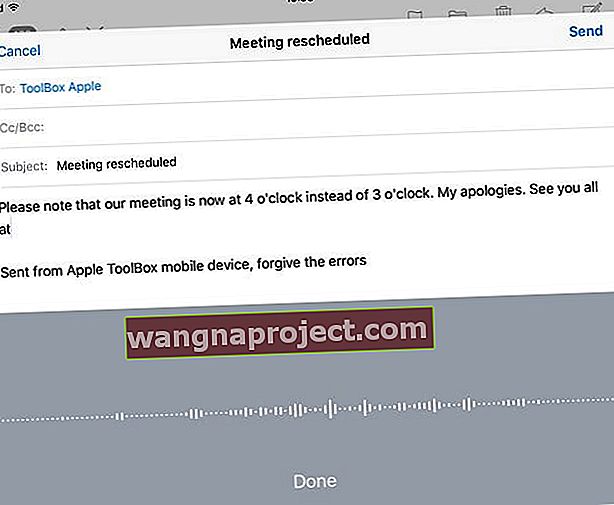
Aby korzystać z funkcji dyktowania na iPadzie, musisz ją włączyć
Stuknij Ustawienia> Ogólne> Klawiatura> Dyktowanie i włącz dyktowanie. Aby podyktować tekst, po prostu dotknij symbolu mikrofonu na klawiaturze ekranowej (po lewej stronie spacji), a następnie powiedz, co chcesz . Kiedy skończysz, stuknij w Gotowe.
Chcesz zmienić język?
Zaktualizuj język dyktowania, naciskając i przytrzymując symbol globusa lub emoji, a następnie wybierz język z wyskakującego menu. W tym wyskakującym okienku pojawiają się tylko wcześniej pobrane języki. Aby dodać dodatkowy język, wybierz Ustawienia> Klawiatura> Klawiatury> Dodaj nową klawiaturę
Jeśli chcesz dodać więcej tekstu
Wstawianie tekstu też jest łatwe! Aby wstawić, dotknij najpierw punktu wstawiania, a następnie dodaj tekst, ponownie dotykając mikrofonu i kontynuuj dyktowanie. Możesz także zastąpić zaznaczony tekst przez dyktowanie.
A co z interpunkcją lub formatowaniem?
Nasze iPady znają się na rzeczy! Aby dodać interpunkcję, po prostu wywołaj nazwę interpunkcji lub formatu. Na przykład: „Mamo, przecinek, jutro wieczorem przychodzę na obiad, a nie dzisiaj wykrzyknik” staje się „Mamo, przyjdę na obiad jutro wieczorem, a nie dzisiaj!” Polecenia dotyczące interpunkcji i formatowania obejmują:
Typowe polecenia dotyczące interpunkcji i formatowania obejmują:
- cytat… koniec cytatu
- nowy akapit
- Nowa linia
- cap - aby zamienić następne słowo na wielką literę
- Czapki na ... czapki wyłączone
- wszystkie duże litery
- Kropka
- nie ma miejsca
- znak zapytania
- bez spacji… bez spacji
- wszystkie kapsle włączone… wszystkie zakryte
- wykrzyknik
- przecinek
- bez ograniczeń… bez ograniczeń
- dwukropek
- średnik
- elipsa
- ciąć
- gwiazdka
- ampersand
- pod znakiem (w przypadku adresów internetowych - symbol @)
- buźka - aby wstawić ?
- frowny - aby wstawić ?
- winky - aby wstawić ?
Chcesz włączyć dyktowanie za pomocą inteligentnej klawiatury?
Po prawej stronie „mini baru”, który pojawia się u dołu ekranu iPada, poszukaj strzałki skierowanej w dół. Naciśnij i przytrzymaj tę strzałkę, a pojawi się klawiatura oprogramowania, w tym przycisk dyktowania mikrofonu.
Uwagi dotyczące dyktowania: iOS i iPady
- Z naszego doświadczenia wynika, że ta funkcja nie zawsze działa.
- Dyktowanie wymaga połączenia Wi-Fi. Upewnij się, że Twój iPad jest połączony z Internetem, ponieważ wysyłasz dane na serwery Apple.
- Funkcja dyktowania jest dostępna w wielu językach i stale rośnie - najnowszą listę można znaleźć w witrynie Apple
- Jeśli dyktowanie nie działa, upewnij się, że ustawiłeś klawiaturę na język, którego używasz ( Ustawienia> Ogólne> Klawiatura ).
- Jeśli jako preferencje dostępności używasz wolnych klawiszy lub lepkich klawiszy, domyślne skróty klawiaturowe do dyktowania mogą nie działać. Jeśli chcesz skorzystać z tych funkcji, utwórz niestandardowy skrót do dyktowania, wybierając opcję „Dostosuj” z menu Skrót w preferencjach Dyktowanie i mowa.
Dyktowanie na Apple Watch
Gdy używasz funkcji Dyktowanie w aplikacji na Apple Watch, język dyktowania odpowiada językowi klawiatury tej samej aplikacji na sparowanym iPhonie . Jeśli więc podyktujesz wiadomość na swoim Apple Watch, język będzie zgodny z językiem aplikacji Wiadomości na Twoim iPhonie. Jeśli zaktualizujesz język klawiatury na iPhonie dla aplikacji, język dyktowania zmieni się również na zegarku Apple Watch.
Włącz lub wyłącz dyktowanie na Apple Watch
Aby włączyć lub wyłączyć dyktowanie na zegarku Apple Watch, musisz skorzystać ze sparowanego iPhone'a. Wybierz kolejno opcje Ustawienia> Ogólne> Klawiatura> Włącz dyktowanie> Włącz lub Wyłącz
Ostatnie słowo na temat prywatności
Gdy używasz funkcji Dictation i łączysz się z Internetem w celu korzystania z serwerów Apple, wszystko, co mówisz i dyktujesz, jest nagrywane i wysyłane do Apple w celu przetworzenia. Apple wykorzystuje te informacje, aby Cię wspierać. Apple szyfruje wszystkie Twoje dane, aby nikt w Apple nie mógł ich zobaczyć ani włamać się do nich. Ten klucz szyfrowania jest powiązany z konkretnym iPhonem lub innym urządzeniem iDevice.
Podczas dyktowania (i Siri) iDevice wysyła również inne informacje, takie jak imię i nazwisko oraz imiona i nazwiska Twoich kontaktów, nazwy wszystkich aplikacji na urządzeniu, nazwy albumów ze zdjęciami, tytuły utworów w Twojej kolekcji muzycznej i dowolny dom Nazwy urządzeń z włączoną opcją -kit. Te informacje pomagają Twojemu urządzeniu, funkcji Dyktowanie i Siri podejmować bardziej świadome decyzje dotyczące tego, co mówisz. Aby dowiedzieć się więcej o polityce prywatności firmy Apple, w tym dotyczącej dyktowania i Siri, zobacz tę stronę.