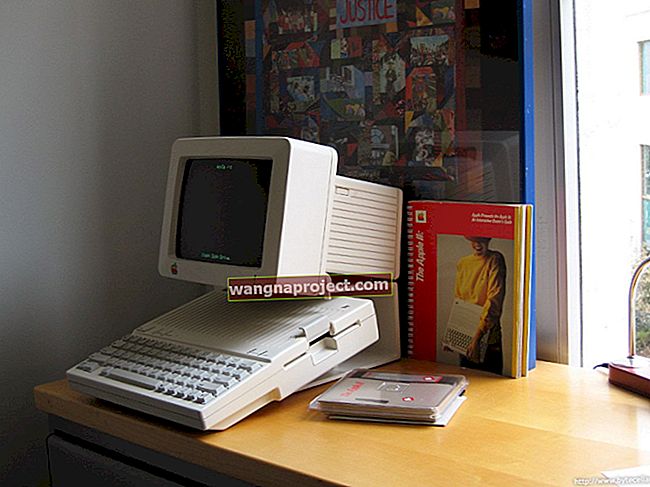Pomimo wszystkich niedociągnięć ostatniej aktualizacji macOS Catalina, nadal istnieje wiele przydatnych funkcji. Wiele podstawowych funkcji systemu macOS pozostało niezmienionych, w tym udostępnianie połączenia Wi-Fi.
Jest to funkcja, która istnieje od dłuższego czasu, nawet przed rebrandingiem na macOS. Dzięki Catalinie nadal możesz udostępniać swoje Wi-Fi i oto, jak możesz to zrobić.
Dlaczego chcesz udostępniać Wi-Fi?
Najbardziej oczywistą odpowiedzią na powyższe pytanie jest zapewnienie połączenia internetowego z innym urządzeniem. Ale nurkując trochę głębiej, z kilku powodów może po prostu udostępniać szybsze połączenie Wi-Fi niż to, które jest już dostępne.
Innym bardzo przydatnym powodem udostępniania Wi-Fi z komputera Mac jest to, że musisz podłączyć urządzenie bezprzewodowo, ale nie chcesz płacić za wiele urządzeń. Pozwala to obejść to ograniczenie bez płacenia niepotrzebnych pieniędzy z własnej kieszeni.
Jak udostępniać Wi-Fi z komputera Mac
Przed rozpoczęciem należy pamiętać, że nie można udostępniać sieci Wi-Fi z komputera Mac na urządzenie z systemem iOS. Aby to działało, komputer Mac musi być podłączony do sieci za pomocą kabla Ethernet (przewodowego). Po podłączeniu i skonfigurowaniu komputera Mac zacznijmy.
Udostępniaj Wi-Fi z Maca na iPhone'a lub iPada
Teraz, gdy jesteś gotowy do udostępnienia połączenia, musisz trochę przygotować się w aplikacji Preferencje systemowe.

- Otwórz aplikację Preferencje systemowe na komputerze Mac
- Kliknij Udostępnianie
W tym miejscu musisz kliknąć Udostępnianie Internetu, ponieważ musi być włączone, zanim będzie można z niego korzystać. Po podświetleniu pojawi się nowy panel z kilkoma dodatkowymi polami wyboru. Musisz zaznaczyć pole wyboru oznaczone jako Wi-Fi, a następnie wrócić i zaznaczyć pole wyboru Udostępnianie Internetu .

Po włączeniu udostępniania Internetu zostanie wyświetlony kolejny panel podrzędny. Zawiera ustawienia dla tworzonej „sieci udostępniania Internetu”.
- Nazwa sieci - zmień ją na dowolną
- Kanał - pozostaw domyślne wejście w spokoju (nie zmieniaj tego)
- Bezpieczeństwo - Zmień to WPA2 Personal
- Hasło - wprowadź bezpieczne hasło, które będzie używane do łączenia się z urządzeniem iOS.
Po utworzeniu sieci pojawi się jeszcze jeden podpanel, upewniając się, że chcesz to włączyć. Po prostu kliknij Start, a udostępnianie sieciowe zostanie włączone, tworząc połączenie Wi-Fi dla Twojego iPhone'a lub iPada.
Oto, co robisz dalej:
- Otwórz aplikację Ustawienia na swoim iPhonie
- Stuknij w Wi-Fi
- Wybierz Nazwę , którą wcześniej utworzyłeś dla sieci
- Wprowadź hasło wprowadzone podczas tworzenia sieci
- Cieszyć się
Zapewni to dostęp do szybszego połączenia Wi-Fi dzięki komputerowi Mac. A najlepsze jest to, że możesz bez problemu używać w tej sieci zarówno swojego Maca, jak i urządzenia iOS. Może wystąpić niewielkie spowolnienie w zależności od tego, czy oglądasz filmy online, ale to powinna być jedyna czkawka.
Skorzystaj z technologii Bluetooth
Istnieje inny sposób tworzenia połączenia Wi-Fi między komputerem Mac a urządzeniem z systemem iOS za pomocą Bluetooth. Zasadniczo tworzysz osobistą sieć zasilaną przez Bluetooth.
Zanim będzie można połączyć komputer Mac i urządzenie z systemem iOS, należy spełnić kilka wymagań wstępnych. Po pierwsze, Bluetooth musi być włączony dla obu urządzeń, ponieważ jest to podstawowy sposób na to działanie.
Aby to zadziałało, musisz również sparować iPhone'a z komputerem Mac przez Bluetooth. Oto kroki, aby sparować urządzenia:

- Otwórz aplikację Ustawienia na swoim iPhonie
- Kliknij Bluetooth
- Pozostaw ten ekran otwarty
Z komputera Mac:
- Otwórz Preferencje systemowe
- Wybierz Bluetooth
- Znajdź swój iPhone i kliknij Połącz
Kod pojawi się zarówno na iPhonie, jak i na Macu, który należy potwierdzić, dotykając Potwierdź na iPhonie. Voila! Twój iPhone i Mac są teraz sparowane przez Bluetooth.
Gdy to zrobisz, musisz uruchomić połączenie internetowe. Można to zrobić, włączając funkcję Hotspot osobisty w telefonie iPhone:

- Otwórz aplikację Ustawienia na swoim iPhonie
- Dotknij Hotspot osobisty
- Przełącz opcję Zezwalaj innym na dołączanie do pozycji Włączone
W „starych” czasach, aby sparować te dwa urządzenia, należałoby wprowadzić hasło. Jednak te dni już dawno minęły i jest o wiele łatwiej.

Pod warunkiem, że menu Bluetooth na komputerze Mac jest nadal otwarte, kliknij prawym przyciskiem myszy iPhone'a i kliknij Połącz z siecią . Niebieska ikona połączenia pojawi się w prawym górnym rogu komputera Mac, a oba urządzenia zostaną teraz połączone.
To tylko kolejny sposób, w jaki możesz skorzystać z ekosystemu produktów Apple, aby wykonać trochę pracy. Należy jednak pamiętać, że ta metoda nie jest tak szybka, jak inne metody udostępniania sieci.
Wniosek
Apple naprawdę zabił grę, jeśli chodzi o komunikację między własnymi urządzeniami. Udostępnianie lub tworzenie połączenia Wi-Fi między iPhonem i komputerem Mac jest niezwykle łatwe, nawet z systemem macOS Catalina.
Daj nam znać, jeśli napotkasz jakiekolwiek problemy podczas próby udostępnienia Wi-Fi z komputera Mac. Jeśli nie masz problemów, daj nam znać kilka swoich ulubionych wskazówek i wskazówek dotyczących korzystania z komputera Mac i iPhone'a lub iPada.