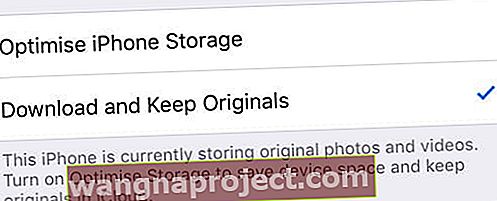Dla większości ludzi aparat w iPhonie jest najlepszym, jaki kiedykolwiek posiadali. Ale to nie ma większego znaczenia, jeśli nie możesz zapisać tych pięknych zdjęć na komputerze, jak ma to miejsce w przypadku wielu użytkowników, którzy stwierdzili, że ich folder DCIM na iPhonie jest pusty!
Folder DCIM gdzie iPhone, iPad lub iPod touch zapisuje swoje D igital C Amera IM ages. Wszystkie zdjęcia z urządzenia powinny znajdować się w folderze DCIM po podłączeniu go do komputera.
Jak więc ten folder DCIM może być pusty, jeśli na Twoim iPhonie są setki zdjęć !? Właśnie tego jesteśmy tutaj, aby się dowiedzieć.
 Podsumowaliśmy ten post w kilku krótkich wskazówkach na wypadek, gdybyś nie miał czasu na przeczytanie wszystkich szczegółów:
Podsumowaliśmy ten post w kilku krótkich wskazówkach na wypadek, gdybyś nie miał czasu na przeczytanie wszystkich szczegółów:
- Wyłącz Zdjęcia iCloud lub wybierz opcję Pobierz i zachowaj oryginały.
- Wyłącz strumień zdjęć dla wszystkich swoich urządzeń iDevices.
- Zresetuj ustawienia lokalizacji i prywatności w iDevice.
- Zainstaluj ponownie sterownik USB urządzenia mobilnego Apple na komputerze.
- Pokaż ukryte pliki w Eksploratorze plików na komputerze.
Jak znaleźć folder DCIM w telefonie iPhone na komputerze?
Dla tych, którzy jeszcze nie wiedzą, poświęć chwilę, aby wyjaśnić, jak podłączyć iDevice do komputera i znaleźć folder DCIM. Jeśli znasz już ten proces, możesz pominąć tę sekcję.
Jak otworzyć folder DCIM na komputerze:
- Włącz i odblokuj iPhone'a, iPada lub iPoda touch.
- Użyj kabla dostarczonego z urządzeniem, aby podłączyć je do komputera.
- Jeśli pojawi się monit, stuknij opcję Zaufaj temu komputerowi na swoim urządzeniu.
- Otwórz Eksplorator plików na komputerze i przejdź do:
Komputer / [iDevice] / Pamięć wewnętrzna / DCIM
- Powinieneś teraz zobaczyć foldery ze wszystkimi swoimi zdjęciami.
 Znajdź folder DCIM telefonu iPhone za pomocą Eksploratora plików systemu Windows. Zdjęcie z How-to Geek.
Znajdź folder DCIM telefonu iPhone za pomocą Eksploratora plików systemu Windows. Zdjęcie z How-to Geek.
Możesz także importować zdjęcia z iDevice na komputer za pomocą aplikacji Zdjęcia. Jak wyjaśniono w witrynie pomocy technicznej systemu Windows.
Dlaczego folder DCIM mojego iPhone'a jest pusty?
Nie jesteś jedyną osobą, która znajduje pusty folder DCIM na swoim iPhonie. Przydarzyło się to ponad 2000 innym użytkownikom. Jednak wbrew pozorom prawdopodobnie nie ma problemu z oprogramowaniem Apple'a. To jest zamierzona funkcja.
 Wielu innych użytkowników Apple doświadczyło tego samego problemu.
Wielu innych użytkowników Apple doświadczyło tego samego problemu.
I nie nazywam tego ironicznie funkcją. To coś, z czego wielu z nas korzysta każdego dnia: iCloud Photos.
Dlaczego usługa Zdjęcia iCloud oznacza, że folder DCIM w moim iPhonie jest pusty?
Zdjęcia iCloud spełniają dwie główne funkcje:
- Synchronizuje Twoje zdjęcia i filmy na wszystkich Twoich urządzeniach.
- Oszczędza pamięć wewnętrzną na Twoich urządzeniach, przesyłając te zdjęcia i filmy do iCloud.
Jak można się domyślić, jest to druga funkcja, która opróżnia folder DCIM na telefonie iPhone, iPadzie lub iPodzie touch.
Gdy Zdjęcia iCloud są włączone, iDevice przechowuje tylko podglądy zdjęć w Twojej bibliotece. Pobiera wersję w pełnej rozdzielczości z iCloud za każdym razem, gdy otwierasz zdjęcie, pokazane przez białe kółko ładowania w prawym dolnym rogu.
 Podczas pobierania z iCloud w aplikacji Zdjęcia pojawia się kółko ładowania.
Podczas pobierania z iCloud w aplikacji Zdjęcia pojawia się kółko ładowania.
Folder DCIM przechowuje zdjęcia, które Twój iDevice niedawno pobrał lub nie przesłał jeszcze do iCloud. Zwykle jest to niewielka część Twojej biblioteki zdjęć. Dlatego folder DCIM jest pusty po podłączeniu iPhone'a do komputera.
Jeśli masz pewność, że wyłączyłeś Zdjęcia iCloud, przejdź do poniższej sekcji rozwiązywania problemów.
Jak mogę pobrać zdjęcia iCloud na mój komputer?
Wiem wiem. To właściwie nie pomaga w sprawach. Jasne, teraz wiemy, dlaczego folder DCIM Twojego iPhone'a jest pusty. Ale nie jesteś bliżej przeniesienia tych zdjęć na komputer.
Cóż, mamy też na to kilka rozwiązań:
- Zmień ustawienia zdjęć iCloud.
- Pobieraj zdjęcia bezpośrednio ze Zdjęć iCloud.
Jak zmienić ustawienia zdjęć iCloud, aby przenieść zdjęcia?
 Wybierz, aby pobrać wszystkie swoje zdjęcia iCloud na iDevice.
Wybierz, aby pobrać wszystkie swoje zdjęcia iCloud na iDevice.
Część Zdjęć iCloud, która przechowuje wszystkie twoje zdjęcia i filmy przechowywane w chmurze, jest opcjonalna. Oczywiście dla niektórych z nas jest tak lepiej: nie mogę zmieścić mojej biblioteki zdjęć o pojemności 100 GB na moim iPhonie 64 GB bez Zdjęć iCloud.
Ale jeśli masz wystarczająco dużo wolnego miejsca i chcesz, aby Twoje zdjęcia były przechowywane na urządzeniu iDevice, wystarczy zmienić ustawienie i poczekać, aż zostaną pobrane. Następnie możesz skopiować je z folderu DCIM na komputer.
Włącz pobieranie i zachowaj oryginały na iDevice:
- Na telefonie iPhone, iPadzie lub iPodzie touch przejdź do opcji Ustawienia> Zdjęcia .
- W sekcji iCloud wybierz Pobierz i zachowaj oryginały .
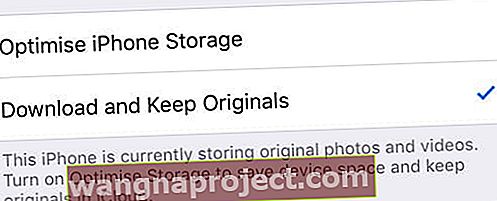
- Twój iDevice pobiera zdjęcia po podłączeniu do Wi-Fi.
- Może to zająć kilka dni w zależności od szybkości Internetu i rozmiaru biblioteki.
- Sprawdź postęp pobierania, przewijając do dołu aplikacji Zdjęcia.
Gdy wszystkie Twoje zdjęcia i filmy są pobierane, zapełniają folder DCIM na iDevice. Następnie możesz podłączyć go do komputera i przesłać zdjęcia.
Jak mogę pobrać zdjęcia bezpośrednio z usługi Zdjęcia iCloud na komputer?
Dlaczego nie odciąć środkowego mężczyzny? Jeśli przechowujesz swoje zdjęcia w iCloud, pobierz je bezpośrednio z chmury na komputer. W ogóle nie ma potrzeby przesyłania danych przez iPhone'a, iPada lub iPoda touch!
Pobierz mały wybór zdjęć z witryny iCloud:
Jeśli chcesz przesłać tylko wybrane zdjęcia do komputera (mniej niż 1000 zdjęć naraz), możesz to zrobić bezpośrednio z witryny iCloud.
- Przejdź do zdjęć .
- Kliknij zdjęcie, aby je zaznaczyć, lub przytrzymaj klawisz Shift, aby zaznaczyć wiele zdjęć.
- Kliknij ikonę Pobierz w prawym górnym rogu okna.
 iCloud umożliwia pobieranie oryginalnych lub edytowanych wersji zdjęć.
iCloud umożliwia pobieranie oryginalnych lub edytowanych wersji zdjęć.
Pobierz wszystkie swoje zdjęcia za pomocą iCloud dla Windows:
Najłatwiejszym sposobem pobrania całej biblioteki zdjęć jest użycie iCloud dla Windows.
- Pobierz, zainstaluj i otwórz iCloud dla Windows na swoim komputerze.
- Zaloguj się do iCloud, podając dane swojego Apple ID.
- Obok Zdjęcia kliknij Opcje… i włącz Zdjęcia iCloud .
- W obszarze Pobierz nowe zdjęcia i filmy na mój komputer kliknij Zmień…
- Wybierz, gdzie chcesz zapisać pobrane zdjęcia i filmy.
- Otwórz okno Eksploratora plików .
- W obszarze Ulubione kliknij opcję Zdjęcia iCloud na pasku bocznym.
- W lewym górnym rogu okna wybierz Pobierz zdjęcia i filmy .
- Wybierz Wszystko i kliknij Pobierz .
 Wybierz, aby pobrać wszystkie swoje zdjęcia lub przejść rok po roku. Zdjęcie z doradcy technicznego.
Wybierz, aby pobrać wszystkie swoje zdjęcia lub przejść rok po roku. Zdjęcie z doradcy technicznego.
Co się stanie, jeśli Zdjęcia iCloud są wyłączone?
Niektórzy z was mogą stwierdzić, że folder DCIM twojego iPhone'a pozostaje pusty nawet po wyłączeniu Zdjęć iCloud. To może wydawać się końcem, ale jeszcze nie zabrakło nam sztuczek.
Wypróbuj poniższe sugestie dotyczące rozwiązywania problemów i daj nam znać w komentarzach, która z nich działa dla Ciebie.
Uważaj na strumień zdjęć
 Strumień zdjęć korzysta z iCloud, aby wyświetlać najnowsze zdjęcia zrobione na wszystkich Twoich urządzeniach. Zdjęcie z Apple.
Strumień zdjęć korzysta z iCloud, aby wyświetlać najnowsze zdjęcia zrobione na wszystkich Twoich urządzeniach. Zdjęcie z Apple.
Nawet jeśli wyłączysz Zdjęcia iCloud, nadal możesz dać się oszukać Photo Stream. Ta funkcja iCloud umożliwia przeglądanie ostatnich zdjęć ze wszystkich urządzeń iDevices w aplikacji Zdjęcia, niezależnie od tego, gdzie są one faktycznie zapisane.
Oznacza to, że przy włączonym Strumieniu zdjęć niektóre zdjęcia wyświetlane na iPadzie mogą w rzeczywistości znajdować się na Twoim iPhonie. Lub odwrotnie. Musisz dowiedzieć się, na którym urządzeniu znajdują się Twoje zdjęcia, i podłączyć to urządzenie do komputera.
Najłatwiejszym sposobem sprawdzenia, gdzie faktycznie przechowywane są zdjęcia, jest wyłączenie Strumienia zdjęć na wszystkich urządzeniach.
Wyłącz strumień zdjęć na iDevices:
- Na telefonie iPhone, iPadzie lub iPodzie touch przejdź do opcji Ustawienia> Zdjęcia .
- Wyłącz opcję Prześlij do mojego strumienia zdjęć .
- Nie powoduje to usunięcia żadnych zdjęć, ale teraz możesz wyświetlić zdjęcie tylko na urządzeniu iDevice, które je wykonało.
Upewnij się, że iDevice umożliwia komputerowi dostęp do niego
 Nie możesz przesyłać zdjęć, jeśli Twój iPhone nie ufa komputerowi.
Nie możesz przesyłać zdjęć, jeśli Twój iPhone nie ufa komputerowi.
Możliwe, że Twój komputer nie ma uprawnień do przeglądania folderu DCIM na Twoim iPhonie, dlatego wydaje się pusty. Możesz zresetować te preferencje bezpieczeństwa za pomocą opcji Resetuj lokalizację i prywatność w ustawieniach iDevice.
Po zresetowaniu ustawień lokalizacji i prywatności podłącz urządzenie iDevice do komputera i po wyświetleniu monitu stuknij opcję Zaufaj temu komputerowi .
Zresetuj ustawienia lokalizacji i prywatności w iDevices:
- Na telefonie iPhone, iPadzie lub iPodzie touch przejdź do opcji Ustawienia> Ogólne> Resetuj .
- Stuknij Resetuj lokalizację i prywatność .
- Jeśli pojawi się monit, wprowadź hasło.
- Potwierdź, że chcesz zresetować ustawienia .
Sprawdź sterownik USB urządzenia mobilnego Apple
 Odinstaluj sterownik Apple Mobile Device USB Driver. Obraz z VK Repair.
Odinstaluj sterownik Apple Mobile Device USB Driver. Obraz z VK Repair.
Chociaż nie potrzebujesz iTunes do przesyłania zdjęć na komputer, potrzebujesz małych programów, które są z nim dostarczane. Należą do nich sterownik Apple Mobile Device USB Driver, który uczy Twój komputer, jak rozmawiać z urządzeniami Apple.
Upewnij się, że korzystasz z najnowszej wersji iTunes na swoim komputerze. Następnie wykonaj poniższe czynności, aby ponownie zainstalować sterownik USB urządzenia mobilnego Apple.
Zainstaluj ponownie sterownik USB urządzenia mobilnego Apple na komputerze:
- Podłącz iDevice do komputera, zamknij iTunes, jeśli się otworzy.
- Kliknij prawym przyciskiem myszy przycisk Start i otwórz Menedżera urządzeń .
- Znajdź swój iDevice w sekcji Urządzenia przenośne .
- Kliknij prawym przyciskiem myszy iDevice i wybierz Odinstaluj urządzenie .
- Zaznacz pole, aby usunąć oprogramowanie sterownika dla tego urządzenia .
- Kliknij OK , odłącz urządzenie i uruchom ponownie komputer.
- Sterownik instaluje się ponownie po ponownym podłączeniu iDevice.
Zawartość DCIM może być ukryta
Nie pytaj mnie jak. Nie pytaj mnie dlaczego. Po prostu wiedz, że niektórzy użytkownicy odkryli, że zdjęcia na ich iDevice były ukryte na ich komputerze. Dlatego folder DCIM był wyświetlany jako pusty na ich iPhonie.
Choć jest to tajemnicze, można je łatwo rozwiązać za pomocą opcji w Eksploratorze plików systemu Windows.
Pokaż ukryte elementy w Eksploratorze plików:
- Otwórz Eksplorator plików na swoim komputerze.
- Idź do Widok> Pokaż / Ukryj .
- Zaznacz pole Ukryte przedmioty .
 Zaznacz pole, aby wyświetlić ukryte elementy w folderze DCIM telefonu iPhone. Zdjęcie z How-to Geek.
Zaznacz pole, aby wyświetlić ukryte elementy w folderze DCIM telefonu iPhone. Zdjęcie z How-to Geek.
Czy folder DCIM Twojego iPhone'a jest nadal pusty? Nadal możesz przesyłać zdjęcia na komputer za pomocą aplikacji Zdjęcia. Jeśli to nie zadziała, zapoznaj się z naszym obszernym przewodnikiem dotyczącym rozwiązywania problemów z przesyłaniem zdjęć.
I jak zawsze daj nam znać w komentarzach, jak sobie radzisz!