Nowo zaprojektowana aplikacja Pliki w iOS 13 wprowadza wiele nowych ulepszeń w stosunku do poprzedniej wersji. Nie tylko otrzymujesz bardziej szczegółowe informacje o dowolnym pliku podczas korzystania z aplikacji, ale w iOS 13 dostępne są nowe elementy sterujące, które sprawiają, że zarządzanie plikami jest dziecinnie proste.
Aplikacja Pliki iOS 13 i iPadOS obsługuje teraz również zewnętrzną pamięć USB, kartę SD, a także możliwość pracy z serwerami plików / dyskami sieciowymi obsługującymi SMB 3.0. Aplikacja Pliki dodała również nową funkcję folderów współdzielonych z ulepszonymi uprawnieniami i zarządzaniem uprawnieniami, która pomaga w lepszej współpracy.
Związane z:
Oprócz tych zaawansowanych funkcji, Apple skupił się również na tym, jak użytkownicy mogą łatwo wykonywać niektóre codzienne zadania podczas korzystania z aplikacji. Jedno z tych ulepszeń dotyczy zmiany nazw istniejących plików i folderów.
Jak zmienić nazwy dokumentów w aplikacji Pliki przy użyciu iOS 13
Podczas zapisywania dokumentów w plikach z różnych źródeł, takich jak PDF z Safari itp., Zapisuje je z oryginalną nazwą pobierania. W iOS 12 nie było prostego sposobu na zmianę nazwy pliku na iPhonie podczas korzystania z aplikacji Pliki.
- Otwórz aplikację Pliki na swoim iPhonie
- Stuknij w Przeglądaj w prawym dolnym rogu i znajdź dokument
- Długie naciśnięcie miniatury dokumentu w aplikacji Pliki
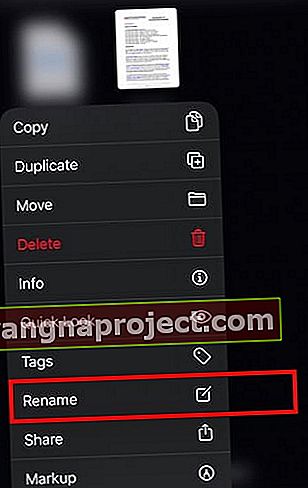 Poznaj nowe elementy sterujące w aplikacji Pliki w iOS 13 i iPadOS
Poznaj nowe elementy sterujące w aplikacji Pliki w iOS 13 i iPadOS - Wybierz „Zmień nazwę” z menu kontekstowego
- Wpisz nową nazwę dokumentu, zastępując starą w polu tekstowym.
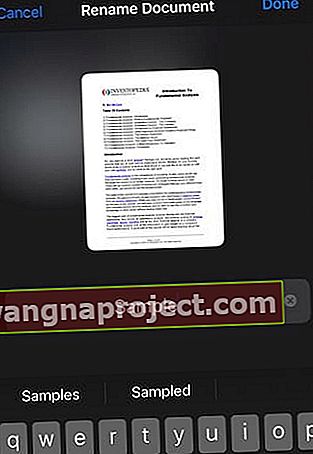 Wprowadź nową nazwę i naciśnij „Gotowe”
Wprowadź nową nazwę i naciśnij „Gotowe” - Po zakończeniu dotknij Gotowe
To takie proste w iOS 13! Stara nazwa pliku jest natychmiast zmieniana.
Zmień nazwy folderów w aplikacji Pliki za pomocą menu kontekstowego
Zmiana nazwy folderu w aplikacji Pliki działa w ten sam sposób.
Po prostu naciśnij i przytrzymaj folder, którego nazwę chcesz zmienić, i wybierz „Zmień nazwę” z menu kontekstowego, aby rozpocząć.
 Zapoznaj się z innymi kontrolkami aplikacji Plik z tego menu kontekstowego.
Zapoznaj się z innymi kontrolkami aplikacji Plik z tego menu kontekstowego.
Słowo ostrzeżenia podczas korzystania z dysków zewnętrznych lub USB z iPhonem lub iPadem. Należy pamiętać, że formaty plików obsługiwane przez dyski zewnętrzne to nieszyfrowany APFS, niezaszyfrowany HFS +, FAT i exFAT.
Koniecznie sprawdź nasze obszerne informacje o nowej aplikacji Pliki na iPadOS:
Mamy nadzieję, że ten krótki artykuł okazał się przydatny. Daj nam znać w komentarzach poniżej, jeśli masz jakieś pytania lub chcesz podzielić się ulubioną wskazówką lub dwoma.

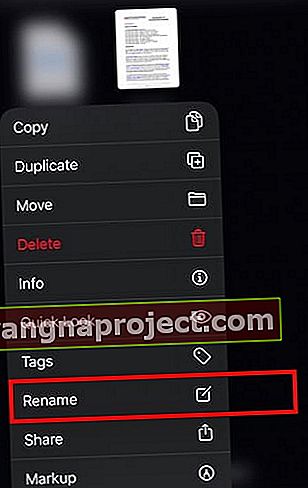 Poznaj nowe elementy sterujące w aplikacji Pliki w iOS 13 i iPadOS
Poznaj nowe elementy sterujące w aplikacji Pliki w iOS 13 i iPadOS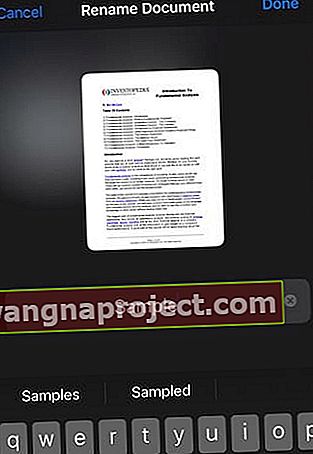 Wprowadź nową nazwę i naciśnij „Gotowe”
Wprowadź nową nazwę i naciśnij „Gotowe”
